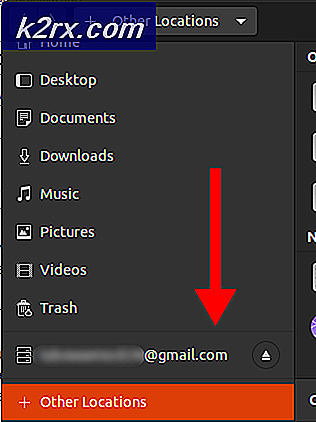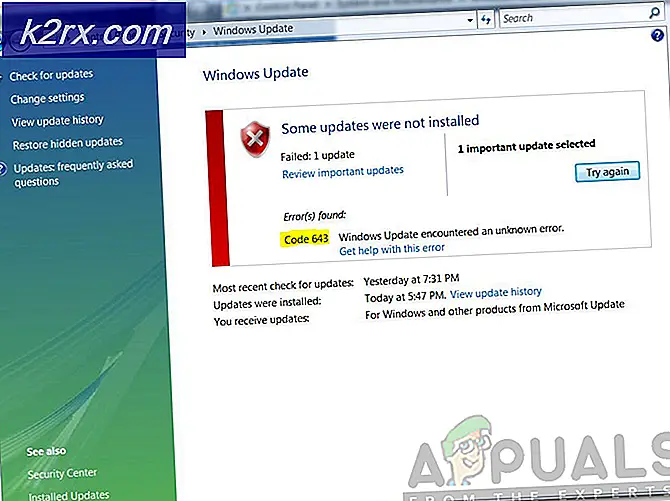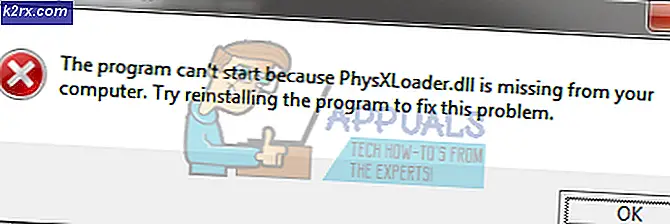Perbaiki: Kabel Jaringan Tidak dicolok
Kesalahan 'Network Cable Unplugged' berarti komputer Anda tidak mendeteksi koneksi Ethernet dengan benar sehingga menghasilkan kesalahan. Kesalahan ini biasanya terjadi ketika Anda meng-upgrade Windows atau memasang upgrade potensial. Kesalahan ini sangat dan alasannya dapat bervariasi dari komputer ke komputer karena masing-masing memiliki konfigurasi uniknya sendiri.
Kesalahan ini dapat terjadi karena driver yang ketinggalan jaman, komputer berkonflik pada kecepatan koneksi, aplikasi lain yang bertentangan dll. Kami telah membuat daftar sejumlah solusi berbeda yang tersedia untuk menyelesaikan masalah ini. Mulailah dengan yang pertama dan lanjutkan ke bawah.
Solusi 1: Memeriksa Perangkat Keras
Sebelum kita melanjutkan dengan pemecahan masalah, Anda harus memastikan bahwa perangkat keras komputer Anda tidak bersalah. Coba hubungkan kabel Ethernet ke komputer lain dan periksa apakah sinyal sedang dikirim dengan benar. Juga, periksa apakah ujung kabel tidak rusak dan Anda mendengar bunyi 'klik' saat Anda memasukkan kabel ke komputer Anda. Setelah mendiagnosis kabel di komputer Anda, diagnosis kabel di sisi router. Pastikan Anda telah menyambungkannya ke slot yang tepat dan ujung-ujung yang ada di router dicolokkan dengan benar. Coba colokkan ujung kabel komputer ke router dan sebaliknya. Setelah Anda benar-benar yakin bahwa ini bukan masalah perangkat keras, lanjutkan.
Solusi 2: Mengubah Pengaturan Dupleks
Duplex adalah sistem kompleks yang diterapkan pada semua komputer untuk mengelola arah komunikasi jaringan Anda. Nilai pengaturan ini otomatis secara default; Windows menentukan pengaturan terbaik dan menerapkannya. Setelah pemecahan masalah di berbagai komputer, kami menyimpulkan bahwa itu adalah pengaturan ini yang menyebabkan pesan kesalahan ini di sebagian besar komputer. Kami dapat mencoba mengubah pengaturan ini dan memeriksa apakah ini membawa perbedaan dalam kasus kami. Jangan ragu untuk mengembalikan perubahan jika ini tidak berhasil.
- Tekan Windows + R, ketikkan devmgmt. msc dan tekan Enter.
- Luaskan ' Network adapters', cari adaptor Ethernet Anda, klik kanan dan pilih Properties .
- Arahkan ke tab ' Advanced '. Arahkan seluruh entri sampai Anda menemukan Kecepatan dan Dupleks . Klik dan ubah pengaturannya dari negosiasi Otomatis menjadi 100 Mbps Half Duplex . Tekan Terapkan untuk menyimpan perubahan dan keluar.
- Restart komputer Anda, pasang kembali koneksi Ethernet Anda dan periksa apakah masalah yang dihadapi sudah terpecahkan.
Catatan: Jika 100 Mbps Half Duplex tidak berfungsi, coba gunakan opsi lain yang tersedia. Pengaturan Duplex mungkin bervariasi komputer ke komputer karena masing-masing memiliki spesifikasi yang berbeda.
Solusi 3: Melakukan Reboot Keras
Jika solusi di atas tidak bekerja untuk Anda, kami dapat mencoba me-reboot komputer Anda dengan benar. Jika PC, Anda harus memutuskan sambungan kabel daya utama agar komputer benar-benar mati. Jika Anda memiliki laptop, Anda mungkin perlu mengeluarkan baterai sehingga semua kapasitor dilepaskan. Ini akan memastikan bahwa semua konfigurasi yang tidak benar (jika ada) hilang dan ada permulaan baru ketika kita menyalakan kembali komputer.
- Klik kanan pada adaptor jaringan yang ada di bilah tugas Anda dan pilih Buka Jaringan dan Pusat Berbagi .
- Klik Ubah pengaturan adaptor yang ada di sisi kiri atas jendela.
- Klik kanan pada koneksi Ethernet Anda dan pilih Nonaktifkan dari daftar opsi.
- Lepaskan koneksi kabel dan matikan komputer Anda. Keluarkan kabel induk (jika itu PC ) atau keluarkan baterai (jika ada laptop ).
- Tunggu sekitar 10 menit . Sekarang plug-in dan nyalakan komputer Anda. Jangan plug-in koneksi Ethernet.
- Sekarang aktifkan adaptor dengan cara yang sama seperti kami menonaktifkannya. Sekarang plug-in koneksi Ethernet dan periksa apakah masalah terpecahkan.
Solusi 4: Mengalihkan kembali ke Driver Default
Kemungkinan bahwa Anda memiliki driver yang salah diinstal hampir diabaikan ketika kesalahan ini terjadi. Windows secara otomatis memperbarui semua pembaruan driver menggunakan Pembaruan Windows. Ada kemungkinan driver yang terinstal di komputer Anda tidak kompatibel atau cocok untuk perangkat keras Ethernet Anda. Kami dapat mencoba mengembalikan driver dan memeriksa apakah ini menyelesaikan masalah.
- Tekan Windows + R, ketikkan devmgmt. msc dan tekan Enter.
- Setelah berada di device manager, perluas adapter jaringan dan temukan perangkat keras Ethernet Anda. Klik kanan padanya dan pilih Uninstall .
- Windows mungkin memunculkan UAC yang mengkonfirmasikan tindakan Anda. Tekan Ya dan lanjutkan. Setelah menguninstall driver, klik kanan pada ruang kosong dan pilih Scan for hardware changes . Windows sekarang akan mendeteksi perangkat keras Anda secara otomatis dan menginstal driver default. Nyalakan ulang komputer Anda dan periksa apakah masalahnya teratasi.
Jika mengembalikan driver tidak berhasil, kita dapat mencoba menginstal driver terbaru. Anda harus menuju ke situs web pabrikan dan mengunduh driver terbaru ke lokasi yang dapat diakses. Pastikan Anda mengunduh driver sesuai spesifikasi sistem Anda.
- Buka pengelola perangkat, klik kanan perangkat keras Ethernet Anda dan pilih Perbarui perangkat lunak driver .
- Pilih opsi kedua Telusuri komputer saya untuk perangkat lunak driver . Jelajahi driver yang Anda unduh dan instal sesuai dengan itu. Reboot komputer Anda dan periksa apakah kabel Ethernet terdeteksi.
TIP PRO: Jika masalahnya ada pada komputer Anda atau laptop / notebook, Anda harus mencoba menggunakan Perangkat Lunak Reimage Plus yang dapat memindai repositori dan mengganti file yang rusak dan hilang. Ini berfungsi dalam banyak kasus, di mana masalah ini berasal karena sistem yang rusak. Anda dapat mengunduh Reimage Plus dengan Mengklik di Sini