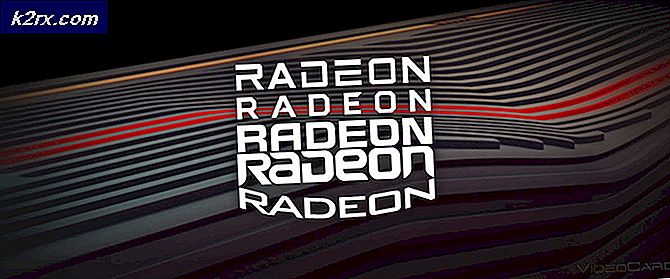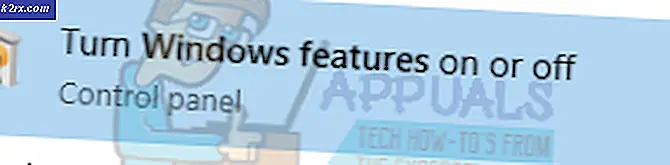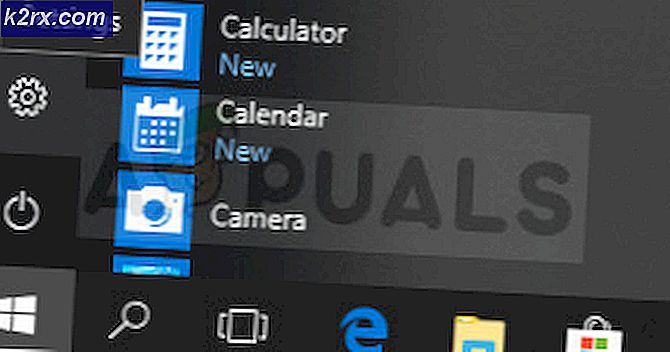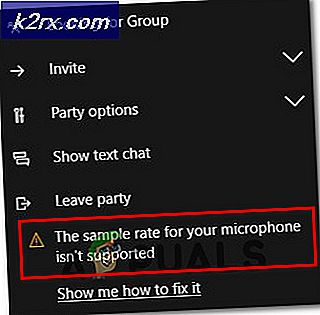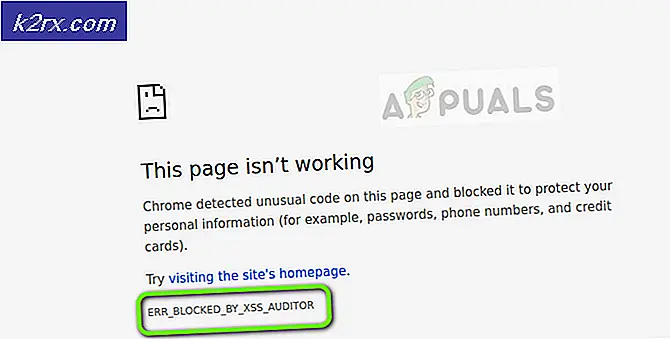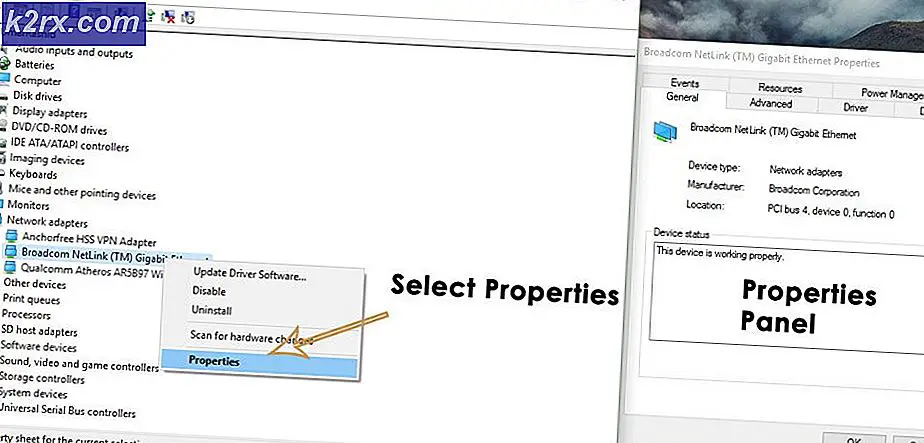Bagaimana cara Memperbaiki Kesalahan 0xc0000006 (STATUS_IN_PAGE_ERROR)?
Itu 0xc0000006 error biasanya ditemui ketika pengguna mencoba meluncurkan executable tertentu yang paling sering dibangun di Visual Studio atau saat menjalankan tertentu Skrip Visual Basic. 0xc0000006 kesalahan kode NTSTATUS yang berarti STATUS_IN_PAGE_ERROR.
Sangat umum melihat kesalahan khusus ini saat mencoba menjalankan file yang dapat dieksekusi dari volume jaringan. Ini kemungkinan besar karena masalah intermiten yang difasilitasi oleh firewall atau AV suite yang terlalu protektif. Namun, positif palsu ini juga dapat disebabkan oleh nilai registri AppInst_DLLs yang bermasalah atau beberapa jenis kerusakan sistem.
Metode 1. Menghapus instalasi AV / firewall suite pihak ke-3
Jika Anda mengalami masalah saat mencoba menjalankan executable dari volume jaringan dan Anda menggunakan suite pihak ke-3, kemungkinan masalahnya terjadi karena positif palsu yang memaksa suite keamanan untuk menghentikan koneksi dengan volume jaringan.
catatan: Kaspersky paling sering dilaporkan sebagai penyebab pesan kesalahan khusus ini.
Jika skenario ini berlaku untuk situasi Anda saat ini, Anda memiliki dua cara untuk maju:
Pilihan 1 lebih sulit untuk diterapkan karena langkah-langkah membuat pengecualian akan dikhususkan untuk paket pihak ketiga yang Anda gunakan. Jika Anda tidak tahu bagaimana melakukannya, cari online untuk langkah-langkah melakukan ini dengan AV / firewall suite Anda.
Jika Anda ingin pergi pilihan 2, berikut adalah petunjuk langkah demi langkah tentang mencopot pemasangan suite / firewall pihak ketiga yang menyebabkan masalah:
- Buka a Lari kotak dialog dengan menekan Tombol Windows + R. Selanjutnya, ketik ‘Appwiz.cpl’ dan tekan Memasukkan untuk membuka Program dan fitur Tidak bisa.
- Setelah Anda berhasil masuk ke dalam file Program dan fitur menu, gulir ke bawah melalui daftar aplikasi yang diinstal dan temukan keamanan pihak ke-3 yang ingin Anda hapus. Setelah Anda berhasil menemukan aplikasi, klik kanan padanya dan pilih Copot pemasangan dari menu konteks yang baru muncul.
- Di dalam prompt pencopotan pemasangan, ikuti petunjuk di layar untuk menyelesaikan proses ini, kemudian mulai ulang komputer Anda untuk menyelesaikan operasi.
Catatan: Jika Anda ingin bekerja ekstra dan memastikan bahwa Anda tidak meninggalkan file sisa yang mungkin masih menyebabkan perilaku yang sama, berikut panduan singkat tentang menghapus file sisa dari AV suite Anda yang baru saja dihapus. - Setelah startup berikutnya selesai, AV bawaan (Windows Defender) seharusnya sudah aktif. Lihat apakah Anda dapat mereplikasi masalah lagi dengan mencoba meluncurkan file yang dapat dieksekusi yang sama yang sebelumnya menyebabkan Kesalahan 0xc0000006 (STATUS_IN_PAGE_ERROR).
Jika masalah masih belum terselesaikan, lanjutkan ke perbaikan potensial berikutnya di bawah ini.
Metode 2. Membersihkan nilai kunci AppInst_DLLs
Ternyata, kesalahan khusus ini juga dapat terjadi karena kunci registri tertentu yang melacak jumlah kerusakan dan pembekuan tak terduga yang akhirnya memengaruhi aplikasi pihak ke-3. Namun, kunci khusus ini berpotensi menjadi buruk dan, dalam beberapa keadaan, mungkin memaksa sistem Anda untuk memicu Kesalahan 0xc0000006 (STATUS_IN_PAGE_ERROR) jika tidak demikian.
Jika menurut Anda skenario ini mungkin berlaku, ikuti petunjuk di bawah ini untuk memastikan bahwa tidak ada positif palsu yang terkait dengan penurunan kinerja, kesalahan registri, penurunan RAM, file terfragmentasi, penginstalan program yang tidak perlu atau berlebihan yang mungkin memaksa sistem untuk memicu 0xc0000006kesalahan:
- tekan Tombol Windows + R untuk membuka a Lari kotak dialog. Selanjutnya, ketik 'Regedit' dan tekan Memasukkan untuk membuka Peninjau Suntingan Registri. Pada UAC (Kontrol Akun Pengguna), klik Iya untuk memberikan hak administratif.
- Setelah Anda berada di dalam Editor Registri, gunakan bagian kiri untuk menavigasi ke lokasi berikut:
Komputer \ HKEY_LOCAL_MACHINE \ SOFTWARE \ WOW6432Node \ Microsoft \ Windows NT \ CurrentVersion \ Windows
catatan: Anda dapat menavigasi ke lokasi ini secara manual atau Anda dapat langsung membukanya dengan menempelkan lokasi langsung ke bilah navigasi dan menekan Memasukkan.
- Setelah Anda berhasil menavigasi ke lokasi yang benar, pindah ke bagian kanan dari Editor Registri dan klik dua kali Applnit_DLLs. Setelah masuk, hapus nilai saat ini dan klik Ok untuk menyimpan perubahan.
- Begitu nilai Applnit_DLLs telah dibersihkan, restart komputer Anda dan lihat apakah masalah telah teratasi pada startup komputer berikutnya.
Dalam kasus yang sama Kesalahan 0xc0000006masih ada, pindah ke perbaikan potensial berikutnya di bawah.
Metode 3. Menjalankan Pemindaian DISM dan SFC
Jika tidak ada metode di bawah ini yang memungkinkan Anda untuk memperbaiki file 0xc0000006 error,kemungkinan masalahnya disebabkan oleh ketidakkonsistenan file sistem yang difasilitasi oleh beberapa jenis korupsi. Beberapa pengguna yang terpengaruh yang berjuang untuk menyelesaikan masalah telah melaporkan bahwa masalah telah diperbaiki setelah mereka menjalankan beberapa utilitas bawaan yang mampu menyelesaikan kerusakan file sistem - SFC (Pemeriksa Berkas Sistem) dan DISM (Deployment Image Servicing and Management).
Penting untuk dipahami bahwa SFC dan DISM memiliki pendekatan yang berbeda dalam hal memperbaiki kerusakan file sistem. Inilah sebabnya mengapa pendekatan terbaik adalah menggunakan keduanya bersama-sama untuk meningkatkan peluang Anda dalam menyelesaikan masalah.
SFC jauh lebih efisien karena memperbaiki kesalahan logika karena SFC mengandalkan cache yang disimpan secara lokal untuk mengganti file yang rusak dengan salinan yang sehat. Di samping itu, DISM bergantung pada WU (Pembaruan Windows)komponen untuk mengganti file yang rusak dengan padanan yang sehat.
Inilah yang perlu Anda lakukan untuk menjalankan DISM dan SFC dari prompt CMD yang ditinggikan:
- tekan Tombol Windows + R untuk membuka a Lari kotak dialog. Selanjutnya, ketik 'Cmd' di dalam kotak teks dan tekan Ctrl + Shift + Enter untuk membuka prompt CMD yang ditinggikan. Dan saat Anda melihat file UAC (Kontrol Akun Pengguna), klik Iya untuk memberikan hak administratif.
- Setelah Anda berhasil masuk ke dalam prompt CMD yang ditinggikan, ketik perintah berikut dan tekan Enter untuk memulai pemindaian SFC:
sfc / scannow
Catatan: Sebelum Anda memulai pemindaian ini, penting untuk dipahami bahwa menghentikan operasi ini bukanlah suatu pilihan. Melakukan ini mungkin membuat sistem Anda terkena kesalahan logis tambahan yang mungkin menghasilkan pesan kesalahan lain di masa mendatang. Operasi ini mungkin memakan waktu beberapa jam, dan meskipun tidak ada kesalahan yang dilaporkan, jangan terlalu khawatir. SFC terkenal karena gagal melaporkan data yang diganti.
- Setelah operasi selesai, restart komputer Anda dan lihat apakah masalah telah diperbaiki pada startup sistem berikutnya. Setelah urutan booting berikutnya selesai, ikuti langkah 1 lagi untuk membuka terminal CMD lain yang ditinggikan.
- Setelah Anda kembali ke prompt CMD yang ditinggikan, ketik perintah berikut dan tekan Enter untuk memulai pemindaian DISM:
DISM / Online / Cleanup-Image / RestoreHealth
catatan: Sebelum memulai operasi ini, sangat penting untuk memastikan bahwa koneksi Internet Anda stabil. Ingatlah bahwa DISM sangat bergantung pada komponen WU untuk mengunduh salinan baru untuk menggantikan data yang buruk.
- Setelah pemindaian selesai, mulai ulang komputer Anda dan lihat apakah masalah telah diperbaiki pada pengaktifan sistem berikutnya.
Jika masalah yang sama terus berlanjut, pindah ke metode terakhir di bawah ini untuk instruksi tentang menyegarkan setiap komponen OS.
Metode 4. Melakukan instalasi Perbaikan
Jika tidak ada perbaikan potensial di atas yang membantu Anda, kemungkinan besar masalah yang Anda hadapi tidak dapat diselesaikan secara konvensional. Dalam kasus ini, satu-satunya cara yang memungkinkan Anda memperbaiki masalah adalah dengan menyegarkan setiap komponen Windows.
Cara termudah untuk melakukan ini tanpa kehilangan data pribadi Anda adalah dengan melakukan instalasi perbaikan (prosedur peningkatan di tempat. Tetapi cara teraman untuk melakukannya adalah dengan menggunakan media instalasi yang kompatibel.
CATATAN: Jika Anda tidak memiliki media penginstalan yang kompatibel, ini dia cara membuatnya untuk Windows 10.
Setelah Anda siap, ikuti instruksi (sini) untuk instruksi tentang cara melakukan prosedur pemasangan perbaikan.