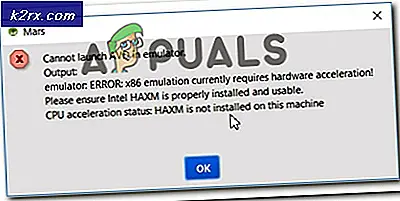Cara Nonaktifkan BCSSync.exe dari Startup Items
Jika Anda membuat analisis menyeluruh dari semua proses Windows Anda, Anda akan menemukan bahwa banyak dari mereka menggerogoti sumber daya sistem Anda tanpa manfaat nyata. Mengenal proses non-sistem Anda akan memungkinkan Anda untuk menonaktifkan yang tidak perlu dan membebaskan RAM berharga dan meninggalkan CPU Anda untuk bekerja pada tugas-tugas lain.
BCSSync.exe adalah contoh bagus dari proses yang dapat Anda lakukan tanpa. Bcssync.exe adalah komponen legit SharePoint Server 2010. Tugasnya adalah untuk memfasilitasi data sinkronisasi dan penyegaran cache otomatis di SharePoint. Pikirkan BCSSync.exe sebagai jembatan antara mesin klien dan file klien lain yang dihosting di server SharePoint.
Catatan: Anda tidak akan mengalami proses ini jika Anda tidak menginstal SharePoint atau Office 2010 di komputer Anda.
Tetapi jika Anda tidak menggunakan SharePoint, tidak benar-benar masuk akal untuk membiarkannya terbuka. Namun, menghapus file dapat menyebabkan konsekuensi serius pada suite Microsoft Office 2010 Anda. Beberapa pengguna telah melaporkan bahwa seluruh rangkaian program Microsoft mereka berhenti berfungsi setelah menghapus file bcssync.exe.
Haruskah saya menonaktifkan bcssync.exe?
Ya, tetapi Anda tidak harus menghapus file sama sekali. Faktanya, semua proses non-sistem dapat dinonaktifkan tanpa mempengaruhi sistem operasi Anda. BCSync.exe diminta oleh SharePoint Server 2010, dan bahkan jika Anda memaksa menutupnya dari bilah tugas, Anda akan menemukan bahwa itu akan mulai lagi di lain waktu secara otomatis.
Catatan: Lokasi default untuk proses BCSSync.exe ada di C: / Program Files / Microsoft Office> Office14.
Menonaktifkan proses bcssync.exe tidak akan mempengaruhi sistem Anda dengan cara apa pun selain membatasi kemampuan SharePoint untuk menyinkronkan dan meng -cache data. Tetapi jika Anda tidak menggunakan SharePoint, Anda tidak akan melihat efek negatif pada sistem Anda setelah menonaktifkan proses.
Bagaimana cara menonaktifkan Bcssync.exe?
Nah, menghapus file bcssync.exe bukan merupakan pilihan karena akan merusak seluruh suite Microsoft Office 2010 Anda. Tetapi ada beberapa cara untuk mengatasi masalah ini. Perbaikan sementara akan membunuh seluruh pohon Microsoft SharePoint. Tapi seperti yang saya katakan di atas, perbaikan ini hanya akan berlangsung untuk sementara waktu. Pada startup berikutnya, bcssync.exe akan dibuka kembali.
Tetapi jika Anda mencari perbaikan permanen, ada 3 metode berbeda yang dapat Anda gunakan. Ikuti salah satu perbaikan di bawah ini untuk mencegah bcssync.exe agar tidak pernah terbuka lagi. Meskipun pendekatannya berbeda, hasil akhirnya sama, jadi ikuti metode mana yang tampaknya lebih mudah diadakan.
Metode 1: Menonaktifkan BCSSync.exe dari Microsoft SharePoint
Metode ini menyiratkan mencegah proses bcssync.exe memulai dengan mencegah Microsoft SharePoint dari membuka proses latar belakang pada startup sistem. Ini adalah solusi yang lebih elegan, tetapi Anda harus melalui pengaturan awal jika Anda tidak pernah membuka SharePoint sebelumnya. Namun demikian, inilah yang perlu Anda lakukan:
- Tekan tombol Windows + R untuk membuka jendela lari. Ketik groove.exe dan tekan Enter untuk membuka SharePoint.
Catatan: Jika ini adalah yang pertama Anda buka SharePoint, Anda akan diminta untuk memberikan kredensial Anda dan memverifikasi alamat email Anda. - Setelah Anda di SharePoint, buka File dan klik Opsi.
- Di SharePoint Workspace Options, perluas tab General dan klik Preferences .
- Di bawah Preferensi, pilih tab Opsi dan nonaktifkan kotak di bawah Pengaturan Startup . Setelah SharePoint Workspace dicegah diluncurkan di Windows Startup, tekan Ok dan tutup SharePoint.
Itu dia. Proses bcssync.exe tidak akan berjalan di latar belakang atau mulai dengan sendirinya lagi. Mungkin saja prosesnya masih terbuka sampai Anda memulai sistem Anda di lain waktu. Jika Anda ingin mempercepat proses, buka Task manager dan tutup secara manual untuk terakhir kalinya.
Metode 2: Menonaktifkan bcssync.exe dari panduan penginstalan
Menonaktifkan Layanan Konektivitas Bisnis (layanan di belakang bcssync.exe) juga dapat diselesaikan dengan menjalankan wizard penginstalan Office 2010. Jika Anda bisa, gunakan metode ini daripada Metode 3, karena itu juga akan menghapus file yang tidak perlu lainnya yang terkait dengan BCS. Inilah yang perlu Anda lakukan:
TIP PRO: Jika masalahnya ada pada komputer Anda atau laptop / notebook, Anda harus mencoba menggunakan Perangkat Lunak Reimage Plus yang dapat memindai repositori dan mengganti file yang rusak dan hilang. Ini berfungsi dalam banyak kasus, di mana masalah ini berasal karena sistem yang rusak. Anda dapat mengunduh Reimage Plus dengan Mengklik di Sini- Tekan tombol Windows + R untuk membuka jendela Jalankan. Ketik appwiz.cpl dan tekan Enter untuk mengakses Program dan Fitur.
- Gulir ke bawah dan temukan Microsoft Office Professional (Plus) 2010 . Kemudian, klik kanan padanya dan pilih Ubah .
- Aktifkan pengalih di samping Tambahkan dan Hapus Fitur dan klik Lanjutkan .
- Gulir ke bawah dan luaskan menu Fitur Bersama Office . Kemudian, rentangkan menu drop-down di sebelah Layanan Konektivitas Bisnis dan atur ke Tidak Tersedia . Tekan Lanjutkan untuk melanjutkan.
Catatan: Jika Anda tidak menggunakan SharePoint sama sekali, ini akan menjadi saat yang tepat untuk menonaktifkannya sepenuhnya. Yang harus Anda lakukan adalah mengakses menu drop-down di dekat Microsoft SharePoint Workspace dan mengaturnya ke Tidak Tersedia. - Sekarang, tunggu sampai Microsoft Office merestrukturisasi sendiri untuk menyingkirkan Layanan Konektivitas Bisnis (BCS).
Itu dia. Proses bcssync.exe dihapus dari komputer Anda.
Metode 3: Menghapus proses bcssync.exe dengan MSconfig
Bahkan jika MSconfig terutama digunakan untuk pemecahan masalah, Anda juga dapat menggunakannya untuk menonaktifkan startup aplikasi dan layanan. Kecuali Anda menggunakan Sharepoint, langkah-langkah ini tidak akan memiliki dampak yang tidak menyenangkan pada Microsoft Suite atau Windows dalam hal ini. Inilah yang perlu Anda lakukan:
- Tekan tombol Windows + R untuk membuka perintah Jalankan. Ketik msconfig dan tekan Enter untuk membuka System Configuration .
- Di System Configuration, buka tab Startup .
Catatan: Pada Jendela 10, Anda juga harus mengklik Buka Pengelola Tugas untuk mendapatkan daftar semua proses yang berjalan saat startup. - Cari Microsoft Office 2010 dan hapus centang pada kotak di sebelahnya.
Catatan: Di Windows 10, nonaktifkan Microsoft SharePoint Workspace.
Itu dia. Proses bcssync.exe tidak akan terbuka di startup sistem berikutnya.
TIP PRO: Jika masalahnya ada pada komputer Anda atau laptop / notebook, Anda harus mencoba menggunakan Perangkat Lunak Reimage Plus yang dapat memindai repositori dan mengganti file yang rusak dan hilang. Ini berfungsi dalam banyak kasus, di mana masalah ini berasal karena sistem yang rusak. Anda dapat mengunduh Reimage Plus dengan Mengklik di Sini