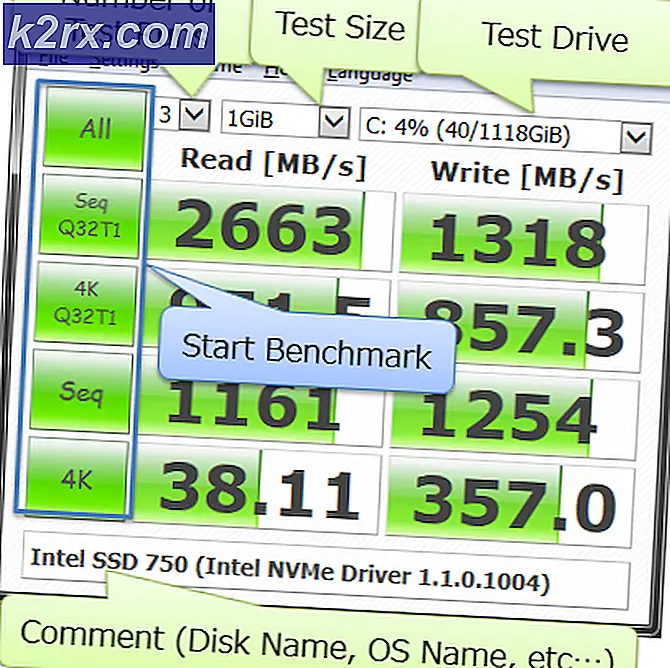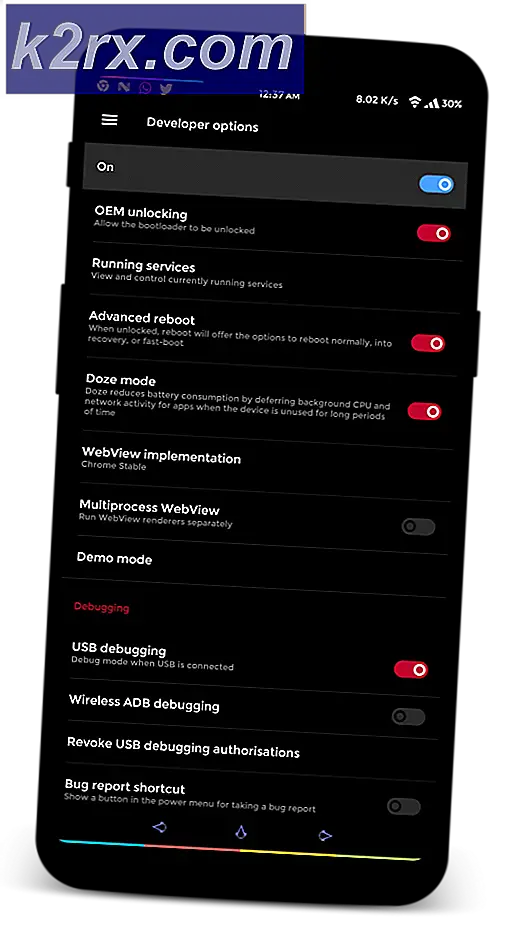Perbaiki: Tidak Ada Perangkat Tersambung (Wacom)
Kesalahan No Device Connected terjadi ketika komputer Anda gagal mengenali dan mendeteksi tablet Wacom Anda. Masalah ini sangat umum di kalangan pengguna Wacom ketika mereka mencoba menghubungkan tablet mereka ke komputer mereka.
Masalah ini siap dipecahkan dengan menginstal ulang driver, mengembalikan driver atau memulai kembali layanan Wacom. Ada juga beberapa masalah perangkat keras yang perlu Anda tangani. Pastikan Anda memasukkan perangkat Anda ke port yang tepat. Coba ganti port dan pastikan bahwa kabel sudah terpasang dengan benar dan dalam kondisi kerja.
Solusi 1: Memulai kembali Layanan Wacom
Kami akan mencoba memulai kembali layanan Wacom sebagai langkah pertama kami dalam memecahkan masalah. Ini akan memulai ulang seluruh prosedur, menyegarkan konfigurasi yang sedang disimpan, dan mencoba mendeteksi tablet Anda lagi.
- Tekan Windows + R untuk meluncurkan aplikasi Run. Ketik layanan. msc di kotak dialog dan tekan Enter.
- Menavigasi melalui semua layanan sampai Anda menemukan yang bernama TabletServiceWacom . Klik kanan dan pilih Restart .
- Sekarang periksa apakah masalahnya sudah terpecahkan.
Solusi 2: Memperbarui Driver dan Menginstal Ulang Program
Jika memulai ulang layanan tidak berfungsi, kami dapat mencoba memperbarui driver. Pertama, kami akan menghapus driver dan kemudian menghapus semua aplikasi yang terkait. Menginstal ulang aplikasi dan driver akan memastikan bahwa semua kesalahan konfigurasi ditangani dan komputer akan mengenali tablet seperti dicolok untuk pertama kalinya.
Catatan: Jika tablet masih gagal terdeteksi setelah menginstal driver terbaru, cobalah menggulung kembali driver . Mengulang kembali berarti menginstal versi driver sebelumnya. Anda dapat dengan mudah mengunduhnya dari situs web resmi.
- Tekan Windows + R untuk meluncurkan aplikasi Run. Ketik devmgmt. msc di kotak dialog dan tekan Enter. Ini akan meluncurkan pengelola perangkat.
- Navigasi melalui semua perangkat sampai Anda menemukan kategori Perangkat Antarmuka Manusia . Perbanyak dan pilih Wacom Tablet . Klik kanan dan pilih Uninstall Device .
- Tekan Windows + R untuk meluncurkan aplikasi Run. Ketik appwiz. cpl di kotak dialog dan tekan Enter. Jendela baru akan muncul terdiri dari semua program yang diinstal di komputer Anda.
- Arahkan semuanya sampai Anda menemukan aplikasi yang terkait dengan Wacom. Klik kanan dan pilih Uninstall . Lakukan ini untuk semua aplikasi yang dapat Anda temukan yang terkait dengan tablet.
- Tekan Windows + S untuk meluncurkan bilah pencarian. Ketik cmd di kotak dialog, klik kanan pada aplikasi dan pilih Run as administrator .
- Setelah di command prompt, jalankan instruksi berikut:
mklink / j D: \ Program Files \ Tablet C: \ Program Files \ Tablet
TIP PRO: Jika masalahnya ada pada komputer Anda atau laptop / notebook, Anda harus mencoba menggunakan Perangkat Lunak Reimage Plus yang dapat memindai repositori dan mengganti file yang rusak dan hilang. Ini berfungsi dalam banyak kasus, di mana masalah ini berasal karena sistem yang rusak. Anda dapat mengunduh Reimage Plus dengan Mengklik di SiniDalam hal ini, lokasi khusus untuk File Program adalah drive D. Anda dapat mengganti D dengan apa pun drive Anda.
- Kunjungi situs web resmi Walcom dan unduh driver terbaru yang tersedia. Simpan mereka ke lokasi yang dapat diakses karena kami akan mengaksesnya nanti.
- Tekan Windows + R untuk meluncurkan aplikasi Run. Ketik devmgmt. msc di kotak dialog dan tekan Enter. Ini akan meluncurkan pengelola perangkat.
- Cari Tablet Walcom dari daftar perangkat, klik kanan dan pilih Perbarui driver .
Sebuah jendela baru akan muncul menanyakan apakah Anda ingin memperbarui driver secara otomatis atau manual. Pilih opsi kedua ( secara manual ). Jelajahi ke lokasi tempat Anda mengunduh driver dan menginstalnya.
- Restart perangkat Wacom Anda dan pasang kembali.
- Tekan Windows + R, ketik layanan. msc di kotak dialog dan tekan Enter.
- Menavigasi melalui semua layanan sampai Anda menemukan Layanan Profesional Wacom . Klik kanan dan pilih Restart. Sekarang periksa apakah masalahnya sudah terpecahkan.
Solusi 3: Menginstal ulang Paket Visual C ++ Redistributable
Solusi lain untuk masalah ini adalah memastikan bahwa Anda memiliki paket Visual C ++ Redistributable terbaru yang diinstal di komputer Anda. Tutup semua layanan Wacom seperti yang dijelaskan di atas, perbarui redistributables Anda dan kemudian coba hubungkan lagi tablet.
- Kepala ke unduhan resmi Microsoft
- Klik tombol Unduh setelah memilih bahasa.
- Pilih vredist_x64.exe dan tekan Next . Segera setelah pengunduhan akan dimulai. Simpan file di lokasi yang dapat diakses dan jalankan file exe.
- Setelah instalasi selesai, mulai ulang komputer Anda dan periksa apakah masalahnya sudah teratasi.
Catatan: Jika Anda menggunakan Windows 64 bit, Anda dapat menginstal keduanya (vredist_x64.exe dan vredist_x86.exe). Namun, jika Anda memiliki 32 bit, Anda hanya boleh menginstal vredist_x86.exe. Anda dapat memeriksa versi Windows mana yang Anda miliki dengan menekan Windows + S, mengetik informasi sistem dan membuka aplikasi yang muncul.
TIP PRO: Jika masalahnya ada pada komputer Anda atau laptop / notebook, Anda harus mencoba menggunakan Perangkat Lunak Reimage Plus yang dapat memindai repositori dan mengganti file yang rusak dan hilang. Ini berfungsi dalam banyak kasus, di mana masalah ini berasal karena sistem yang rusak. Anda dapat mengunduh Reimage Plus dengan Mengklik di Sini