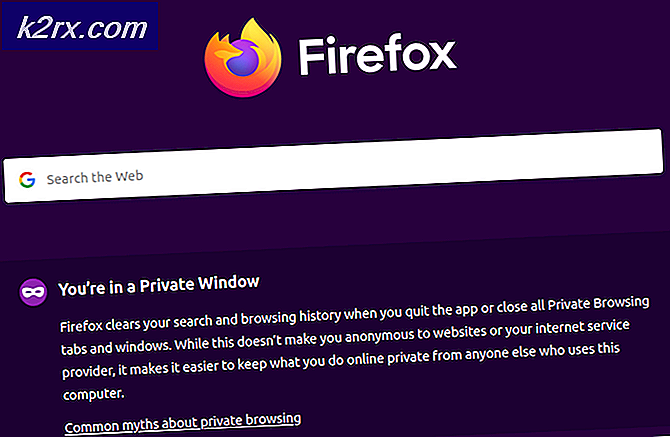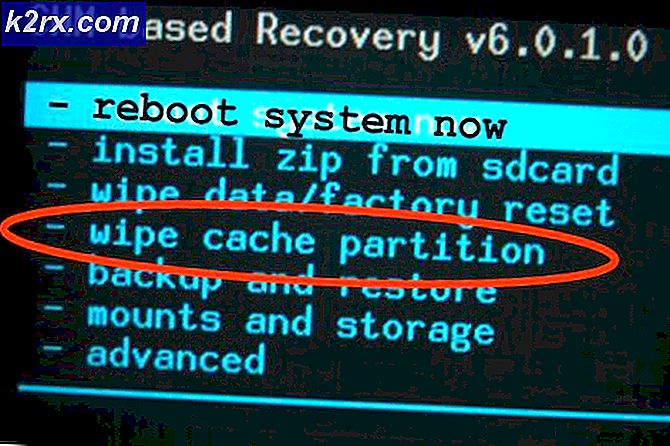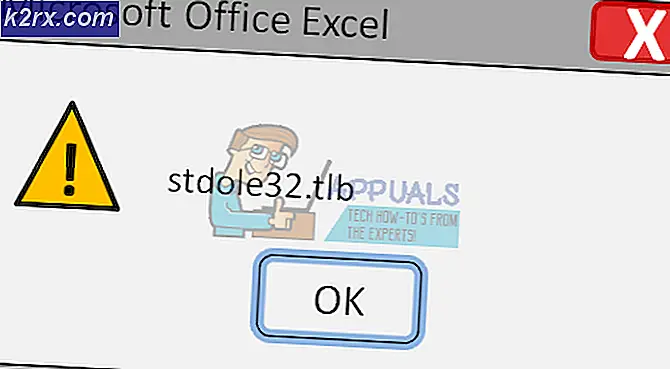Fix: Windows 10 Stuck on Creator Update
Microsoft merilis pembaruan Pembuat untuk Windows 10 pada bulan April 2017. Namun, pembaruan ini belum tersedia melalui pembaruan Windows tetapi melalui ISO. Pengguna diminta untuk menggunakan alat pembuatan media untuk mengunduh pembaruan Windows 10 ISO. Banyak pengguna Windows yang mencoba menginstal pembaruan Pembuat secara manual menggunakan ISO image tidak berhasil melakukannya. Mereka mengeluhkan pembaruan berhenti pada 40%. Meskipun menunggu beberapa jam, perkembangan pembaruan tidak pernah bergerak melampaui 40%. Masalah dalam pembaruan windows bukanlah hal baru. Jika Anda melihat kembali berbagai pembaruan Windows 10 yang ditawarkan sebelumnya, sebagian besar waktu proses pembaruan terganggu oleh beberapa masalah.
Alasan untuk proses pembaruan macet bisa banyak. Misalnya, dapat berupa perangkat USB, driver perangkat keras, HDD tambahan, atau bahkan aplikasi pihak ketiga. Karena konfigurasi perangkat keras dari setiap perangkat berbeda, sulit untuk mengatakan penyebab pasti dari pembaruan Pembuat yang macet di 40%. Pembaruan Pembuat membawa banyak perubahan, diperlukan untuk memindahkan beberapa file yang dapat memakan waktu. Mungkin ada kemungkinan bahwa pembaruan mungkin tampak macet pada 40% tetapi proses peningkatan aktif di latar belakang dan file sedang dipindahkan dan Anda hanya perlu menunggu. Perangkat lunak tambahan yang diinstal pada Windows 10 Anda mungkin juga memperpanjang proses pembaruan karena mereka dikonfigurasi ulang selama pembaruan.
Ada berbagai cara untuk mengatasi hambatan dalam pembaruan Windows Creator. Dalam artikel ini, kami telah membuat daftar beberapa solusi yang berhasil untuk pengguna yang menghadapi masalah serupa.
Solusi 1: Periksa apakah sistem Anda memiliki pembaruan KB4013214
Pembaruan KB4013214 adalah pembaruan penting dan Anda harus menginstalnya sebelum melanjutkan menginstal pembaruan Pembuat. Untuk memeriksa pembaruan yang diinstal pada sistem Windows Anda, ikuti langkah-langkah yang diberikan di bawah ini.
- Buka aplikasi Pengaturan
- Pilih Pembaruan & Keamanan
- Di bawah Pembaruan Windows, pilih riwayat pembaruan
- Anda akan melihat daftar pembaruan yang diinstal dan tanggal pemasangannya di sini. Cari pembaruan KB4013214 dalam daftar. Jika Anda tidak menemukan pembaruan yang disebutkan, unduh dan instal sebelum melanjutkan untuk menginstal pembaruan Pembuat dari sini.
Solusi 2: Putuskan sambungan perangkat USB yang tidak penting
Perangkat USB diketahui menyebabkan masalah dalam proses pembaruan Windows dan itu tidak berubah dengan pembaruan Pencipta. Hapus semua perangkat USB seperti pembaca kartu, hard drive portabel, dan perangkat lain yang terhubung ke sistem Windows 10 Anda dan tunggu proses pembaruan untuk melanjutkan. Anda juga harus menghapus keyboard gaming yang terpasang ke komputer. Jika tidak ada yang terjadi dalam waktu lama, Anda dapat memulai ulang komputer dan memulai proses pembaruan Pembuat kembali. Jika Anda memiliki HDD tambahan di dalam sistem Windows 10 Anda, putuskan sambungannya dan reboot sistem.
TIP PRO: Jika masalahnya ada pada komputer Anda atau laptop / notebook, Anda harus mencoba menggunakan Perangkat Lunak Reimage Plus yang dapat memindai repositori dan mengganti file yang rusak dan hilang. Ini berfungsi dalam banyak kasus, di mana masalah ini berasal karena sistem yang rusak. Anda dapat mengunduh Reimage Plus dengan Mengklik di SiniSolusi 3: Hapus program antivirus pihak ketiga
Program anti-virus pihak ketiga diketahui menyebabkan masalah saat menginstal pembaruan Pencipta. Anda perlu menghapus program anti-virus pihak ketiga melalui program Tambah / Hapus. Berikut langkah-langkah untuk menghapus program antivirus pihak ketiga
- Buka menu Start
- Klik Pengaturan
- Klik Sistem pada Menu Pengaturan
- Pilih Aplikasi & Fitur dari panel kiri
- Pilih program antivirus yang ingin Anda uninstall
- Klik tombol Copot pemasangan yang muncul
- Klik tombol pop-up Copot untuk mengkonfirmasi
Solusi 4: Hapus driver grafis
- Klik pada menu Mulai
- Ketik Device Manager di kotak pencarian dan tekan Enter
- Cari Adaptor Display dan perluas
- Pilih driver tampilan yang ingin Anda hapus dan klik kanan di atasnya
- Pilih Hapus instalan dari menu.
- Windows akan meminta Anda untuk Device Manager mengkonfirmasi penghapusan driver, klik OK untuk konfirmasi. Reboot Windows dan seharusnya secara otomatis menginstal driver terbaru.
Solusi 5: Gulung kembali ke Windows 10 build yang sebelumnya Anda gunakan
Jika tidak ada solusi yang tercantum dan dijelaskan di atas yang berhasil untuk Anda, satu-satunya tindakan yang tersisa, asalkan Anda ingin komputer Anda memutar suara berkualitas, adalah untuk memutar kembali ke Windows 10 build yang Anda gunakan sebelum Anda menginstal Pembaruan Kreator . Mengalihkan kembali ke Windows 10 build yang Anda gunakan sebelum memperbarui komputer Anda ke versi yang lebih baru tidak hanya mungkin tetapi juga cukup mudah, asalkan belum 30 hari sejak Anda bermigrasi ke versi yang lebih baru. Jika Anda melewati tanda 30 hari, komputer Anda akan menghapus file instalasi yang diperlukan untuk rollback.
Jika Anda mengalami masalah kualitas suara pada Pembaruan 10 Kreator Windows, Anda dapat langsung kembali ke versi Windows 10 sebelumnya dan menunggu Microsoft memperbaiki masalah yang Anda alami, setelah itu Anda bisa naik ke Pembaruan Kreator setelah lagi. Untuk memutar kembali ke Windows 10 build yang sebelumnya Anda gunakan, Anda perlu:
- Untuk melakukan ini, pada layar login, tahan tombol SHIFT dan klik Power (ikon) yang terletak di sudut kanan bawah. Sementara masih Tahan tombol SHIFT pilih Restart .
- Setelah Sistem melakukan boot ke Mode Lanjutan, pilih Troubleshoot dan kemudian pilih Advanced Options. Dari Opsi Lanjutan, pilih opsi yang berjudul Kembali ke versi sebelumnya.
- Setelah beberapa detik, Anda akan diminta untuk memilih Akun Pengguna Anda. Klik pada Akun Pengguna, masukkan kata sandi Anda dan pilih Lanjutkan. Setelah selesai, pilih opsi Kembali ke Pembuatan Sebelumnya lagi.
TIP PRO: Jika masalahnya ada pada komputer Anda atau laptop / notebook, Anda harus mencoba menggunakan Perangkat Lunak Reimage Plus yang dapat memindai repositori dan mengganti file yang rusak dan hilang. Ini berfungsi dalam banyak kasus, di mana masalah ini berasal karena sistem yang rusak. Anda dapat mengunduh Reimage Plus dengan Mengklik di Sini