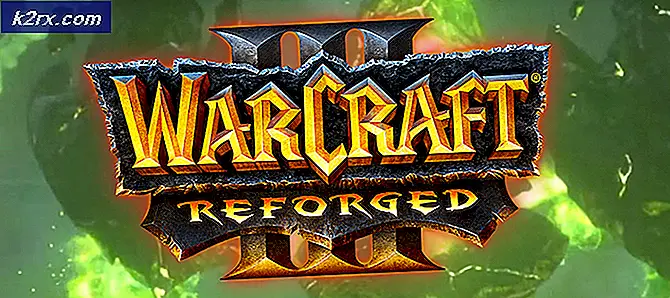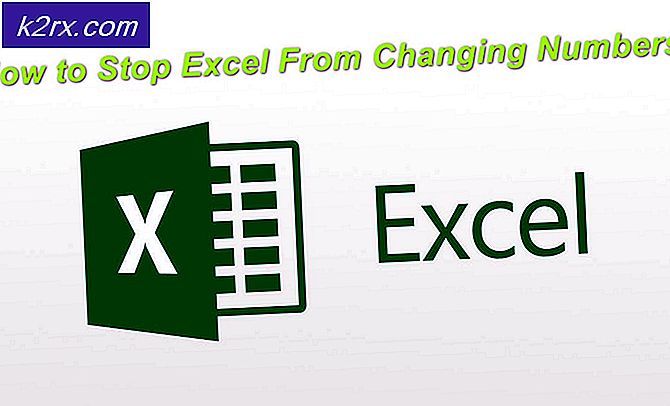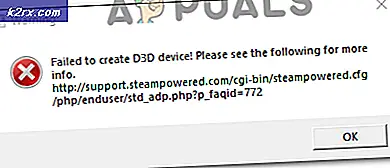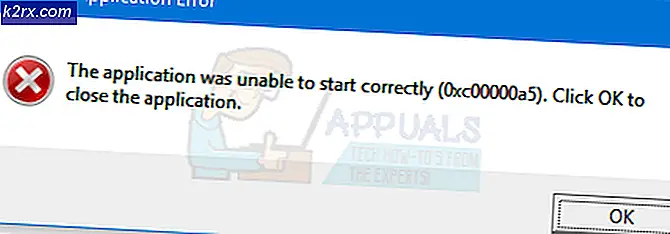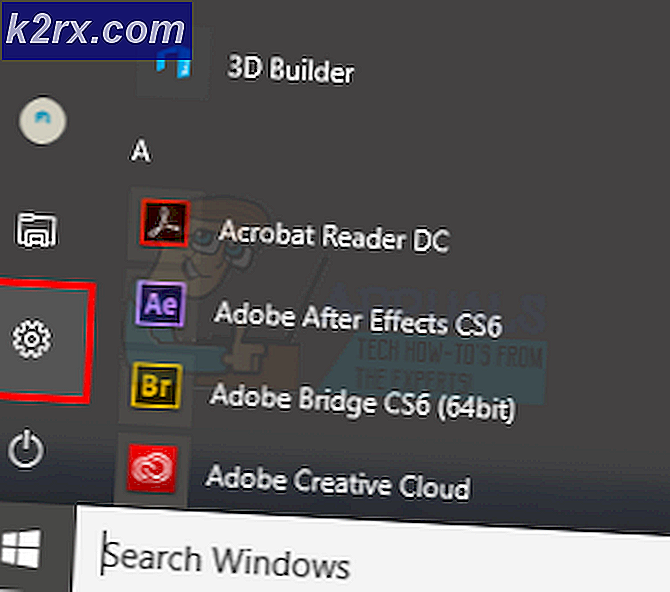Membuat Sakelar Nyala/Mati Nirkabel Untuk PC Anda
SEBUAH Pintar sistem yang mengontrol pencahayaan, sistem hiburan, dan peralatan lainnya dapat dirancang di rumah dengan mudah dan juga merupakan konsep dunia modern yang paling cepat berkembang. Sistem Rumah Pintar adalah sebuah konsep di mana semua peralatan listrik atau perangkat dikendalikan menggunakan satu remote control. Saat ini, satu komponen seperti modul relai dapat digunakan untuk mengontrol berbagai parameter elektronik rumah, misalnya, switching peralatan rumah tangga, pemantauan alarm keamanan, otomatisasi pintu garasi, dll. Dalam proyek ini, kami Komputer pribadi akan dikendalikan oleh Aplikasi Android. Dalam sistem ini, sebagian besar waktu, kendali jarak jauh adalah aplikasi seluler. Sebagai ponsel android adalah yang paling umum di antara orang-orang, jadi aplikasi android adalah pilihan terbaik untuk mengontrol PC kita.
Bagaimana Cara Membuat Switch Nirkabel untuk PC Anda di Ponsel?
Langkah 1: Mengumpulkan Komponen
Untuk membuat proyek apa pun, seseorang harus mengetahui komponen dasar apa yang diperlukan untuk menyelesaikannya. Jadi pendekatan yang sangat baik sebelum memulai pekerjaan adalah membuat daftar lengkap semua komponen untuk menghemat waktu dan menghindari kemungkinan terjebak di tengah proyek. Daftar lengkap semua komponen yang mudah tersedia di pasar diberikan di bawah ini:
Langkah 2: Perangkat Lunak Yang Akan Diinstal
Karena kita akan membuat sakelar nirkabel, kita memerlukan tombol untuk menghidupkan dan mematikannya. Kami ingin menggunakan ponsel untuk mengoperasikan tombol ini sehingga kami perlu mengembangkan aplikasi untuk itu. Aplikasi yang paling nyaman adalah aplikasi android. Kita perlu menginstal dua perangkat lunak untuk menggunakan aplikasi ini. Keduanya tercantum di bawah ini:
Langkah 3: Menginstal Android Studio
Sebelum menginstal Android Studio, kita akan menginstal JAVA JDK terlebih dahulu. Untuk menginstal ini, klik pada exe mengajukan yang Anda unduh dari tautan di atas, dan klik berikutnya hingga berhasil diinstal. Sekarang Ikuti langkah-langkah berikut sehingga command prompt Anda mengenali java sebagai perintah eksternal atau internal.
- Buka Panel kendali dan klik Sistem dan keamanan.
- Klik Sistem.
- Klik Pengaturan Sistem Tingkat Lanjut lalu klik Variabel Lingkungan.
- Di bagian System Variable, klik pada path dan kemudian klik edit. baru Edit Variabel Lingkungan Environmentalkotak akan muncul.
- Sekarang pergi ke C:\Program Files\Java di PC Anda. Buka folder JDK, klik folder bin lalu salin jalur folder itu.
- Sekarang pergi ke kotak Edit Variabel Lingkungan dan klik baru untuk membuat variabel baru. Rekatkan jalur yang Anda salin pada langkah di atas di variabel baru dan simpan.
- Sekarang untuk mengonfirmasi, jika sudah terinstal sepenuhnya, buka command prompt dan ketik java –versi.
Sekarang karena Anda telah berhasil menginstal Java JDK di komputer Anda. Sekarang mari kita instal Android Studio di komputer Anda. Menginstal perangkat lunak ini sangat mudah. Anda perlu membuka file yang diunduh dan klik berikutnya hingga perangkat lunak Anda terinstal sepenuhnya.
Langkah 4: Koneksi ke Firebase
Sekarang setelah kita menginstal Android Studio, mari kita luncurkan dan buat proyek baru untuk menghubungkannya ke firebase. Untuk melakukannya, ikuti langkah-langkah berikut.
1. Luncurkan Android Studio dan buat proyek baru dengan mengklik Aktivitas Kosong.
2. Sekarang beri nama proyek Anda sebagai komputerSwitch,Pilih Kotlinsebagai bahasa, dan pilih level API minimum sesuai dengan ponsel Anda.
3. Karena kita akan menggunakan internet untuk mengontrol pin raspberry pi. Kami akan mengatur izin di aplikasi kami untuk mengakses wifi lokal. Untuk melakukannya, buka aplikasi > manifes > AndroidManifest.xml dan tambahkan perintah berikut.
3. Sekarang, klik n Alat.Menu tarik-turun akan muncul dari mana, pilih Firebase.
4. Menu besar akan muncul di sisi kanan layar yang akan menyediakan menu dari hampir setiap layanan yang disediakan firebase. Namun saat ini fokus utama kami adalah Real-Time Database. Jadi klik pada Database Real-Time. Tautan ke “Simpan dan Ambil Data" akan muncul. Klik tautan itu.
5. Hubungkan pada Hubungkan ke Firebasetombol. Ini akan membawa Anda ke browser web default. Pertama, itu akan meminta Anda untuk masuk ke akun Gmail Anda. Kemudian klik Tambahkan Database Realtime ke aplikasi Andadan menerima perubahan.
6. Sekarang buka Konsol Firebase. Di sana Anda akan melihat proyek yang sudah dibuat. Logo android pada ikon projet itu berarti sudah menjadi milik aplikasi android.
7. Dari Mengembangkan menu yang muncul di sisi kiri layar, pilih Basis data. Sebuah tombol dari Buat Basis Data akan muncul di sebelah kanan. Klik tombol itu.
8. Sebuah menu akan muncul meminta untuk mengatur mode database Anda. Klik mode ujilalu klik Memungkinkan.
9. Sekarang langkah yang sangat penting untuk diingat adalah mengubah Cloud Firestore untuk Basis Data Waktu Nyata.Untuk melakukannya, klik tombol yang ditunjukkan pada gambar di bawah ini dan ubah opsi yang diinginkan.
10. Sekarang klik pada Aturan tab dan ubah konfigurasi menjadi Benar. Setelah semuanya selesai, klik Menerbitkan.
11. Satu hal yang perlu Anda lakukan selain menghubungkan firebase, adalah memperbarui versi database. Untuk itu, klik pergi ke dokumen. Sekarang klik panduandan pilih Panduan Androiddari daftar yang muncul di layar. Gulir ke bawah hingga muncul tabel. Cari Database Real-Time di tabel itu dan temukan versinya. dalam kasus saya, itu adalah 19.1.0
12. Klik pada Skrip Gradle,menu di sisi kiri layar. Lalu pilih dibangun di. gradle (Modul: aplikasi). Sekarang dalam kode, cari versi database Real-Time dan ganti dengan yang baru.
13. Sekarang sinkronkan proyek dengan mengklik tombol sinkronisasi yang muncul di bagian atas layar.
Langkah 5: Membuat Tata Letak
Sekarang, saat aplikasi android kita terhubung ke firebase, mari kita buat tata letak aplikasi kita yang akan digunakan oleh pengguna untuk menghidupkan atau mematikan komputer. Untuk membuat tata letak, buka aplikasi > res > tata letak > activity_main.xml. dimana kita akan mendesain layout. Salin kode yang diberikan di bawah ini untuk membuat tampilan teks.
Tata letak aplikasi kita akan terlihat seperti ini:
Langkah 6: Pengodean Backend di Kotlin
Karena kita telah membuat frontend aplikasi, mari kita selangkah lebih maju dan menulis kode backend untuk menghubungkannya dengan firebase. Kami telah menghubungkan sakelar sakelar yang akan mengirim 0 ke database firebase saat dalam keadaan mati, dan itu akan mengirim 1 ke database firebase saat dalam keadaan aktif.
Sekarang, di sudut kiri, klik aplikasi > java > com.example.computerswitch > main_activity,dan tambahkan kode berikut di sana di kelas Anda. Jika terjadi kesalahan perpustakaan, Tekan ALT+ENTER untuk memasukkan perpustakaan itu secara otomatis.
var database = FirebaseDatabase.getInstance() var myRef = database.reference internal lateinit var btnSwitch: Switch override fun onCreate(savedInstanceState: Bundle?) { super.onCreate(savedInstanceState) setContentView(R.layout.activity_main) btnSwitch = findViewById(R.id.switch2) sebagai Switch btnSwitch.setOnClickListener{ if(btnSwitch.isChecked) { myRef.child("switch").setValue("1") } else { myRef.child("switch").setValue(" 0") } } } Pada gambar di bawah, Anda dapat melihat bahwa jika sakelar dihidupkan, "1" diunggah ke database firebase. Demikian pula, "0" akan diganti di sini ketika sakelar dimatikan.
Langkah 7: Memulai Dengan Arduino
Jika Anda belum pernah menggunakan Arduino IDE sebelumnya, jangan khawatir karena langkah demi langkah untuk menyiapkan Arduino IDE ditunjukkan di bawah ini.
- Unduh versi terbaru Arduino IDE dari Arduino.
- Hubungkan papan Arduino Anda ke PC dan buka Control Panel. Klik Perangkat keras dan Suara.Sekarang buka Perangkat dan Printer dan temukan port yang terhubung dengan papan Anda. Dalam kasus saya itu adalah COM14, tetapi berbeda di komputer yang berbeda.
- Klik File dan kemudian klik Preferensi. Salin tautan berikut di URL Manajer Dewan Tambahan. “https://dl.espressif.com/dl/package_esp32_index.json”
- Sekarang, untuk menggunakan ESP32 dengan Arduino IDE, kita perlu mengimpor perpustakaan khusus yang memungkinkan kita untuk membakar kode pada ESP32 dan menggunakannya. kedua perpustakaan ini dilampirkan di tautan yang diberikan di bawah ini. Untuk memasukkan perpustakaan, goto Sketsa > Sertakan Perpustakaan > Tambahkan Perpustakaan ZIP. Sebuah kotak akan muncul. Temukan folder ZIP di komputer Anda dan klik OK untuk memasukkan folder.
- Sekarang harus Sketsa > Sertakan Perpustakaan > Kelola Perpustakaan.
- Sebuah Menu akan terbuka. Di bilah pencarian, ketik Arduino JSON.Sebuah daftar akan muncul. Install Arduino JSON oleh Benoit Blanchon.
- Sekarang klik Alat.Menu tarik-turun akan muncul. Setel papan ke Modul Pengembang ESP.
- Klik pada menu Tool lagi dan atur port yang Anda amati di panel kontrol sebelumnya.
- Sekarang Unggah kode yang dilampirkan di tautan di bawah ini dan klik tombol unggah untuk membakar kode di mikrokontroler ESP32.
Jadi sekarang ketika Anda akan mengunggah kode, mungkin terjadi kesalahan. Ini adalah kesalahan paling umum yang mungkin terjadi jika Anda menggunakan versi baru Arduino IDE dan Arduino JSON. Berikut ini adalah kesalahan yang mungkin Anda lihat di layar.
Dalam file yang disertakan dari C:\Users\Pro\Documents\Arduino\libraries\IOXhop_FirebaseESP32-master/IOXhop_FirebaseESP32.h:8:0, dari C:\Users\Pro\Desktop\smartHome\code\code.ino:2: C :\Users\Pro\Documents\Arduino\libraries\IOXhop_FirebaseESP32-master/IOXhop_FirebaseStream.h:14:11: error: StaticJsonBuffer adalah kelas dari ArduinoJson 5. Silakan lihat arduinojson.org/upgrade untuk mempelajari cara meningkatkan program Anda ke ArduinoJson versi 6 StaticJsonBufferjsonBuffer; ^ Dalam file yang disertakan dari C:\Users\Pro\Documents\Arduino\libraries\IOXhop_FirebaseESP32-master/IOXhop_FirebaseESP32.h:8:0, dari C:\Users\Pro\Desktop\smartHome\code\code.ino:2: C:\Users\Pro\Documents\Arduino\libraries\IOXhop_FirebaseESP32-master/IOXhop_FirebaseStream.h:65:11: error: StaticJsonBuffer adalah kelas dari ArduinoJson 5. Silakan lihat arduinojson.org/upgrade untuk mempelajari cara meningkatkan program Anda ke ArduinoJson versi 6 mengembalikan StaticJsonBuffer ().parseObject(_data); ^ Beberapa perpustakaan ditemukan untuk "WiFi.h" Digunakan: C:\Users\Pro\AppData\Local\Arduino15\packages\esp32\hardware\esp32\1.0.2\libraries\WiFi Tidak digunakan: C:\Program Files ( x86)\Arduino\libraries\WiFi Menggunakan library WiFi pada versi 1.0 di folder: C:\Users\Pro\AppData\Local\Arduino15\packages\esp32\hardware\esp32\1.0.2\libraries\WiFi Using library IOXhop_FirebaseESP32-master di folder: C:\Users\Pro\Documents\Arduino\libraries\IOXhop_FirebaseESP32-master (legacy) Menggunakan library HTTPClient pada versi 1.2 di folder: C:\Users\Pro\AppData\Local\Arduino15\packages\esp32\hardware\ esp32\1.0.2\libraries\HTTPClient Menggunakan library WiFiClientSecure pada versi 1.0 di folder: C:\Users\Pro\AppData\Local\Arduino15\packages\esp32\hardware\esp32\1.0.2\libraries\WiFiClientSecure Menggunakan library ArduinoJson di versi 6.12.0 dalam folder: C:\Users\Pro\Documents\Arduino\libraries\ArduinoJson status keluar 1 Galat kompilasi untuk papan ESP32 Dev Module.
Tidak ada yang perlu dikhawatirkan karena kita dapat menghilangkan kesalahan ini dengan mengikuti beberapa langkah sederhana. Kesalahan ini muncul karena versi baru Arduino JSON memiliki kelas lain, bukan StaticJsonBuffer.Ini adalah kelas JSON 5. Jadi kita bisa menghilangkan kesalahan ini dengan menurunkan versi Arduino JSON dari Arduino IDE kita. Cukup pergi ke Sketsa > Sertakan Perpustakaan > Kelola Perpustakaan.Pencarian untukArduino JSON oleh Benoit Blanchonyang telah Anda instal sebelumnya. Copot pemasangannya terlebih dahulu lalu atur versinya ke 5.13.5. Sekarang karena kami telah menetapkan versi lama Arduino JSON, instal lagi dan kompilasi ulang kodenya. Kali ini, kode Anda akan berhasil dikompilasi.
Untuk mengunduh kodenya, klik di sini.
Langkah 8: Merakit Sirkuit
Sekarang saat aplikasi kita sudah siap dan berfungsi penuh, mari kita lihat bagaimana kita akan menghubungkan sirkuit ke komputer.
- Pertama-tama, ambil switchboard dan sambungkan semua colokan sistem Komputer di dalamnya yaitu Monitor, printer, CPU, PSU, dll.
- Sekarang ambil sakelar penghubung papan ini dan buat potongan di antara kabel sehingga dua kabel, hitam dan merah, terlihat dari dalam.
- Keluarkan kabel merah dan potong dari tengah. Hubungkan salah satu ujung kabel di titik NO modul relai dan ujung lainnya di titik COM titik relai. (jangan lakukan apa pun dengan kabel hitam)
- Sekarang perbaiki ESP32 di papan tempat memotong roti dan nyalakan bu menggunakan baterai 5V. Hubungkan Vcc dan ground modul Relay di breadboard, dengan terminal positif dan negatif baterai.
- Buat konfigurasi berikut dengan transistor pada papan tempat memotong roti.
Langkah 9: Kode
Kodenya cukup sederhana, tetapi tetap dijelaskan secara singkat di bawah ini.
1. Pada awalnya, dua perpustakaan disertakan sehingga firebase dapat digunakan dengan ESP32.
#sertakan#sertakan
2. Kemudian Informasi tentang database firebase Anda dan koneksi Wifi diberikan dan pin ESP dinyatakan yang akan digunakan dengan modul relai.
#define FIREBASE_HOST "xxxxx" // ganti dengan host firebase Anda #define FIREBASE_AUTH "xxxxx" // ganti dengan firebase auth Anda #define WIFI_SSID "xxxxx" // ganti dengan SSID WIFI Anda #define WIFI_PASSWORD "xxxxx" // ganti dengan password wifi anda int swi = 34; // sambungkan pin34 ESP dengan modul relai relay
3. batalkan pengaturan()adalah fungsi yang hanya berjalan satu kali saat rangkaian dihidupkan atau tombol Enable ditekan. Di sini kodenya tertulis t sambungkan papan ESP ke WIFI. Pin ESP yang digunakan dengan modul relay juga dinyatakan sebagai OUTPUT di sini.
void setup() { Serial.begin(115200); pinMode(swi,OUTPUT); // sambungkan ke wifi. WiFi.begin(WIFI_SSID, WIFI_PASSWORD); Serial.println("menghubungkan"); while (WiFi.status() != WL_CONNECTED) { Serial.print("."); penundaan (500); } Serial.println(); Serial.print("terhubung: "); Serial.println(WiFi.localIP()); Firebase.begin(FIREBASE_HOST, FIREBASE_AUTH); }4. lingkaran kosong() adalah fungsi yang berjalan berulang kali dalam satu lingkaran. Di sini, nilai dari firebase dibaca. Jika nilai ini sama dengan “1”, maka sinyal HIGH akan dikirim ke modul relai dan komputer akan menyala. Ketika nilai ini s “0”, komputer akan dimatikan.
void loop() { // membaca nilai if(Firebase.getFloat("switch") == 1) { digitalWrite(swi,HIGH); } else { digitalWrite(swi,LOW); } // menangani kesalahan if (Firebase.failed()) { Serial.print("pengaturan /nomor gagal:"); Serial.println(Firebase.error()); kembali; } penundaan(1000); }