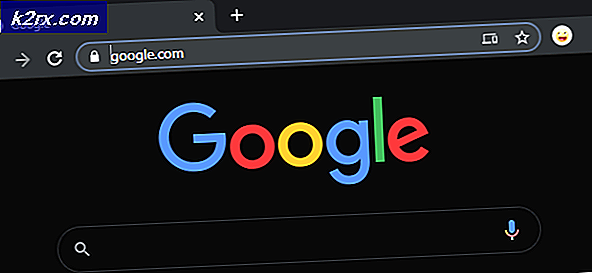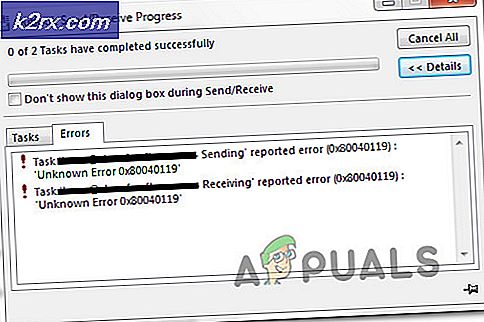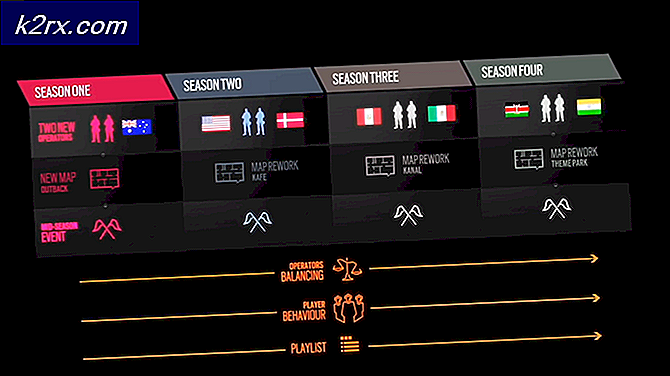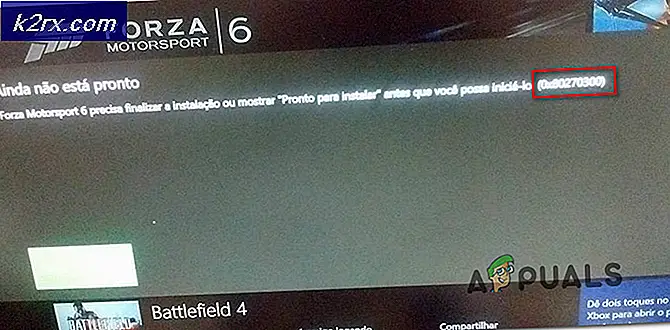Perbaiki: Tidak Ada Perangkat Pemutaran Windows 10
Kita semua telah menemukan situasi di mana komputer kita gagal mendeteksi perangkat pemutaran apa pun di perangkat kami yang menyebabkan hilangnya suara. Kesalahan ini tersebar luas dan hanya disebabkan oleh konfigurasi yang buruk di komputer Anda.
Tidak ada yang perlu dikhawatirkan. Cukup ikuti perbaikan sederhana yang tercantum di bawah ini dan jika tidak berhasil, kami telah mencantumkan sejumlah artikel yang berbeda untuk Anda ikuti dan terapkan pada sistem Anda.
Solusi 1: Menampilkan perangkat tersembunyi
Solusi paling umum untuk 'Tidak ada perangkat pemutaran' di komputer Anda adalah untuk menampilkan perangkat yang tersembunyi di prompt perintah Anda dan kemudian memperbarui atau menghapusnya. Pengelola perangkat cenderung menyembunyikan perangkat yang tidak berfungsi atau tidak kompatibel di komputer Anda. Langkah-langkah ini akan memperbaikinya.
- Tekan Windows + R, ketik command prompt di kotak dialog, klik kanan pada aplikasi dan pilih Run as administrator .
- Setelah di command prompt, jalankan perintah berikut:
set devmgr_show_nonpresent_devices = 1
- Sekarang saat berada di terminal yang sama, ketik devmgmt. msc dan tekan Enter. Ini harus meluncurkan pengelola perangkat.
- Sekarang saat berada di pengelola perangkat, klik Lihat dan pilih Tampilkan perangkat tersembunyi .
- Sekarang ketika Anda memperluas kategori driver yang berbeda, Anda tidak hanya akan menemukan perangkat yang saat ini diinstal pada PC Anda tetapi juga perangkat yang dimuat di masa lalu tetapi tidak dihapus atau tidak saat ini dimulai. Anda dapat melihat perangkat yang menyinggung dari sini, klik kanan padanya dan pilih Hapus instalan .
Beberapa perangkat yang mungkin Anda pertimbangkan untuk mencopot pemasangannya adalah:
Audio Codec Legacy Audio Drivers Legacy Video Capture Drivers Driver Media Kontrol Driver Video Codec
Catatan: Perangkat berwarna abu-abu bukan berarti Anda harus menghapus semuanya. Hanya uninstall perangkat yang Anda tahu pasti bahwa Anda tidak perlu. Jika Anda menghapus banyak perangkat, mungkin menyebabkan masalah pada Windows dan Anda mungkin harus mengaktifkannya kembali.
Solusi 2: Memasang Perangkat Audio Definisi Tinggi daripada yang default
Banyak pengguna melaporkan bahwa memasang driver High Definition Audio Device, bukan IDT High Definition Audio CODEC atau Realtek High Definition Audio, dll. Memecahkan masalah bagi mereka. Kualitas suara kedua pembalap ini hampir sama. Satu-satunya kehilangan fungsionalitas yang akan Anda perhatikan adalah panel kontrol yang hanya disediakan Realtek.
- Sekarang tekan Windows + X untuk meluncurkan menu mulai cepat dan pilih Device Manager dari daftar opsi yang tersedia.
- Setelah berada di Pengelola perangkat, perluas kategori Pengontrol suara, video, dan permainan .
- Klik kanan pada perangkat suara Anda dan pilih Update Driver . Sekarang opsi akan muncul apakah menginstal driver secara otomatis atau manual. Pilih Browse komputer saya untuk perangkat lunak driver .
- Sekarang pilih Biarkan saya memilih dari daftar driver yang tersedia di komputer saya .
- Hapus centang pada opsi tampilkan perangkat keras yang kompatibel untuk memastikan bahwa semua hasil tercantum dalam driver Anda Navigasi ke Microsoft dan kemudian sampai Anda menemukan Perangkat Audio Definisi Tinggi . Pilih dan tekan Berikutnya.
- Ikuti petunjuk di layar untuk menyelesaikan instalasi. Nyalakan ulang komputer Anda dan periksa apakah masalahnya sudah teratasi.
Catatan: Jika ini tidak berhasil, coba unduh driver dari situs web produsen Anda dan instal menggunakan metode yang tercantum di atas. Dalam banyak kasus, ini juga memecahkan masalah.
Solusi 3: Memulai Ulang Layanan Audio
Windows memiliki layanan Audio pada sistemnya untuk menangani dan mengatur semua transmisi audio. Jika layanan audio ini tidak berjalan atau tidak dimulai oleh sistem operasi dengan benar, mungkin menyebabkan masalah seperti menampilkan pesan kesalahan yang sedang dibahas. Kami akan memastikan bahwa Windows Audio sudah aktif dan berjalan.
- Tekan Windows + R, ketikkan devmgmt. msc, dan tekan Enter.
- Setelah berada dalam layanan, navigasikan melalui semua entri sampai Anda menemukan Windows Audio . Klik kanan padanya dan pilih Restart .
- Sekarang klik kanan entri lagi dan pilih Properties . Setel jenis startup sebagai Otomatis . Tekan Terapkan untuk menyimpan perubahan dan keluar.
- Restart komputer Anda dan periksa apakah bunyi keluaran seperti yang diharapkan.
Catatan: Anda juga dapat memastikan bahwa layanan Windows Audio Endpoint Builder berfungsi dengan sempurna.
Selain solusi di atas, Anda juga dapat melihat artikel kami yang lain yang juga membahas masalah yang sama. Mungkin Anda akan ada solusi di sana yang bekerja untuk situasi Anda.
Perbaiki: Windows 10 Tidak Ada Suara
FIX: Tidak ada Perangkat Output Audio yang Diinstal
TIP PRO: Jika masalahnya ada pada komputer Anda atau laptop / notebook, Anda harus mencoba menggunakan Perangkat Lunak Reimage Plus yang dapat memindai repositori dan mengganti file yang rusak dan hilang. Ini berfungsi dalam banyak kasus, di mana masalah ini berasal karena sistem yang rusak. Anda dapat mengunduh Reimage Plus dengan Mengklik di Sini