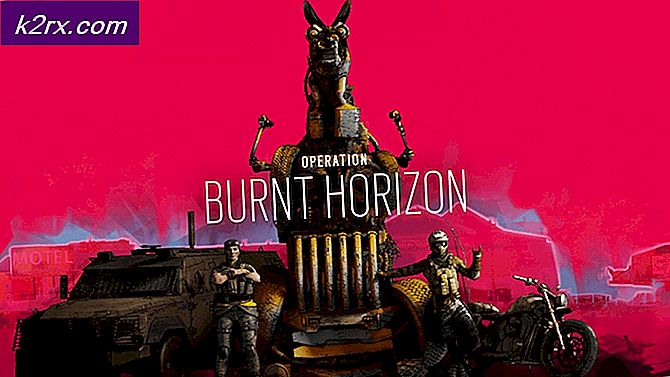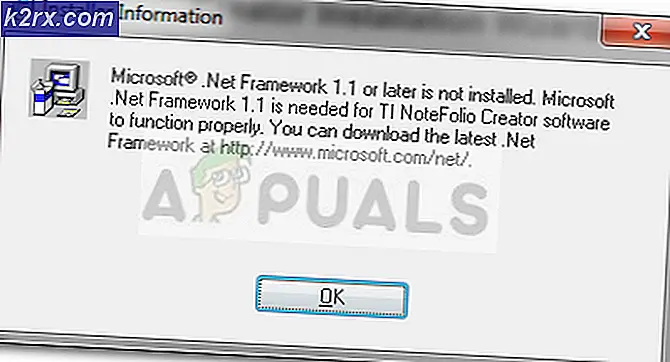FIX: Tidak Ada Pesan Kesalahan yang Didukung Antarmuka Tersebut
Tidak ada antarmuka yang didukung. - Ini adalah pesan kesalahan yang banyak pengguna Windows temui di masa lalu dan terus dihadapkan. Pengguna Windows yang terpengaruh oleh masalah ini terpenuhi dengan pesan kesalahan yang didukung antarmuka Tidak ada setiap kali mereka mencoba untuk meluncurkan atau mengakses program atau aplikasi yang telah menjadi korban masalah ini. Dalam kebanyakan kasus, masalah ini mempengaruhi aplikasi Windows bawaan - aplikasi seperti Windows Explorer ( explorer.exe ), tetapi berbagai macam program pihak ketiga juga dapat dipengaruhi oleh masalah ini. Namun, ketika masalah ini mempengaruhi aplikasi Windows bawaan seperti Windows Explorer yang memanifestasikan dalam bentuk yang paling menjengkelkan dan berbahaya - bayangkan saja betapa bermasalahnya jika Anda tidak lagi dapat meluncurkan Windows Explorer atau membuka Komputer, Dokumen atau bahkan Control Panel dan sebaliknya akan dihadapkan dengan pesan kesalahan setiap kali Anda mencoba melakukannya.
Masalah ini diketahui sebagian besar mempengaruhi komputer Windows 7, meskipun tidak pernah terdengar bagi pengguna Windows 8, 8.1 dan bahkan 10 untuk menjadi korbannya. Tidak ada satu penyebab universal untuk masalah ini karena dapat disebabkan oleh apa pun dari virus atau malware ke perubahan atau korupsi elemen registri tertentu atau komponen sistem, bervariasi dari satu kasus ke kasus lainnya. Namun, untungnya, ada banyak solusi yang mungkin untuk masalah ini karena ada kemungkinan penyebabnya. Berikut ini adalah beberapa solusi paling efektif yang dapat Anda gunakan untuk mencoba dan menyelesaikan masalah ini:
Solusi 1: Pindai komputer Anda untuk virus, malware, dan ancaman lainnya
Virus, malware, dan pemberontak maya jahat lainnya bisa dibilang sebagai penyebab utama masalah ini. Karena itulah masalahnya, solusi yang sangat efektif untuk masalah ini yang harus Anda gunakan adalah menjalankan beberapa pemindaian anti-malware dan antivirus. Beberapa program terbaik untuk menjalankan pemindaian anti-malware dan antivirus termasuk Malwarebytes dan Avast! Antivirus Gratis, meskipun ada banyak program lain yang dapat dipercaya dan sangat efektif di luar sana. Ingat - semakin banyak program yang Anda jalankan pemindaian, semakin Anda dapat mempercayai hasil karena setiap program penyaringan malware / virus tidak mencari elemen berbahaya yang sama.
Solusi 2: Daftarkan ulang DLL spesifik yang terkait dengan masalah ini
- Buka Menu Mulai .
- Cari cmd .
- Klik kanan pada hasil pencarian berjudul cmd dan klik pada Run as administrator di menu konteks. Melakukan hal itu akan meluncurkan Command Prompt yang ditinggikan.
- Ketik perintah berikut ke Command Prompt yang ditinggikan dan tekan Enter :
regsvr32 c: \ windows \ system32 \ actxprxy.dll
TIP PRO: Jika masalahnya ada pada komputer Anda atau laptop / notebook, Anda harus mencoba menggunakan Perangkat Lunak Reimage Plus yang dapat memindai repositori dan mengganti file yang rusak dan hilang. Ini berfungsi dalam banyak kasus, di mana masalah ini berasal karena sistem yang rusak. Anda dapat mengunduh Reimage Plus dengan Mengklik di Sini- Tunggu perintah untuk dieksekusi sepenuhnya, dan tutup Command Prompt yang ditinggikan setelah selesai.
- Restart komputer dan periksa untuk melihat apakah masalah telah diperbaiki setelah boot.
Jika langkah-langkah yang tercantum dan dijelaskan di atas tidak berfungsi, coba ini:
- Tekan tombol Logo Windows + R untuk membuka Run
- Ketik regsvr32 actxprxy.dll ke dalam dialog Run dan tekan Enter .
- Setelah tindakan selesai, mulai ulang komputer Anda dan periksa untuk melihat apakah masalah masih berlanjut ketika boot.
Solusi 3: Gunakan CCleaner untuk memperbaiki masalah ini
CCleaner adalah utilitas pihak ketiga yang cukup kuat yang dapat digunakan untuk memperbaiki kekacauan yang menyebabkan masalah ini di tempat pertama, sehingga memperbaiki masalah ini juga. Untuk menggunakan CCleaner untuk menyelesaikan masalah ini, Anda perlu:
- Buka di sini dan unduh penginstal untuk CCleaner menggunakan berbagai opsi yang disediakan.
- Instal CCleaner menggunakan installer yang diunduh.
- Buka CCleaner .
- Klik pada Cleaner di sebelah kiri.
- Di panel kanan, klik Analisis .
- Klik pada Jalankan Cleaner .
- Tunggu CCleaner untuk menyelesaikan proses, dan setelah selesai, klik pada Registry di sebelah kiri.
- Klik Pindai Masalah di panel kanan.
- Setelah CCleaner melakukan pemindaian, ia akan menampilkan daftar semua masalah terkait registri yang ditemukannya. Pastikan bahwa semua masalah yang ditemukan dipilih, dan kemudian klik Perbaiki masalah yang dipilih .
Tunggu hingga CCleaner selesai, lalu tutup program dan mulai ulang komputer.
Solusi 4: Lakukan Pemulihan Sistem
Jika tidak ada yang berhasil untuk Anda dalam memperbaiki masalah ini, taruhan terbaik Anda pasti akan melakukan System Restore . Menjalankan Pemulihan Sistem akan mengembalikan komputer Anda ke keadaan yang sebenarnya saat titik pemulihan yang Anda pilih untuk dipulihkan dibuat, dan jika komputer tidak terpengaruh oleh masalah ini ketika titik pemulihan yang dipilih dibuat, masalah ini akan menjadi terselesaikan. Untuk melakukan Pemulihan Sistem pada komputer Windows, Anda harus:
- Tekan tombol Logo Windows + R untuk membuka Run
- Ketik rstrui.exe ke dalam dialog Run dan tekan Enter untuk menjalankan utilitas System Restore .
- Klik Berikutnya . Jika Pemulihan Sistem menyarankan Anda untuk mengembalikan komputer Anda ke titik pemulihan yang dipilih secara otomatis di layar ini, pilih opsi Pilih titik pemulihan yang berbeda dan kemudian klik Berikutnya .
- Klik titik pemulihan yang Anda inginkan dari daftar yang disediakan untuk memilihnya, lalu klik Berikutnya . Pastikan untuk memilih titik pemulihan yang dibuat dengan baik sebelum komputer Anda mulai menderita masalah ini.
- Pada Konfirmasi layar restore point Anda, klik Finish .
- Klik Ya di kotak dialog yang muncul untuk memulai System Restore .
Windows akan restart dan mulai mengembalikan komputer ke titik pemulihan yang dipilih. Seluruh proses mungkin membutuhkan waktu yang cukup lama, jadi yang perlu Anda lakukan hanyalah bersabar, dan setelah proses selesai, periksa untuk melihat apakah System Restore berhasil menyingkirkan masalah.
TIP PRO: Jika masalahnya ada pada komputer Anda atau laptop / notebook, Anda harus mencoba menggunakan Perangkat Lunak Reimage Plus yang dapat memindai repositori dan mengganti file yang rusak dan hilang. Ini berfungsi dalam banyak kasus, di mana masalah ini berasal karena sistem yang rusak. Anda dapat mengunduh Reimage Plus dengan Mengklik di Sini