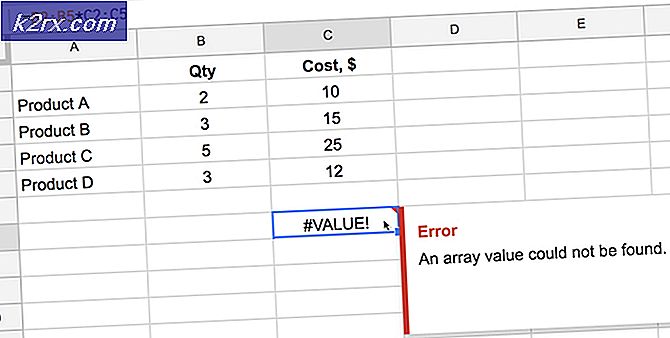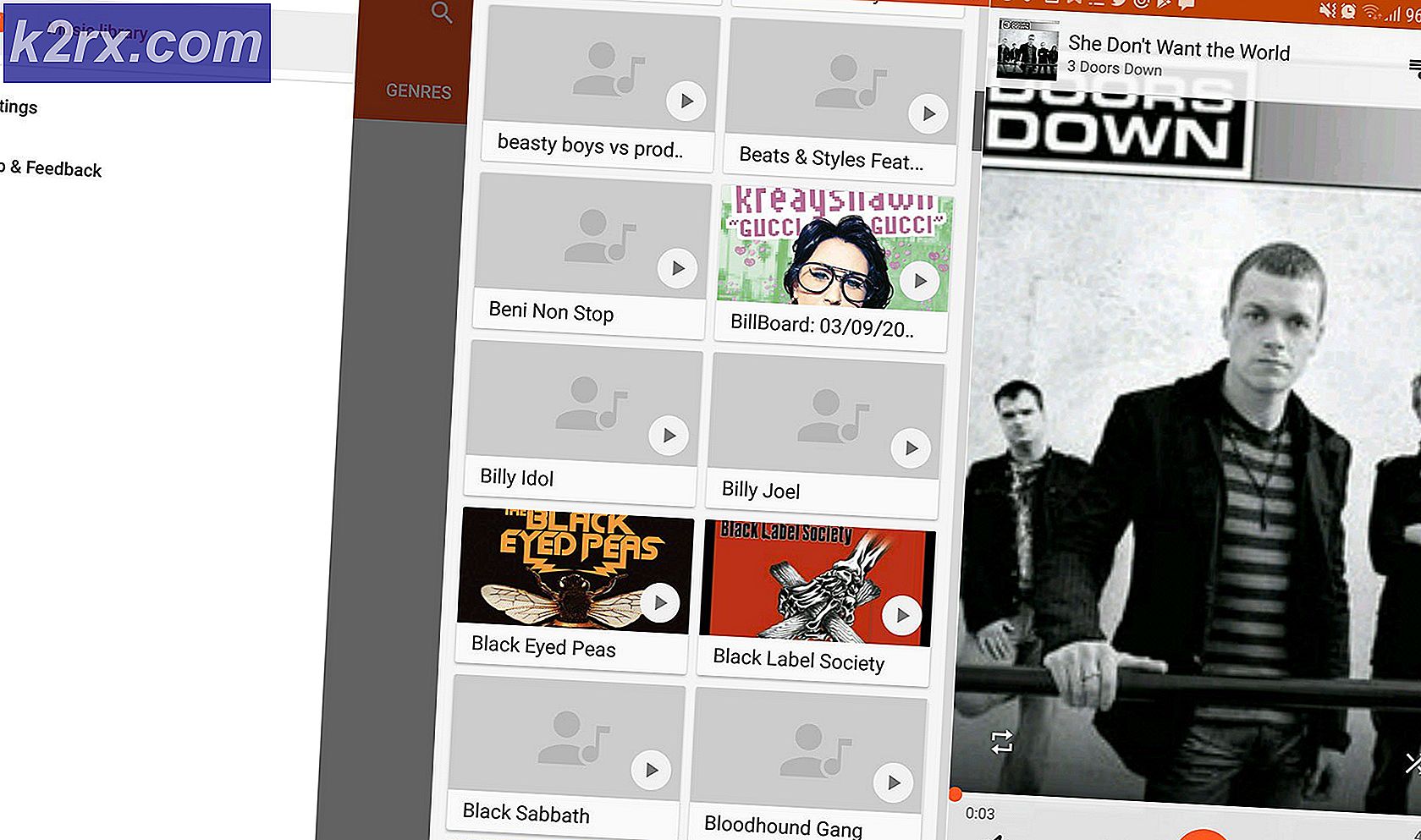Kesalahan Layar Biru Paling Umum pada Windows 7, 8 dan 10
BSOD kesalahan berarti bahwa proses mode kernel mencoba menjalankan instruksi yang tidak benar atau tidak dikenal oleh prosesor. Penangan kesalahan ini adalah penangan kesalahan default yang menangkap kesalahan yang tidak terkait dengan penangan kesalahan standar lainnya di Windows.
Terkadang sistem menampilkan kesalahan ini dengan kode berhenti, mis. 0x000000EA atau dengan yang lebih deskriptif, mis.Volsnap.sys Kesalahan Layar Biru, yang menunjuk ke file tertentu. Biasanya kesalahan BSOD terjadi untuk menghindari kerusakan parah pada sistem.
Ada banyak penyebab berbeda untuk terjadinya kesalahan BSOD tetapi yang paling umum adalah masalah RAM atau Hard Disk, firmware yang tidak kompatibel, driver rusak atau infeksi malware, dll.
Layar biru kesalahan kematian dapat diselesaikan dengan banyak cara. Tetapi sebelum melanjutkan, Anda harus melakukannya
- Menghapus perangkat keras apa pun yang tidak terlalu diperlukan untuk menyalakan PC, misalnya drive DVD, kartu Wi-Fi, dll.
- Anda harus melepas mouse dan keyboard, lalu menyambungkannya kembali saat diperlukan untuk berkomunikasi dengan PC.
- Juga, jika Anda memiliki laptop dengan file baterai yang bisa dilepas, kemudian keluarkan baterai & lanjutkan hanya dengan menggunakan daya AC.
- Jika Anda memiliki lebih dari satu RAM dalam sistem, lalu simpan satu RAM dan hapus semua yang lain.
- Hapus port USB. Selain itu, kosongkan juga slot kartu SD.
- Jika Anda memiliki lebih dari satu drive penyimpanan baik SSD atau HDD, hapus semuanya kecuali yang memiliki OS di dalamnya.
- Jika Anda memiliki kartu grafis terpisah, lepaskan dan gunakan kartu grafis terintegrasi.
- Ketika Anda telah memecahkan masalah, kemudian tambahkan perangkat keras yang dilepas satu demi satu untuk mengidentifikasi apakah ada bagian dari perangkat keras yang dilepas juga merupakan bagian dari masalah.
- Jika sistem terhubung ke jaringan, pengaturan kebijakan jaringan dapat mencegah Anda melakukan solusi yang disarankan di bawah ini. Dalam hal ini, coba lepaskan PC yang bermasalah dari jaringan untuk pemecahan masalah dan bawa kembali ke jaringan setelah pemecahan masalah.
- Pastikan Anda punya akses administrator ke sistem.
Selain itu, ketika masalah ini muncul, beberapa pengguna dapat melakukan booting di sistem dan menggunakan sistem untuk pemecahan masalah tetapi beberapa pengguna bahkan tidak dapat melakukan booting di sistem. Jika Anda tidak dapat melakukan booting secara normal di sistem, maka pemecahan masalah OS tidak dimungkinkan untuk pengguna biasa. Dalam hal ini, pengguna harus boot ke sistem menggunakan mode aman dengan jaringan, yang sekarang menjadi bagian dari Mode Perbaikan Otomatis Windows 10.
Solusi 1: Coba Perbaikan Otomatis Windows & Aktifkan Mode Aman
Dalam Safe Mode, PC dimulai dengan set minimum driver, layanan & Software. Biasanya, ketika Windows tidak memulai dalam mode normal, Safe Mode dapat dimulai tanpa masalah. Ini akan sangat membantu dalam memecahkan masalah sistem dan mendiagnosis modul yang bermasalah.
Untuk menggunakan Safe Mode di Windows 10, Anda harus masuk ke "Mode Perbaikan Otomatis"Yang tersedia saat sistem gagal melakukan booting tiga kali. Ketika Windows tidak bisa boot dengan benar, layar Mode Perbaikan ini akan muncul & Windows akan mencoba untuk memperbaiki masalah secara otomatis.
Untuk mengaktifkan "Mode perbaikan otomatis", boot sistem dan tekan tombol reset untuk melakukan Hard Shut Down saat Anda melihat logo windows dan mengulanginya tiga kali yang kemudian akan mengaktifkan Mode Perbaikan Otomatis. Pada tanggal 3rd mulai, Anda akan dibawa ke mode perbaikan Otomatis dan kemudian ke Lingkungan Pemulihan di mana Anda dapat mengakses Safe Mode, System Repair, Command Prompt, dll.
- Pastikan PC Anda mati.
- tekan itu kekuasaan untuk menyalakan PC Anda dan ketika Anda melihat logo Windows memegang itu kekuasaan tombol bawah sampai PC mati secara otomatis.
- Ulangdua langkah di atas tiga kali.
- Dengan tiga langkah pertama, kami akan memunculkan file Perbaikan Otomatis layar. Jika Anda telah melihat layar ini untuk pertama kalinya, Anda tidak perlu mengulang paksa.
- Kemudian tunggu hingga Windows mendiagnosis PC Anda.
- Ketika "Perbaikan Startup”Layar muncul dan mengatakan tidak dapat memperbaiki PC Anda, lalu KlikOpsi lanjutan. Ini akan memunculkan layar Windows RE (Lingkungan pemulihan). Jika Startup melaporkan bahwa ia dapat memperbaiki beberapa masalah, maka restart sistem untuk melihat apakah masalahnya telah diperbaiki. Jika tidak, lanjutkan.
- Pada layar Windows RE (Recovery environment), klik "Memecahkan masalah”.
- Pada layar Troubleshoot, klikOpsi lanjutan.
- KlikPengaturan Startupuntuk melanjutkan.
- KlikMengulang kembali yang akan memulai ulang sistem dan layar lain "Pengaturan Startup”Akan muncul menampilkan daftar opsi startup yang berbeda.
- Di keyboard Anda, tekan4 angka kunci jika Anda ingin masuk ke Safe Mode tanpa jaringan. Dan5–jumlah kunci jika Anda ingin masuk ke Safe Mode dengan akses jaringan. Kami akan merekomendasikan menggunakan Mode Aman dengan Jaringan.
Sekarang, saat Anda berada dalam mode aman backup data penting Anda ke tempat yang aman. Juga, buat titik pemulihan. Untuk petunjuk mendetail tentang membuat titik pemulihan, kunjungi artikel kami tentang Cara Membuat Titik Pemulihan Sistem.
Perlu diingat bahwa jika Anda tidak dapat mengakses OS yang diinstal, maka Anda harus menggunakan media penginstalan untuk melakukan langkah-langkah di atas. Untuk membuat media instalasi dan boot darinya, silakan baca artikel kami tentang Cara Membersihkan Instal Windows 10.
Ingatlah bahwa Anda memerlukan BitLocker Key dalam mode aman jika Anda telah mengenkripsi perangkat Anda. Setelah membuat titik pemulihan dan mencadangkan data penting Anda, lanjutkan ke solusi berikutnya.
Solusi 2: Lakukan Pemulihan Sistem
Pemulihan Sistem Microsoft dirancang untuk membuat snapshot dari perangkat & menyimpan status kerja pada saat itu sebagai "titik pemulihan". Titik pemulihan kemudian digunakan untuk mengembalikan sistem ke titik waktu sebelumnya ketika semuanya bekerja dengan baik. Jadi, mengembalikan sistem ke waktu sebelumnya ketika sistem Anda bersih dari Kesalahan Layar Biru dapat menyelesaikan masalah. Anda dapat menggunakan titik pemulihan mana pun, tetapi disarankan untuk memulihkan ke titik pemulihan terbaru. Untuk cara memulihkan sistem, silakan kunjungi artikel kami tentang Cara Menggunakan Pemulihan Sistem.
Setelah sistem dipulihkan dan Anda masih menghadapi masalah, lanjutkan ke solusi berikutnya.
Solusi 3: Nonaktifkan Anti-Virus dan Firewall
Terkadang perangkat lunak keamanan Anda dapat menangkap layanan sistem sebagai positif palsu sebagai perangkat lunak perusak. Jadi, selalu merupakan ide yang baik untuk menonaktifkan sementara perangkat lunak Anti-Virus dan Keamanan saat memecahkan masalah kesalahan BSOD. Pertama-tama Anda harus menonaktifkan perangkat lunak tersebut dan jika masalahnya teratasi maka Anda harus membuat pengecualian untuk layanan tersebut jika diketahui oleh Anda atau mengganti Anti-Virus. Untuk detail lengkap tentang cara mematikan / sementara nonaktifkan Anti-Virus silahkan cek artikel kami tentang Cara Mematikan Anti-Virus Anda. Selain itu, Anda dapat menonaktifkan Firewall dengan mengikuti panduan yang diberikan di artikel kami Cara Mematikan Firewall.
Setelah menonaktifkan Anti-Virus / Firewall, periksa apakah masalah telah teratasi dan jika Anda masih mengalami layar biru setelah jeda, Anda dapat mengaktifkan kembali Anti-Virus dan melanjutkan ke solusi berikutnya. Meskipun tidak masalah untuk mengaktifkan kembali perangkat lunak Anti-virus pada tahap ini, kami tetap menyarankan untuk tetap menonaktifkannya selama sisa proses pemecahan masalah.
Solusi 4: Periksa RAM untuk Kesalahan
RAM biasanya digunakan untuk menyimpan data kerja dan kode mesin. Jika RAM mengalami masalah maka sistem bisa mengeluarkan Blue Screen Error. Windows memiliki utilitas pengujian RAM internal yang dikenal sebagai Alat Diagnostik Memori. Alat ini memeriksa dan secara otomatis memperbaiki masalah yang berhubungan dengan memori. Jadi, menggunakan alat Diagnostik Memori dapat mengatasi Kesalahan Layar Biru. Ikuti langkah-langkah di bawah ini untuk menjalankannya:
- Tekan Tombol Windows dan ketik "Penyimpanan"Dan kemudian di hasil klik"Diagnostik Memori Windows”.
- Di Alat Diagnostik, dua opsi akan ditampilkan:
- "Restart sekarang dan periksa masalah (Disarankan) ”
- “Periksa masalah lain kali Saya memulai komputer saya "
- Setelah sistem dimulai ulang, Anda dapat melakukan pemindaian dasar atau Anda dapat memilih "Maju"Seperti" Test mix "atau" Pass count ". Cukup ketuk tombol F10 untuk memulai tes. Saat Anda memilih opsi pilihan Anda, sistem akan dimulai ulang.
- Pada startup berikutnya, komputer Anda akan boot ke fileLingkungan Alat Diagnostik Memori Windows. Tunggu dengan sabar hingga prosesnya selesai.
- Jika pemindaian mengonfirmasi bahwa Anda berurusan dengan masalah RAM, Anda tidak memiliki alternatif lain selain mengganti memori yang salah.
Jika tidak ada masalah yang ditemukan dan Anda masih mengalami Kesalahan Layar Biru, coba solusi berikutnya.
Solusi 5: Jalankan Perintah SFC, CHKDSK, DISM
File sistem atau hard drive yang hilang / rusak / rusak dapat menyebabkan Blue Screen Error. Ada Pemeriksa File Sistem (SFC) bawaan yang dapat memeriksa dan memperbaiki file yang bermasalah, menggunakan alat SFC untuk memperbaiki file sistem yang hilang atau rusak dapat menyelesaikan masalah.
Juga, CHKDSK adalah alat Windows bawaan yang memverifikasi integritas sistem file volume dan akan memperbaiki kesalahan sistem file logis. Jadi, menjalankan CHKDSK alat dapat membantu memecahkan masalah & memperbaikinya.
Selain itu, Deployment Image Servicing and Management (DISM) adalah alat yang digunakan untuk memindai dan menyelesaikan masalah file sistem yang rusak juga, dan karenanya DISM dapat memperbaiki Kesalahan Layar Biru jika ada yang terlewat oleh pemindaian SFC dan Chkdsk. Kami biasanya merekomendasikan pengguna untuk menjalankan perintah DISM setelah mereka selesai dengan pemindaian SFC dan CHKDSK.
Pertama, kita akan menjalankan perintah SFC dan jika itu tidak menyelesaikan masalah, kita akan menjalankan perintah chkdsk dan kemudian perintah DISM.
- Boot sistem dalam Safe Mode.
- Tipecmddi bilah pencarian di desktop Anda dan klik kananPrompt Perintah& PilihJalankan sebagai administrator.
- Salin & tempel perintah berikut di Command Prompt & tekan "Memasukkan“.
sfc / scannow
- Tunggu prosesnya 100% selesai.
- Perlu diketahui bahwa langkah ini membutuhkan waktu, jadi harap bersabar dan biarkan selesai. Lalu Mengulang kembali sistem dan periksa apakah masalahnya ada.
- Jika masalah masih ada, Boot sistem dalam Safe Mode dan Buka Command prompt sebagai Administrator (seperti yang dijelaskan pada langkah 1 dan 2).
- Ketik (atau salin dan tempel) perintah berikut di Command Prompt. Lalu tekan Memasukkandi keyboard Anda.
chkdsk.exe / f / r
- Tipe Y di Command Prompt untuk mengonfirmasi bahwa Anda ingin melakukan pemeriksaan disk saat Anda memulai ulang komputer. Lalu tekanMemasukkan. Kemudian mengulang kembali sistem.
- Itu pemeriksaan disk akan dimulai setelah sistem di-boot. Pemindaian pemeriksaan disk ini tidak akan memakan waktu untuk diselesaikan tetapi setelah kesalahan terdeteksi maka prosedur perbaikan dapat memakan waktu JAM untuk menyelesaikannya. Pastikan Anda memiliki cukup waktu luang.
- Setelah pemeriksaan disk selesai Mengulang kembali sistem dan periksa apakah masalahnya ada.
- Jika masalah masih ada, Boot sistem dalam Safe Mode dan Buka Command prompt sebagai Administrator (seperti yang dijelaskan pada langkah 1 dan 2).
- Salin dan tempel perintah berikut pada baris perintah:
DISM.exe / Online / Cleanup-image / Restorehealth
- Jika DISM perintah tidak bisa mendapatkan fileon line, maka Anda dapat menggunakan fileinstalasi USB / DVD, masukkan media, lalu di prompt perintah ketik perintah berikut ini:
DISM.exe / Online / Cleanup-Image / RestoreHealth / Sumber: C: RepairSourceWindows / LimitAccess
- Pastikan Andamenggantikan
C: RepairSourceWindows
Dengan jalur DVD atau USB Anda.
Setelah menjalankan perintah DISM, reboot sistem secara normal dan lihat apakah masalahnya sudah teratasi. Jika tidak, lanjutkan ke solusi berikutnya.
catatan:Jika Anda tidak dapat masuk ke OS, gunakan prompt perintah di lingkungan pemulihan Windows.
Solusi 6: Hapus Instalasi Pembaruan yang Berkonflik
Jika masalah mulai terjadi tepat setelah pembaruan tertentu, maka menghapus instalan pembaruan tersebut dapat menyelesaikan masalah. Windows terkenal karena merilis pembaruan yang tidak stabil ke komputer dan kemudian merilis perbaikan di kemudian hari. Kami juga menemukan beberapa contoh di mana pembaruan tertentu bentrok dengan beberapa aplikasi / program di komputer yang menyebabkannya macet dan menampilkan Blue Screen of Death. Untuk menghapus pembaruan pada Windows Anda, ikuti artikel kami tentang Cara Menghapus Instalasi Pembaruan Windows.
Setelah mencopot pemasangan jika Anda masih menghadapi Kesalahan Layar Biru, lanjutkan ke solusi berikutnya.
Solusi 7: Kembalikan driver Perangkat yang Rusak
Jika Blue Screen Error mulai terjadi tepat setelah Anda memperbarui driver Anda, maka mengembalikan driver itu ke versi sebelumnya dapat menyelesaikan masalah. Untuk tujuan ini, kami juga dapat menggunakan utilitas Windows bawaan untuk mengembalikan driver yang salah.
- tekanWindows + R kunci, ketik devmgmt.msc. Ini membuka Konsol Manajemen Perangkat.
- Di Device Manager, perluas Driver yang salah mis. jika kami mengalami masalah dengan driver NVIDIA, maka perluas Display adapter, klik kanan pada Adaptor NVIDIA Anda di bawah kategori ini dan klikPropertilalu klikSopir
- DalamSopir tab, klikRoll Back Driver.
- Jika dialog konfirmasi muncul, klik Iya untuk mengonfirmasi rollback. Setelah proses ini selesai, mulai ulang komputer Anda untuk sepenuhnya menerapkan perubahan.
Sekarang setelah memutar kembali driver, lihat apakah masalah Blue Screen Error terpecahkan jika tidak coba solusi berikutnya.
Solusi 8: Perbarui Windows ke Build Terbaru
Banyak pesan kesalahan BSOD yang ditemui dapat dikontribusikan ke Sistem Operasi Windows yang kedaluwarsa. Memeriksa pembaruan Windows dapat menjadi cara untuk memperbaiki masalah Kesalahan Layar Biru. Meskipun Windows menawarkan pembaruan opsional, instal.
- tekanWindows tombol dan ketikPeriksa pembaruan. Buka ikon pengaturan yang kembali sebagai hasilnya.
- Sekarang, klikPeriksa pembaruan.
- Jikapembaruan tersedia, lalu instal.
Jika Pembaruan Windows gagal menyelesaikan masalah, coba solusi berikutnya.
Solusi 9: Perbarui Driver Perangkat
Driver perangkat yang hilang / ketinggalan zaman / rusak biasanya paling dicurigai sebagai penyebab kesalahan BSOD dalam sistem. Driver yang salah ini tidak dapat berkomunikasi dengan baik antara perangkat dan kernel sistem, yang akan mengakibatkan kesalahan BSOD. Untuk menghindarinya, Anda harus menyimpan driver sistem Anda diperbarui dan memperbarui driver sistem Anda segera setelah pembaruan tersedia merupakan praktik yang sangat baik. Jadi, untuk memastikan bukan itu masalahnya, izinkan kami memperbarui driver perangkat sistem Anda ke versi terbaru.
- Ikuti petunjuk di artikel kami tentang cara mem-boot komputer Anda dalam mode aman.
- Setelah Anda berada dalam mode aman, tekan Windows + R, ketik "devmgmt.msc”Di kotak dialog dan tekan Enter.
- Setelah berada di pengelola perangkat, perluas driver satu per satu dan klikPerbarui Driver.
- Sekarang adadua pilihan. Anda dapat memperbarui driver secara otomatis menggunakan pembaruan Windows atau memperbaruinya secara manual. Pembaruan otomatis akan mencari database Windows pada perangkat keras Anda dan mengunduh driver terbaru yang tersedia untuk Anda.
- Pilih opsi pertamaCari secara otomatis untuk perangkat lunak driver yang diperbaruiuntuk pembaruan otomatis dan opsi keduaJelajahi komputer saya untuk perangkat lunak driver untuk memperbarui secara manual. Jika Anda memperbarui secara manual, unduh driver terlebih dahulu ke lokasi yang dapat diakses dan telusuri untuk menginstalnya.
- Restart komputer Anda setelah memperbarui semua driver dan lihat apakah ini memperbaiki sesuatu.
Semoga Kesalahan BSOD teratasi, dan Anda dapat menggunakan sistem tanpa masalah.