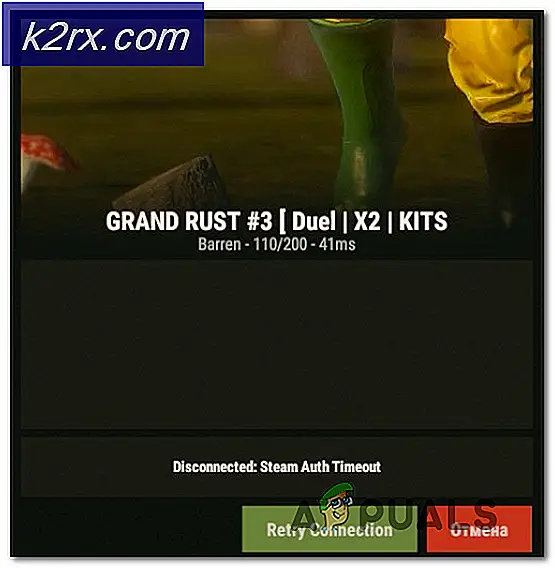Bagaimana Memperbaiki Kesalahan Pembaruan Windows 10 0x800703ee?
Pembaruan Windows penting karena berisi tambalan keamanan bersama dengan fitur-fitur baru. Terutama versi baru karena merupakan pembaruan besar yang berisi berbagai perubahan berbeda pada sistem operasi. Memperbarui mesin Windows 10 Anda cukup sederhana dan hanya membutuhkan beberapa klik - setidaknya itulah prosedur yang dimaksudkan. Namun, masalah dan pesan kesalahan cenderung terjadi saat memperbarui Windows 10 dan masalah ini cukup umum. Salah satu kode kesalahan yang mungkin Anda temui saat memperbarui Windows 10 Anda adalah 0x800703ee kode.
Kode kesalahan yang sama juga terjadi saat menyalin file di komputer Windows Anda, tetapi bukan itu yang akan kita bicarakan di sini. Ternyata, kode kesalahan sering menunjuk ke file pembaruan yang rusak karena proses pembaruan tidak dapat dilakukan secara normal, dan dengan demikian kode kesalahan ditampilkan. Bersamaan dengan itu, masalah ini juga dapat disebabkan karena beberapa penyebab lain yang diketahui yang akan kami sebutkan di bawah sehingga Anda memiliki pemahaman yang baik tentang masalah sebelum kita masuk ke metode yang berbeda. Karena itu, mari kita mulai dengan membahas penyebab masalah secara mendetail.
Sekarang kita telah mengetahui penyebab potensial dari pesan kesalahan, kita akan membahas berbagai metode yang dapat Anda gunakan untuk menyelesaikan masalah. Jadi, tanpa basa-basi lagi, mari kita mulai.
Metode 1: Ubah Port USB
Port USB yang tidak berfungsi sangat mungkin menyebabkan kode kesalahan tersebut dan dengan demikian mencegah Anda meningkatkan mesin Windows Anda. Dalam beberapa kasus, meskipun portnya baik-baik saja, masalah mungkin muncul. Alasan mengapa ini dapat terjadi tidak sepenuhnya jelas tetapi mungkin karena BIOS Anda karena itu mengontrol semua port pada motherboard Anda. Terlepas dari itu, perbaikan mudah untuk masalah tersebut adalah dengan mengubah port drive USB Anda. Ini mungkin sangat membantu jika Anda menggunakan port USB 3.0. Dalam skenario seperti itu, disarankan agar Anda menggunakan port USB 2.0 sebagai gantinya untuk melihat apakah itu menyelesaikan masalah. Ini telah dilaporkan oleh pengguna yang menghadapi masalah serupa sehingga mungkin berhasil untuk Anda.
Jika Anda tidak menggunakan drive USB melainkan hanya memperbarui Windows dari jendela Pengaturan, abaikan saja metode ini dan lanjutkan ke yang berikutnya di bawah.
Metode 2: Instal Pembaruan Secara Manual
Seperti yang telah kami sebutkan, dalam beberapa kasus, masalah mungkin disebabkan oleh file pembaruan rusak yang ada di sistem Anda. File dapat rusak karena beberapa alasan berbeda seperti proses yang mengganggu di latar belakang serta pemutusan sambungan saat mengunduh pembaruan. Terlepas dari itu, solusi mudah untuk ini adalah dengan mengunduh pembaruan secara manual dan kemudian menginstalnya di komputer Anda.
Semua pembaruan yang didorong oleh Microsoft tersedia di situs web Katalog Pembaruan mereka. Oleh karena itu, Anda cukup mencari pembaruan yang Anda coba instal di sana dan kemudian mengunduhnya. Setelah Anda mengunduh pembaruan, pembaruan tersebut dapat dengan mudah dipasang. Untuk melakukan ini, ikuti langkah-langkah yang diberikan di bawah ini:
- Pertama-tama, buka Katalog Pembaruan Microsoft situs web.
- Di sana, cari pembaruan yang Anda coba instal di sisi kanan.
- Unduh pembaruan terkait dengan mengklik Unduh di sisi kanan pembaruan.
- Tunggu pembaruan selesai diunduh.
- Setelah diunduh, cukup jalankan file yang diunduh untuk memulai pembaruan.
- Ikuti petunjuk di layar dan tunggu sampai selesai.
Metode 3: Perbarui dalam Mode Aman
Alasan lain yang mungkin mencegah sistem Anda berhasil memperbarui adalah gangguan aplikasi pihak ketiga yang telah Anda instal di mesin Anda. Ini bukanlah sesuatu yang baru dan masalah seperti itu sering kali disebabkan oleh berbagai perangkat lunak pihak ketiga yang berbeda. Sekarang, masalahnya di sini adalah Anda tidak dapat mengetahui dengan pasti aplikasi mana yang menyebabkan masalah jika Anda memasang beberapa aplikasi berbeda. Proses menghapus masing-masing dan kemudian mencoba pembaruan akan memakan banyak waktu.
Oleh karena itu, untuk menghindari ini, kami akan menggunakan Safe Mode yang pada dasarnya mem-boot Windows dengan hanya layanan yang diperlukan yang berjalan di latar belakang. Artinya, aplikasi pihak ketiga tidak akan dimulai sehingga tidak dapat mengganggu proses pembaruan jika tidak berjalan sama sekali. Oleh karena itu, Anda dapat menggunakan Safe Mode untuk memperbarui Windows Anda. Untuk melakukan ini, ikuti instruksi yang diberikan di bawah ini:
- Untuk boot ke Safe Mode, buka file Menu Mulai dan sambil memegang Bergeser kunci, klik Mengulang kembali tombol.
- Ini akan membawa Anda ke “Pilih salah satu opsi”Layar saat boot.
- Di sana, klik Memecahkan masalah opsi dan kemudian pergi ke Maju Pengaturan.
- Pada layar Opsi Lanjutan, klik Pengaturan Start-up pilihan. Di sini, Anda akan diperlihatkan daftar opsi yang berbeda.
- Sekarang, pada layar Pengaturan Startup, klik pada Mengulang kembali tombol.
- Setelah PC dimulai ulang, Anda akan dapat melihat daftar opsi yang berbeda.
- Untuk mem-boot ke Safe Mode, tekan 4 tombol atau tekan F4.
- Setelah Anda melakukan ini, sistem Anda akan mulai Mode aman.
- Sekarang, lanjutkan dan coba instal pembaruan untuk melihat apakah masalah tetap ada.
Metode 4: Instal Bersih
Jika solusi di atas tidak berhasil, kemungkinan besar penginstalan Windows Anda rusak. Dengan demikian, Anda harus melakukan penginstalan bersih Windows untuk menyingkirkan masalah dan memperbarui Windows Anda. Sebelum Anda melakukan ini, Anda disarankan untuk membuat cadangan file-file penting Anda sehingga Anda tidak kehilangan file-file tersebut. Setelah Anda selesai melakukannya, lanjutkan dan colokkan drive USB Anda yang berisi media instalasi Windows dan boot ke dalamnya.
Sebelum Anda melakukan penginstalan bersih, Anda dapat mencoba memperbaiki Windows melalui drive USB. Untuk melakukan ini, saat Anda boot ke drive USB, alih-alih mengklik Instal Sekarang, klik file Perbaiki komputer Anda di pojok kiri bawah. Ikuti petunjuk di layar untuk melihat apakah itu menyelesaikan masalah. Jika tidak, Anda harus melakukan penginstalan yang bersih.
Kami memiliki panduan terperinci yang ada di situs kami yang memandu Anda melalui proses melakukan penginstalan bersih. Silakan merujuk ke artikel itu untuk proses langkah demi langkah.