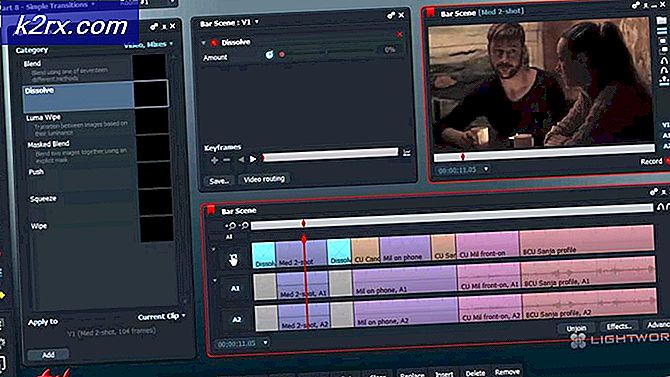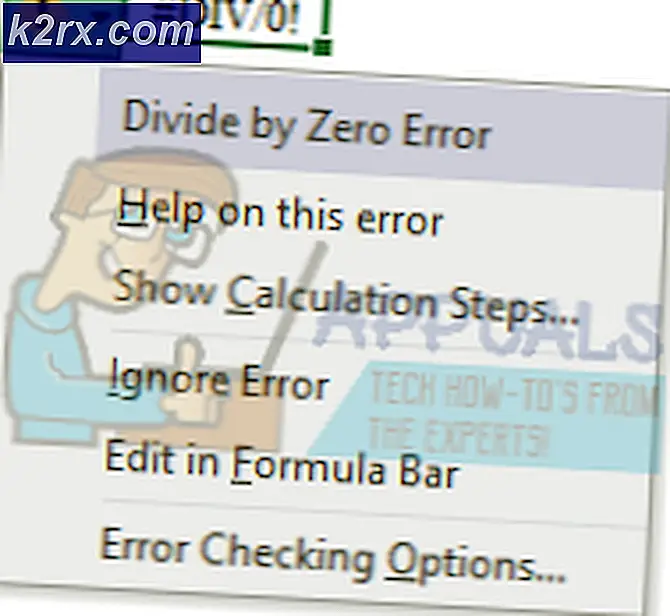Fix: Nord VPN tidak Terhubung di Windows 10
Nord VPN adalah salah satu pemain lama di dunia VPN dan aplikasi Windows-nya dianggap di antara yang terbaik di dunia PC. Nord VPN sangat beragam jika diucapkan dalam hal fungsionalitas dan fleksibilitas. Selain dukungan lintas platform, ia juga memiliki server berbeda yang terletak di berbagai negara untuk Anda pilih.
Meskipun aplikasinya ada di pasar untuk waktu yang cukup lama, pengguna melaporkan bahwa mereka tidak dapat terhubung ke Nord VPN. Itu berhenti terhubung setelah pembaruan potensial atau permintaan ke server DNS mengembalikan respons 'waktu habis'.
Apa yang menyebabkan Nord VPN tidak Terhubung?
Karena VPN menggunakan seluruh arsitektur internet sistem komputer, ada beberapa alasan mengapa VPN Nord Anda mungkin tidak dapat terhubung dengan benar. Beberapa di antaranya tercantum di bawah ini.
Sebelum kita mulai dengan solusi, Anda perlu memastikan bahwa file internet benar-benar berfungsi. Jika internet Anda tidak berfungsi dengan baik, Nord tidak akan dapat membuat koneksi yang tepat dan memberi Anda akses ke jaringan terowongan.
Pastikan Anda menggunakan jaringan pribadi (bukan sekolah, kantor, atau tempat umum seperti rumah sakit) dan tidak ada proxy yang terlibat. Setelah Anda memeriksa ulang apakah internet Anda berfungsi dengan baik, lanjutkan.
Solusi 1: Menonaktifkan IPv6
IPv6 (Internet Version Protocol 6) adalah versi terbaru dari IP dalam arsitektur jaringan komputer. Secara default, kami masih menggunakan IPv4 dan masih belum beralih ke IPv6 secara permanen. Namun, mungkin ada beberapa dari Anda di luar sana yang sudah mulai menggunakan IPv6 untuk konektivitas internet. Tampaknya IPv6 tidak berfungsi dengan baik dengan Nord VPN. Karenanya kami akan menonaktifkannya dan memeriksa lagi.
- Klik kanan pada ikon jaringan Anda yang ada di bilah tugas Anda dan pilih Buka Pengaturan Jaringan dan Internet. Sekarang klik opsi Ubah opsi adaptor dari pengaturan.
- Setelah berada di pengaturan adaptor, klik kanan pada adaptor yang Anda gunakan dan pilih Properti.
- Setelah berada di properti adaptor, hapus centang itu IPv6 opsi dan pastikan bahwa IPv4 diaktifkan. Simpan perubahan dan keluar. Sekarang restart komputer Anda dan periksa apakah kesalahan teratasi dan Anda dapat terhubung ke Nord VPN.
Solusi 2: Memeriksa Aplikasi Pihak Ketiga
Ada banyak aplikasi dan program lain yang tampaknya bertentangan dengan Nord VPN dalam pengoperasiannya. Jika ada lebih dari satu aplikasi yang mencoba mengakses sumber daya, akan ada kondisi balapan dan aplikasi tidak akan berfungsi seperti yang diharapkan.
Anda harus membuka pengelola tugas (Windows + R dan 'taskmgr') dan memeriksa semua aplikasi yang berjalan di latar belakang. Salah satu aplikasi yang diketahui menyebabkan masalah adalah Glasswire Elite. Pastikan Anda mencopot pemasangannya atau memastikannya dinonaktifkan saat Anda mencoba terhubung dengan Nord VPN.
catatan: Anda juga dapat mencoba membersihkan boot komputer Anda. Ini akan menonaktifkan semua aplikasi pihak ketiga eksternal dan hanya meluncurkan yang diperlukan. Sekarang Anda dapat mencoba membuat koneksi. Jika Anda berhasil, itu berarti ada beberapa aplikasi yang menyebabkan masalah. Anda dapat bekerja kembali dengan mengaktifkan setiap aplikasi dan memeriksa lagi.
Solusi 3: Mengubah Lokasi Server
Nord VPN memberi pengguna pilihan untuk memilih lokasi server mereka. Server-server ini tersebar di seluruh dunia dan memberikan konektivitas sesuai dengan lokasi geografisnya yaitu server yang lebih dekat dengan Anda diharapkan lebih cepat. Kami akan mencoba mengubah lokasi server yang Anda coba sambungkan dan melihat apakah ini menyelesaikan masalah tidak tersambung.
- Luncurkan Nord VPN dan klik Server judul ada di bagian atas aplikasi.
- Sekarang pilih server yang berbeda dari sebelumnya dan setelah memilih, coba aktifkan VPN lagi. Jika Anda mengalami perilaku yang sama, coba pilih server lain dan uji jaringan di situs web lain.
Solusi 4: Memulai Ulang Adaptor Jaringan / TAP
Nord VPN membuat adaptor jaringan virtual di komputer Anda yang dapat digunakan untuk mengkomunikasikan informasi. Ini berfungsi seperti jembatan di mana Nord VPN mengubah pengaturan sehingga dapat memulai dan memelihara koneksi VPN. Terkadang ini terjadi dalam status kesalahan yang menyebabkan Anda tidak terhubung dengan server VPN Anda. Kami akan memulai ulang adaptor dengan benar yang akan memastikan bahwa semua konfigurasi itu dimulai kembali.
- Tekan Windows + R, ketik “ncpa.cpl”Di kotak dialog dan tekan Enter.
- Semua adapter jaringan akan terdaftar di depan Anda. Pilih adaptor TAP, klik kanan dan pilih Nonaktifkan.
- Setelah menonaktifkannya, tunggu sebentar. Kemudian klik kanan lagi dan pilih Memungkinkan. Sekarang coba hubungkan Nord VPN dan lihat apakah ini berhasil.
Solusi 5: Membilas Tumpukan Jaringan
Ada banyak sekali contoh di mana pembilasan (menyegarkan) tumpukan jaringan di komputer Anda memecahkan berbagai masalah terkait VPN (termasuk Nord). Proses ini akan menghapus pengaturan DNS dan IP Anda dan memastikan tidak ada pengaturan yang tidak tepat yang mungkin bertentangan dengan aplikasi.
- Tekan Windows + S, ketik "command prompt" di kotak dialog, klik kanan pada aplikasi dan pilih Jalankan sebagai administrator.
- Setelah berada di prompt perintah yang ditinggikan, jalankan perintah berikut satu per satu diikuti dengan tombol Enter setelah setiap perintah:
ipconfig / rilis ipconfig / flushdns ipconfig / perbarui netsh winsock reset antarmuka netsh ipv4 reset antarmuka netsh ipv6 reset netsh winsock ulang katalog netsh int ipv4 reset reset.log netsh int ipv6 reset reset.log
- Sekarang tutup prompt perintah dan coba luncurkan Nord VPN lagi. Periksa apakah Anda dapat menghubungkannya dengan benar.
Solusi 6: Menginstal ulang Nord VPN (bersama dengan adaptor TAP)
Jika semua metode di atas tidak berhasil, Anda perlu memastikan bahwa penginstalan Nord Anda benar dan tidak ada yang salah dengan file penginstalan. Adaptor TAP juga akan dipasang ulang dalam proses karena Nord VPN mengelola adaptor dan hanya untuk penggunaannya. Pastikan Anda masuk sebagai administrator. Jika memasang ulang tidak berhasil, pastikan bahwa Anda kredensial benar yang Anda masukkan layanan belum kedaluwarsa.
- Tekan Windows + R, ketik "appwiz.cpl" di kotak dialog dan tekan Enter.
- Setelah berada di manajer aplikasi, cari entri tersebut Nord VPN dari daftar, klik kanan padanya dan pilih Copot pemasangan.
- Sekarang mengulang kembali komputer Anda dan unduh aplikasinya lagi dari situs web resmi VPN Nord. Sekarang setelah memasukkan kredensial Anda, coba sambungkan lagi dan periksa apakah Anda dapat membuat koneksi VPN dengan benar.
Solusi 7: Menggunakan Layanan VPN Alternatif
Ada banyak klien VPN di luar sana di pasar Windows. Namun, kami menyarankan atau pembaca untuk mencoba CyberGhost. Layanan VPN ini sesederhana mungkin dan juga memberi Anda server yang berlokasi di berbagai negara. Ia bahkan memiliki server VPN terpisah untuk streaming Netflix dan BBC dengan mudah. Ikuti langkah-langkah di bawah ini untuk mengunduh aplikasi dan mengamankan koneksi Anda dalam waktu singkat.
- Unduh CyberGhost dari (di sini).
- Setelah mengunduh VPN, Install di komputer Anda. Anda mungkin dimintai izin yang tepat. Pastikan Anda masuk sebagai administrator dan tekan Iya untuk semua izin yang diminta.
- Setelah CyberGhost diinstal di komputer Anda, meluncurkan saya t. Di sini Anda akan melihat daftar server berbeda yang tersedia bersama dengan jarak dari lokasi Anda yang sebenarnya (jarak yang lebih jauh berarti internet lebih lambat).
- Setelah memilih server, klik tombol power hadir di sisi kanan aplikasi. Anda juga dapat memilih server khusus untuk torrent dan streaming (ada di panel navigasi kiri).
Solusi 8: Nonaktifkan Firewall
Dalam beberapa kasus, Windows Firewall default mungkin mencegah aplikasi bekerja dengan benar. Oleh karena itu, dalam langkah ini, pertama-tama kami akan mengizinkannya melalui Firewall dan memastikan bahwa itu tidak diblokir oleh Firewall dan kemudian kami juga akan memastikan bahwa Windows Defender telah menambahkannya sebagai pengecualian. Untuk itu:
- tekan “Windows” + "R" untuk meluncurkan perintah Run.
- Ketik "Kontrol Panel" dan tekan "Memasukkan" untuk meluncurkan antarmuka panel kontrol klasik.
- Klik pada "Dilihat oleh:" tombol, pilih "Ikon Besar" dan kemudian klik opsi Windows Defender Firewall.
- Pilih “Izinkan aplikasi atau fitur melalui Firewall " di panel kiri dan kemudian klik tombol "Ubah Pengaturan" dan terima prompt.
- Dari sini, pastikan Anda memeriksa keduanya "Publik" dan "Pribadi" opsi untuk Nord VPN dan aplikasi / driver terkait.
- Simpan perubahan Anda dan keluar dari jendela.
- Setelah itu tekan “Windows” + "SAYA" untuk meluncurkan pengaturan dan klik "Memperbarui dan Keamanan ” pilihan.
- Dari panel kiri, klik “Keamanan Windows” tombol dan kemudian klik "Perlindungan Virus dan Ancaman" tombol.
- Pilih "Kelola Pengaturan" di bawah judul Pengaturan Perlindungan Virus dan Ancaman.
- Gulir ke bawah dan klik “Tambah atau Hapus Pengecualian” tombol di jendela berikutnya.
- Klik pada “Tambahkan Pengecualian” opsi dan pilih "Map' dari jenis File.
- Pastikan untuk menentukan folder Nord VPN dan keluar dari jendela ini setelah menyimpan perubahan Anda
- Periksa dan lihat apakah melakukannya telah memperbaiki masalah dengan Nord VPN yang tidak tersambung.
Solusi 9: Ubah Protokol NordVPN
Ada kemungkinan bahwa Nord VPN mengalami masalah saat mencoba menyambung ke servernya karena konfigurasi protokol dalam pengaturannya. Jika satu jenis protokol tidak berfungsi untuk Anda, selalu disarankan untuk mencoba dan beralih ke protokol lain untuk memastikan bahwa masalah tidak terkait dengan pemilihan jenis protokol yang salah secara otomatis atau manual. Untuk itu:
- Luncurkan NordVPN dan pastikan untuk memutuskan sambungan dari sesi mana pun yang aktif saat ini.
- Klik pada "Gigi" ikon di pojok kanan atas dan masuk ke pengaturan.
- Klik pada "Maju" opsi dari menu sebelah kiri.
- Klik pada "Protokol" dropdown dan periksa "TCP".
- Ini harus mengubah protokol Anda dari TCP untuk UDP.
- Periksa untuk melihat apakah hal itu memperbaiki masalah untuk komputer Anda.
- Untuk memverifikasi bahwa tidak ada protokol yang berfungsi, pastikan untuk mengulangi langkah-langkahnya dan pilih “UDP” bukannya TCP, lalu periksa lagi.
- Jika tidak ada protokol yang dipilih yang dapat membuat sambungan dengan server, lanjutkan ke perbaikan lainnya.
Solusi 10: Mengubah Konfigurasi Server DNS
Server DNS digunakan oleh komputer untuk membuat koneksi internet yang stabil dan aman dengan situs lain di internet, namun, jika komputer tidak dapat mendeteksi pengaturan DNS dengan benar, atau jika server DNS yang dipilih menghadapi gangguan, Nord VPN mungkin tidak terhubung dengan benar. Oleh karena itu, pada langkah ini, kami akan mengubah konfigurasi DNS untuk memastikan bahwa DNS tidak menjadi masalah. Untuk itu:
- tekan “Windows” + "R" untuk meluncurkan perintah Run.
- Ketik “Ncpa.cpl” dan tekan "Memasukkan" pada keyboard untuk meluncurkan panel konfigurasi jaringan.
- Klik kanan pada koneksi internet Anda dan pilih "Properti" pilihan.
- Klik dua kali pada “Versi Protokol Internet 4 (TCP / IPV4) ” opsi dan periksa "Gunakan alamat DNS berikut" tombol.
- Pertama, ketik “8.8.8.8” dan “8.8.4.4” di bidang alamat DNS primer dan sekunder masing-masing dan klik "OK". Setelah itu, periksa untuk melihat apakah NordVPN terhubung, jika tidak, coba gunakan “103.86.96.100” dan “103.86.99.100” di bidang primer dan sekunder masing-masing.
- Periksa untuk melihat apakah Anda dapat membuat sambungan dengan memilih server DNS tersebut.
Solusi 11: Membuka Port
Bagi sebagian orang, masalah mungkin muncul jika port yang digunakan NordVPN untuk berkomunikasi dengan servernya diblokir oleh router Anda. Untuk alasan keamanan, sebagian besar router sering memblokir port yang digunakan oleh VPN / Alat Jaringan untuk mencegah perubahan apa pun pada koneksi Anda dan jika demikian, kami harus membuka port dengan masuk ke panel kontrol router. Untuk itu:
- tekan “Windows” + "R" untuk meluncurkan perintah Run dan ketik “Cmd” lalu tekan “Ctrl” + "Bergeser' + "Memasukkan" tombol pada keyboard Anda untuk memberikan izin admin.
- Ketik perintah berikut di prompt perintah untuk mencantumkan informasi IP.
ipconfig / all
- Komputer akan mencantumkan semua informasi adaptor jaringan yang terhubung ke komputer Anda.
- Di bawah opsi gateway default, setelah alamat mac, harus ada alamat IP yang akan terlihat seperti "192.168.x.x".
- Salin ini AKU P mengatasi dan meluncurkan browser Anda.
- Tempel alamat IP dalam tab baru di browser dan tekan "Memasukkan" untuk membuka halaman login browser.
- Setelah berada di halaman login, masuk ke panel kontrol dengan kredensial Anda, keduanya, yaitu nama pengguna dan kata sandi harus ditulis di bagian belakang router internet Anda. Jika tidak, maka nama pengguna harus admin dan kata sandi harus kata sandi Wifi yang Anda gunakan untuk menghubungkan perangkat Anda.
- Setelah masuk ke panel Kontrol, cari file “NAT” atau "Pelabuhan" opsi yang memungkinkan Anda untuk meneruskan port.
- Ketik “500” dan pilih “UDP” dari daftar.
- Klik "Menyimpan" untuk meneruskan port 500 UDP dan keluar dari panel kontrol setelah perubahan dilakukan.
- Coba hubungkan dengan Nord VPN dan periksa untuk melihat apakah masalahnya masih ada.
Solusi 12: Gunakan Hotspot
Sebagian besar, kesalahan ini dapat diperbaiki hanya dengan menggunakan koneksi hotspot seluler Anda alih-alih koneksi Wifi atau Kabel yang sudah Anda gunakan di komputer Anda. Ini memang tampak merepotkan bagi orang-orang yang sadar data, tetapi tampaknya ini adalah satu-satunya cara beberapa orang dapat terhubung melalui Nord VPN karena beberapa router memblokirnya sepenuhnya.
catatan:Selain itu, Anda dapat mencoba untuk mengubah firmware pada router Anda untuk menghindari blok permanen dari router atau untuk menghilangkan bug pada koneksi.