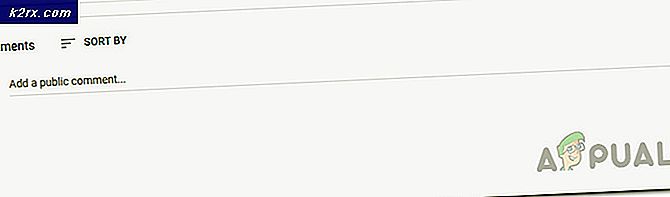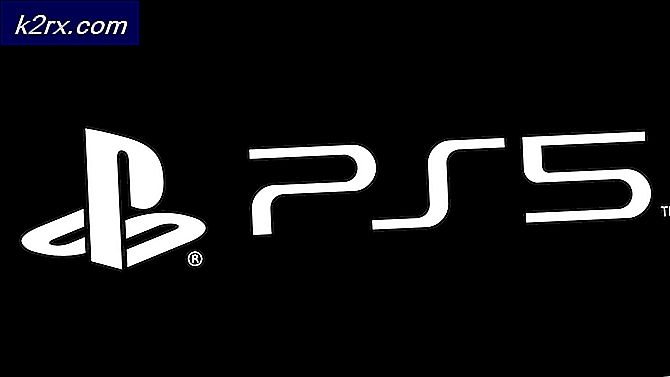Pembaruan Windows 10 Terus Gagal – ‘0x8007001f – 0x20006’
Kesalahan ini terjadi ketika pengguna mencoba memperbarui Sistem Operasi Windows mereka. Ini adalah kesalahan sistem yang disebabkan karena file sistem yang rusak. Ini dapat menyebabkan masalah lain seperti Windows tidak dapat memperbarui atau aplikasi Sistem lain yang mungkin tidak diperbarui. Ini juga dapat menyebabkan Aplikasi Perangkat Lunak pihak ketiga yang diinstal pada sistem Anda berhenti bekerja.
Penting untuk terus memperbarui Windows karena jika Anda melewatkan pembaruan keamanan, maka sistem Anda rentan terhadap serangan cyber, virus, dan malware. Bahkan jika pembaruan tidak menghilangkan kerentanan keamanan, itu tetap meningkatkan stabilitas keseluruhan sistem komputer dan juga menginstal fitur terbaru yang ditawarkan oleh Sistem Operasi Windows dan juga menambal perangkat lunak yang sudah diinstal.
Metode 1: Perbarui Windows secara Manual
Dalam metode ini, kami akan mencoba memperbarui Sistem Operasi Windows melalui Command Prompt yang juga dikenal sebagai Power Shell. Windows Power Shell menawarkan lebih banyak kontrol atas sistem operasi dan memungkinkan pengguna untuk melakukan tugas-tugas yang tidak mungkin dilakukan di Lingkungan Grafis asli.
- Buka Windows Power Shell dengan masuk ke Mulai Windows> Windows Powershell, jalankan program ini sebagai administrator.
- Di PowerShell ketik perintah berikut secara berurutan.
net stop wuauserv net stop cryptSvc net stop bits net stop msiserver Ren C: \ Windows \ SoftwareDistribution SoftwareDistribution.old Ren C: \ Windows \ System32 \ catroot2 Catroot2.old net start wuauserv net start cryptSvc net start bits net start msiserver
- Sekarang untuk pergi ke Kotak Pencarian Windows dan ketik perintah berikut dan tekan Enter.
%systemroot%\Logs\CBS
- Anda akan melihat file dengan nama CBS.Log, ganti nama itu ke sesuatu yang lain.
- Jika Anda tidak dapat mengganti nama file, buka lagi Cari kotak dan ketik Jasa.
- Temukan Pemasang Modul Windows Layanan dan klik dua kali untuk membuka properti
- Ubah jenis startup menjadi manual dan kemudian restart komputer.
- Sekarang coba Ubah nama CBS.log file seperti yang diinstruksikan pada langkah dan kemudian restart komputer.
- Setelah dimulai ulang, ubah Penginstal Modul Windows Memulai Ketik ke Otomatis.
- Sekarang buka situs web Microsoft Oficial dan dengan mengklik tautan ini dan klik pada Memperbarui sekarangtombol.
Metode 2: Lakukan Instal Perbaikan Windows 10
Dalam metode ini, kami akan melakukan instalasi perbaikan Windows 10. Metode ini memungkinkan peningkatan di tempat tanpa kehilangan apa pun selain semua Pembaruan Windows yang diinstal. Anda akan menyimpan semua aplikasi dan program yang diinstal sebelumnya karena pemutakhiran di tempat berfungsi sama seperti pemutakhiran biasa. Anda tidak perlu masuk ke boot atau Safe Mode untuk melakukan upgrade ini, bisa dilakukan langsung dari Windows Environment. Anda harus memastikan bahwa Anda memiliki yang berikut ini tersedia:
- Setidaknya 9GB ruang kosong di drive tempat Windows diinstal
- Media instalasi (CD atau Bootable USB) yang sama .ISO file gambar yang sudah diinstal di komputer Anda termasuk edisi dan build yang sama persis
- Media penginstalan harus dalam bahasa yang sama dengan bahasa default sistem Windows yang saat ini Anda instal.
- Gambar .ISO harus sama dengan arsitektur Windows Anda saat ini, yaitu jika Anda memiliki 32-bit Windows menginstal .ISO juga harus 32-bit dan jika Anda memiliki 64-bit versi diinstal maka .ISO image juga harus versi 64-bit.
- Anda harus masuk sebagai akun Administrator untuk melakukan peningkatan ini
- Unduh Windows .ISO file dan pasang dengan
- Jika Anda tidak melihat opsi Mount maka klik tombol Buka dengan pilihan dan pilih Penjelajah Windows. Ini akan memasang file .ISO.
- Setelah File Gambar dipasang, Anda akan dapat melihatnya di Komputer saya
- Buka Drive yang memiliki file .ISO yang terpasang dan jalankan setup.exe untuk memulai Pengaturan Windows.
- Jika kotak dialog muncul yang meminta Anda untuk mengizinkan program melakukan perubahan, klik Iya.
- Anda akan melihat kotak pesan yang mengatakan Windows sedang mempersiapkan pengaturan.
- Setelah persiapan selesai, klik Ubah cara Windows Setup mengunduh pembaruan.
- Pilih opsi tidak sekarang dan klik Lanjut.
- Anda akan melihat pengaturannya Mempersiapkan semuanya.
- Menerima Perjanjian lisensi dan kemudian Pengaturan Windows akan mulai mencari dan menginstal pembaruan apa pun
- Saat pembaruan sudah siap, klik tombol Install tetapi perlu diingat setelah Anda mengklik tombol instal, Anda tidak akan dapat membatalkan proses hingga pembaruan telah diinstal.
- Anda akan diminta untuk memilih apakah Anda ingin menyimpan file dan aplikasi Anda atau tidak, pilih opsi yang sesuai dan klik Lanjut.
- Pengaturan Windows akan memulai proses di tempat peningkatan untuk memperbaiki Windows.
- Setelah proses selesai Anda kemudian akan dibawa ke Masuk layar.
- Pastikan Anda meng-unmount file Gambar dan mengatur Waktu dan tanggal sesuai dengan zona Waktu Anda.
- Sekarang pergi ke Prompt Perintah dan Jalankan sebagai Administrator.
- Masukkan perintahnya sfc /scannow untuk memperbaiki file yang hilang atau rusak
- Sekarang Matikan Opsi Mulai Cepat Fast jika Anda mengaktifkannya, buka Panel kendali dalam tampilan Ikon dan klik Opsi Daya
- Klik opsi Pilih fungsi tombol daya buttons.
- Klik link yang bertuliskan ubah pengaturan yang saat ini tidak tersedia
- Di bawah Menutup pengaturan, hapus centang Aktifkan Startup Cepat kotak dan kemudian klik Menyimpan Perubahan tombol untuk menerapkan perubahan