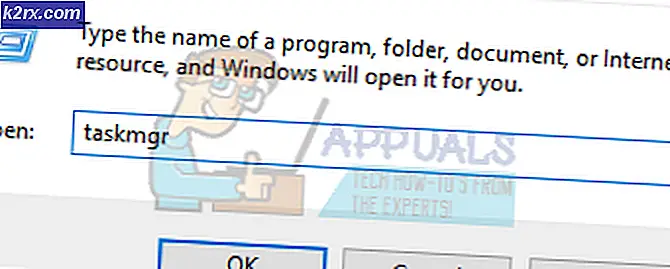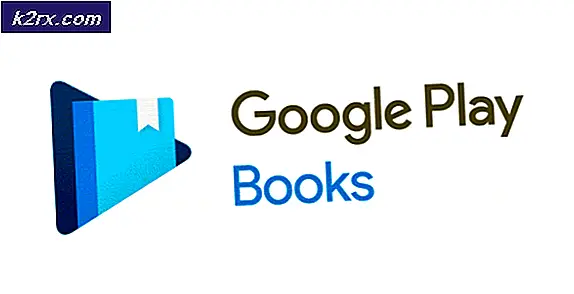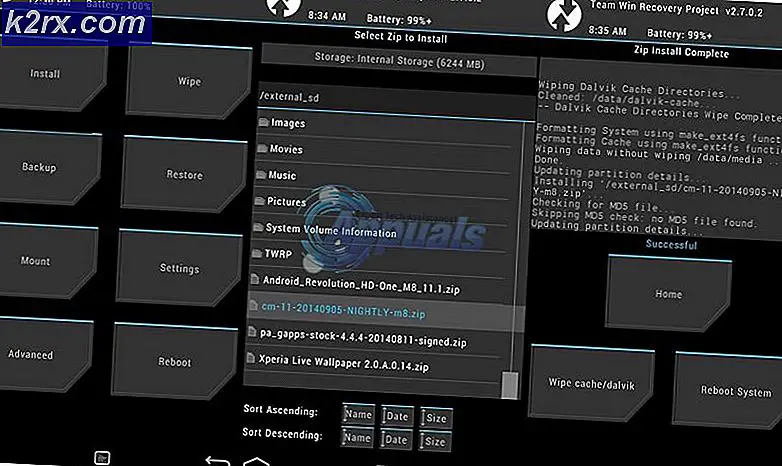Fix: NVIDIA Kernel Mode Driver Crash
Pengguna kartu grafis NVIDIA tertentu mengeluh tentang masalah dengan grafis saat penggunaan berlebihan. Selama digunakan, layar menjadi gelap untuk beberapa saat dan kembali dengan popup yang mengatakan driver Display driver Nvidia Windows Kernel Mode, telah berhenti merespons dan telah berhasil dipulihkan. Ini berlanjut ke depan untuk menyebabkan ketidakstabilan dalam aplikasi lain.
Masalah ini terutama berasal dari driver yang salah, meskipun ini belum terjadi untuk beberapa orang lain. Penyebab lain masalah ini berasal dari konfigurasi yang tidak kompatibel serta masalah perangkat keras.
Kami pertama-tama akan memperbaiki masalah ini dengan menginstal driver NVIDIA (hotfix) terbaru sebagai instalasi bersih, melakukan perbaikan registri, pengaturan beberapa konfigurasi tepat di panel kontrol NVIDIA, dan kemungkinan perbaikan perangkat keras.
Metode 1: Instal ulang Driver NVIDIA
Banyak pengguna menemukan masalah berasal dari driver dan begitu diperbarui ke yang terbaru, yang tidak memberikan masalah baru. Untuk beberapa pengguna lain, mereka harus memutar kembali ke beberapa versi untuk mendapatkan versi yang berfungsi. Ikuti langkah-langkah di bawah ini untuk menginstal ulang driver.
- Hapus semua driver NVIDIA Graphics yang ada menggunakan Utilitas Penghapus Tampilan Driver. Disarankan untuk melakukan tindakan ini dalam mode aman.
- Kunjungi halaman Driver NVIDIA dan cari driver kartu grafis Anda di bawah Opsi 1: Secara manual mencari driver . Anda harus memberikan jenis kartu grafis Anda, OS, dan informasi relevan lainnya dan kemudian klik Pencarian Setelah Anda diberikan driver terbaru untuk kartu Anda, unduhlah.
- Pergi ke lokasi pengunduhan driver dan jalankan penginstal. Saat menginstal, pilih Opsi Kustom, dan pilih Bersihkan Instalasi . Ini akan menghapus lebih lanjut instalasi sebelumnya dan menginstal versi kerja terbaru.
- Restart PC Anda dan coba luncurkan aplikasi game atau video apa saja untuk mengkonfirmasi jika kesalahan telah berhenti. Jika masih berlanjut, kembali ke halaman Driver NVIDIA dan unduh versi lama dan ulangi prosesnya sampai Anda menemukan yang berfungsi.
Metode 2: Mematikan Sinkronisasi Vertikal
Pengaturan yang tidak kompatibel dapat menyebabkan NVIDIA macet secara tidak terduga. Mematikan opsi sinkronisasi vertikal di pengaturan NVIDIA memecahkan masalah bagi sebagian orang.
TIP PRO: Jika masalahnya ada pada komputer Anda atau laptop / notebook, Anda harus mencoba menggunakan Perangkat Lunak Reimage Plus yang dapat memindai repositori dan mengganti file yang rusak dan hilang. Ini berfungsi dalam banyak kasus, di mana masalah ini berasal karena sistem yang rusak. Anda dapat mengunduh Reimage Plus dengan Mengklik di Sini- Buka Panel Kontrol NVIDIA dengan menekan tombol Start, ketik Control Panel NVIDIA dan tekan Enter .
- Di Panel Kontrol, Klik Kelola pengaturan 3D di bawah Pengaturan 3D .
- Di bawah saya ingin menggunakan pengaturan 3D berikut, gulir ke bawah hingga Anda melihat Sinkronisasi vertikal.
- Klik pada garis Sinkronisasi Vertikal dan pilih Matikan dari menu drop down.
- Cobalah meluncurkan game atau aplikasi video apa pun untuk mengonfirmasi apakah kesalahan telah berhenti.
Metode 3: Memperbaiki Registry
Dengan memperbaiki registri ini, Anda harus bisa menyelesaikan kesalahan ini.
- Tekan tombol Windows + R untuk membuka perintah Run. Sekarang ketik regedit dan tekan Enter untuk membuka Registry Editor. Jika Anda diminta untuk memberikan akses melalui permintaan UAC, terimalah.
- Arahkan ke HKEY_LOCAL_MACHINE> SYSTEM> Currentcontrolset> kontrol> graphicsdrivers.
- Klik kanan pada graphicdrivers dan pilih New> Dword (32-bit) value dan atur nilainya menjadi 8 . Anda juga dapat menginstal ulang driver dengan mengulangi langkah-langkah dalam metode.
- Tutup regedit dan reboot PC Anda. Setelah PC melakukan boot ulang, coba luncurkan game atau aplikasi video apa pun untuk mengonfirmasi apakah kesalahan telah berhenti.
Metode 4: Perbaikan Perangkat Keras
Untuk pengguna lainnya, Anda mungkin harus melakukan beberapa di bawah perbaikan kap untuk memungkinkan Anda menggunakan kartu grafis berjalan dengan sempurna. Anda harus mempertimbangkan hal-hal berikut.
- Underclock CPU Anda . Anda dapat menemukan lebih banyak dari ini di situs web dan forum NVIDIA Anda.
- Pastikan kabel dan konektor terpasang dengan baik.
TIP PRO: Jika masalahnya ada pada komputer Anda atau laptop / notebook, Anda harus mencoba menggunakan Perangkat Lunak Reimage Plus yang dapat memindai repositori dan mengganti file yang rusak dan hilang. Ini berfungsi dalam banyak kasus, di mana masalah ini berasal karena sistem yang rusak. Anda dapat mengunduh Reimage Plus dengan Mengklik di Sini