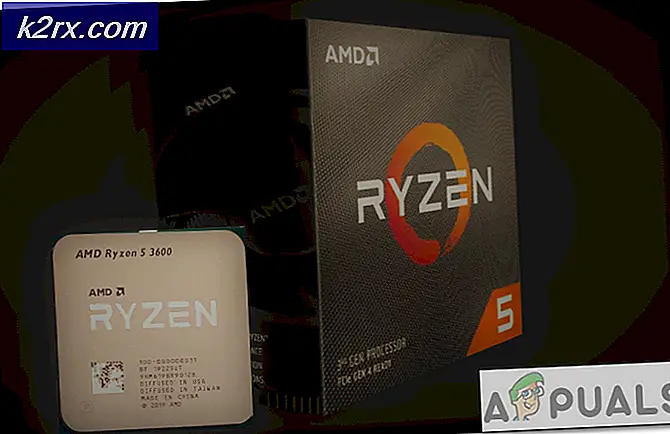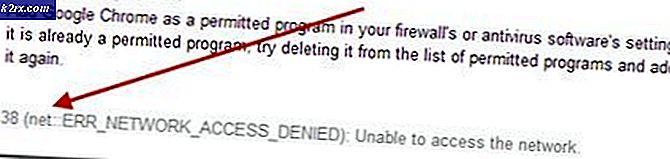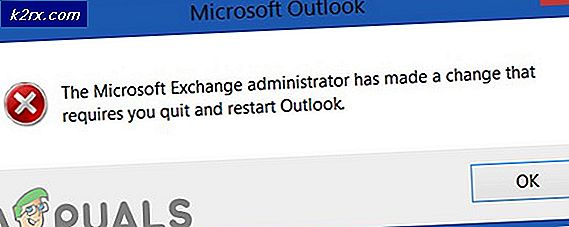Fix: Windows 10 Start Menu Flickering
Microsoft merilis versi terbaru dan yang paling ditunggu dari seri sistem operasi mereka; Windows 10 pada 29 Juli 2015. Ada perubahan besar dalam OS terbaru berdasarkan penampilan, layanan, kemudahan akses, dan GUI. Sekitar 14 juta orang meningkatkan ke Windows 10 dengan 24 jam peluncuran.
Pada saat yang sama, orang mulai melaporkan bahwa Start Menu mereka berkedip bersama dengan beberapa utilitas lain juga. Kerlip biasanya disebabkan oleh aplikasi yang tidak kompatibel atau driver tampilan yang tidak sesuai / tidak kompatibel. Kami telah membuat daftar serangkaian langkah tentang bagaimana Anda dapat memecahkan masalah yang menyebabkan masalah dan memperbaikinya.
Memeriksa apa yang menyebabkan masalah
Ada metode yang dapat menentukan masalah kedip-kedip disebabkan oleh aplikasi atau driver. Ini dilakukan dengan memeriksa task manager. Jika itu berkedip, itu berarti masalahnya terletak pada driver layar. Jika tidak, itu berarti bahwa aplikasi adalah akar masalahnya.
- Tekan ctrl + shift + esc secara bersamaan untuk menjalankan task manager. Jika ini tidak meluncurkan utilitas, tekan Windows + R, ketik taskmgr di kotak dialog dan tekan Enter.
- Sekarang periksa apakah task manager berkedip. Jika ya, gulir ke bawah ke bagian di mana kami memandu Anda tentang cara menampilkan driver. Pada kasus lain, periksa solusi selanjutnya tentang cara mencopot pemasangan aplikasi yang mungkin menyebabkan masalah.
Solusi 1: Menghapus instalasi aplikasi yang tidak kompatibel
Program diketahui menyebabkan masalah tampilan pada Windows 10. Beberapa dari aplikasi ini adalah Norton AV, iCloud dan IDT Audio dll. Periksa aplikasi pihak ketiga Anda diinstal dan tentukan yang mungkin menyebabkan masalah.
Dalam kasus Norton, yang dikembangkan telah secara resmi mengakui masalah dan dirilis sebagai perbaikan khusus untuk itu. Kepala ke halaman web resmi mereka dan ikuti instruksi untuk memperbaiki masalah.
Sebelum menggunakan untuk mencopot pemasangan aplikasi, pastikan bahwa semua aplikasi diperbarui ke terbaru dan patch terbaru mereka diinstal.
- Tekan Windows + R untuk meluncurkan panel kontrol Run Type di kotak dialog dan tekan Enter.
- Setelah panel kontrol ada di depan Anda, navigasikan ke subjudul Program dan Fitur dan klik uninstall program .
- Jendela baru akan muncul di depan Anda. Pilih aplikasi yang ingin Anda copot dan klik kanan. Klik opsi mencopot pemasangan dan ikuti petunjuk pada layar.
- Restart komputer Anda dan periksa apakah masalah sudah diperbaiki.
Solusi 2: Memperbarui Pengandar Tampilan Anda
Kami akan memulai komputer Anda dalam Mode Aman dan menghapus driver kartu display yang terpasang saat ini. Setelah restart, driver tampilan default secara otomatis akan diinstal pada deteksi perangkat keras tampilan Anda.
- Ikuti petunjuk pada artikel kami tentang cara mem-boot komputer Anda dalam mode aman.
- Setelah boot dalam safe mode, klik kanan pada tombol Windows dan pilih Device Manager dari daftar opsi yang tersedia.
Cara lain untuk meluncurkan pengelola perangkat adalah dengan menekan Windows + R untuk meluncurkan aplikasi Run dan mengetik devmgmt.msc.
- Setelah berada di device manager, rentangkan bagian Display adapters dan klik kanan pada perangkat keras display Anda. Pilih opsi Uninstall device . Windows akan memunculkan kotak dialog untuk mengkonfirmasi tindakan Anda, tekan Ok dan lanjutkan.
- Mulai ulang PC Anda. Tekan tombol Windows + S untuk meluncurkan bilah pencarian menu awal Anda. Di kotak dialog ketik pembaruan Windows . Klik hasil pencarian pertama yang maju.
- Setelah dalam pengaturan pembaruan, klik pada tombol yang bertuliskan Periksa pembaruan . Sekarang Windows secara otomatis akan memeriksa pembaruan yang tersedia dan menginstalnya. Bahkan mungkin meminta Anda untuk memulai ulang.
- Setelah memperbarui, periksa apakah masalah Anda diperbaiki.
Pembaruan Windows selalu mencoba yang terbaik untuk memberikan driver terbaru yang tersedia untuk perangkat keras Anda. Tetapi itu juga tidak berarti bahwa mereka adalah yang terbaru yang tersedia. Sebagai alternatif untuk Pembaruan Windows, Anda juga dapat menuju ke situs web pabrikan kartu grafis Anda dan mengunduh driver terbaru secara manual.
Jika driver terbaru juga tidak menyelesaikan masalah yang ditanyakan, Anda dapat mencoba mengunduh dan menginstal driver lama untuk perangkat keras Anda. Produsen memiliki semua driver yang terdaftar sesuai tanggal dan Anda dapat mencoba menginstalnya secara manual. Ikuti petunjuk di bawah ini untuk menginstal driver secara manual.
- Buka Manajer perangkat Anda seperti yang dijelaskan di atas dalam solusi dan klik kanan pada driver Anda dan pilih Perbarui Driver .
- Sekarang jendela baru akan muncul meminta Anda untuk memperbarui driver secara manual atau otomatis. Pilih Browse komputer saya untuk perangkat lunak driver .
- Sekarang telusuri folder ke tempat Anda mengunduh driver. Pilih dan Windows akan menginstal driver yang diperlukan. Nyalakan ulang komputer Anda dan periksa apakah masalahnya teratasi.
Solusi 3: Mengakhiri Layanan Pengalaman Shell Windows
Pengalaman shell Windows bertanggung jawab untuk menghadirkan aplikasi universal. Ini menangani beberapa elemen grafis dari antarmuka seperti start menu atau transparansi taskbar dll. Banyak orang melaporkan bahwa menghentikan layanan memperbaiki masalah yang berkedip-kedip untuk mereka secara instan.
- Tekan ctrl + shift + esc secara bersamaan untuk menjalankan task manager. Jika ini tidak meluncurkan utilitas, tekan Windows + R, ketik taskmgr di kotak dialog dan tekan Enter.
- Arahkan ke tab Proses dan gulir ke bawah hingga Anda menemukan proses Windows Shell Experience Host . Pilih dan klik tombol End process yang ada di sisi kanan bawah layar.
- Sekarang buka menu start Anda lagi dan semoga masalah ini akan teratasi.
Solusi 4: Perbarui Windows Anda
Windows meluncurkan pembaruan penting yang menargetkan perbaikan bug di sistem operasi. Salah satu bug adalah kasus kami; masalah berkedip-kedip. Jika Anda menahan dan tidak memasang pembaruan Windows, kami sangat menyarankan Anda melakukannya. Windows 10 adalah sistem operasi Windows terbaru dan sistem operasi baru membutuhkan banyak waktu untuk menjadi sempurna dalam segala hal.
Ada banyak masalah yang masih tertunda dengan OS dan Microsoft sering meluncurkan pembaruan untuk menargetkan masalah ini.
- Tekan tombol Windows + S untuk meluncurkan bilah pencarian menu awal Anda. Di kotak dialog ketik pembaruan Windows . Klik hasil pencarian pertama yang maju.
- Setelah dalam pengaturan pembaruan, klik pada tombol yang bertuliskan Periksa pembaruan . Sekarang Windows secara otomatis akan memeriksa pembaruan yang tersedia dan menginstalnya. Bahkan mungkin meminta Anda untuk memulai ulang.
- Setelah memperbarui, periksa apakah masalah Anda diperbaiki.
TIP PRO: Jika masalahnya ada pada komputer Anda atau laptop / notebook, Anda harus mencoba menggunakan Perangkat Lunak Reimage Plus yang dapat memindai repositori dan mengganti file yang rusak dan hilang. Ini berfungsi dalam banyak kasus, di mana masalah ini berasal karena sistem yang rusak. Anda dapat mengunduh Reimage Plus dengan Mengklik di Sini