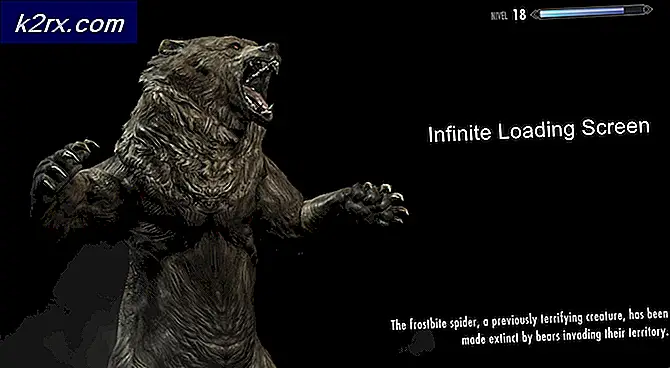Perbaiki: Outlook untuk Pencarian Mac Tidak Bekerja
Outlook adalah program hebat untuk mengelola email Anda dari beberapa akun. Outlook juga menyediakan berbagai fitur yang dapat berguna untuk manajemen waktu secara keseluruhan. Secara keseluruhan, Outlook adalah perangkat lunak hebat yang cocok untuk orang-orang bisnis untuk mengelola email. Namun, meskipun sangat berguna, Anda mungkin mengalami beberapa masalah saat menggunakan Outlook untuk Mac. Masalah yang sangat umum di Outlook untuk Mac adalah masalah pencariannya. Terkadang, jika Anda mencoba mencari email tertentu, Anda akan mendapatkan Tidak ada hasil yang ditemukan dari hasil pencarian. Ini adalah masalah karena akan memberi Anda jawaban Tidak Ada hasil yang ditemukan bahkan jika email Anda ada di folder. Kesalahan terjadi tanpa peringatan sebelumnya sehingga Anda tidak akan dapat mendeteksi atau mencegahnya. Ini bisa menjadi masalah besar terutama bagi orang-orang dengan banyak email karena akan membutuhkan banyak waktu bagi mereka untuk melalui semua email.
Alasan sebenarnya dari kesalahan ini masih belum diketahui, tetapi ada beberapa hal yang mungkin menyebabkan masalah ini seperti pengindeksan spotlight yang korup atau tidak lengkap, salah satu folder induk berada di tab privasi, folder profil Outlook disimpan di tempat yang salah dan beberapa yang lain. Karena ini bisa terjadi karena banyak hal, ada beberapa metode yang dapat Anda coba untuk memecahkannya.
Jadi, ikuti setiap metode yang tercantum di bawah ini dan periksa apakah masalah terpecahkan setelah mengikuti setiap metode.
- Jika Anda baru-baru ini menambahkan akun baru atau profil baru atau mengimpor data baru ke Outlook, mungkin itu hanya masalah waktu saja. Diperlukan beberapa waktu untuk menambahkan data yang baru diimpor ke indeks Spotlight. Jadi tunggu sampai pengindeksan selesai dan kemudian coba lagi.
- Pastikan Anda memiliki semua pembaruan kantor terkini. Masalah ini biasanya diselesaikan dengan memperbarui Microsoft Office Anda juga. Untuk memperbarui, cukup buka Microsoft Outlook, pilih Bantuan, lalu pilih Periksa pembaruan. Ini akan memeriksa dan menginstal pembaruan secara otomatis.
- Terkadang masalah mungkin disebabkan oleh folder Profil Outlook yang disimpan di tempat yang salah. Ada lokasi default di mana folder-folder ini seharusnya disimpan. Jadi, memeriksa tempat-tempat ini adalah cara yang baik untuk memeriksa apakah masalahnya adalah karena tujuan yang salah. Ini adalah lokasi default / Pengguna // Library / Grup Kontainer / UBF8T346G9.Office / Outlook / Outlook 15 Profil /
- Pastikan tidak ada karakter khusus di nama Profil Outlook Anda karena itu dapat menimbulkan banyak masalah. Jika ada kemudian pergi ke metode 1 untuk menghapus dan menciptakan kembali Profil Outlook Anda.
Namun, jika Anda tidak ingin menghapus dan membuat ulang profil Anda, Anda dapat pergi ke lokasi ini / Pengguna // Library / Grup Kontainer / UBF8T346G9.Office / Outlook / Outlook 15 Profil / dan mengganti nama folder Profil Anda tanpa karakter khusus sebagai baik. Jangan lupa untuk mengganti dengan nama pengguna mac Anda.
Metode 1: Memunculkan Profil Outlook
Terkadang menghapus profil Microsoft Outlook Anda dan membuat ulang profil memecahkan masalah. Langkah-langkah untuk menghapus dan menciptakan kembali profil Outlook diberikan di bawah ini.
- Buka Outlook Anda
- Pergi ke Outlook dan kemudian Preferensi
- Pilih Akun
- Pilih akun yang mengalami masalah ini dan pilih simbol minus (-)
- Konfirmasikan tindakan dan pilih hapus ketika meminta konfirmasi
- Tutup Outlook setelah penghapusan akun selesai
- Sekarang masuk ke folder Aplikasi Anda
- Klik kanan Outlook dan pilih Tampilkan Konten Paket
- Sekarang, masuk ke Isi dan kemudian pilih ShareSupport
- Sekarang buka Outlook Profile Manager
- Pilih profil utama Anda, bahwa Anda mengalami masalah dengan, dan pilih simbol minus (-) untuk menghapusnya. Konfirmasikan permintaan tambahan apa pun
- Setelah dihapus, pilih simbol plus (+) di sudut kiri bawah untuk membuat profil baru
- Sekarang, beri nama profil itu selain Profil Utama. Itu bisa menjadi nama depan Anda atau apa pun. Juga, JANGAN menyertakan karakter khusus apa pun dalam nama.
- Sekarang buka Outlook
- Pergi ke Outlook dan kemudian Preferensi
- Pilih Akun
- Pilih simbol plus (+) di sudut kiri bawah untuk menambahkan akun
- Pilih jenis akun yang Anda inginkan dan lanjutkan
Setelah Anda menambahkan akun, periksa hasil pencarian setelah email disinkronkan dan diimpor.
TIP PRO: Jika masalahnya ada pada komputer Anda atau laptop / notebook, Anda harus mencoba menggunakan Perangkat Lunak Reimage Plus yang dapat memindai repositori dan mengganti file yang rusak dan hilang. Ini berfungsi dalam banyak kasus, di mana masalah ini berasal karena sistem yang rusak. Anda dapat mengunduh Reimage Plus dengan Mengklik di SiniMetode 2: Memindahkan Pesan ke Akun lain
Ini bukan solusi tetapi lebih dari solusi tetapi bekerja untuk banyak pengguna. Pada dasarnya, jika Anda memindahkan semua pesan Anda, yang mengalami masalah ini, ke folder sementara lain dalam Outlook dan kemudian memindahkannya kembali ke folder aslinya, maka pencarian bekerja. Ini karena memaksa Outlook untuk mengindeks ulang mereka dalam pencarian dan mereka mulai muncul dalam hasil pencarian.
Langkah-langkah untuk melakukan ini diberikan di bawah ini
- Buka Outlook
- Tekan dan Tahan tombol CTRL (Kontrol) dan klik pada folder, dari daftar folder, di mana Anda ingin membuat folder baru. Folder yang baru dibuat ini akan digunakan sebagai folder sementara untuk item Anda.
- Pilih folder baru dan beri nama apa pun yang Anda inginkan. Sekarang tekan Enter .
- Sekarang, Tahan Command key dan klik item yang ingin Anda pilih.
- Setelah Anda selesai, klik Pindah di tab Beranda Anda
- Pilih Pilih Folder
- Sekarang ketik nama folder tujuan Anda. Dalam hal ini nama folder yang kita buat di atas. Setelah muncul di hasil, klik
- Pilih Pindah
- Setelah pesan Anda dipindahkan, ulangi langkah-langkah dari 4-8 untuk memindahkan pesan Anda kembali ke folder aslinya
Setelah Anda selesai, periksa hasil pencarian dan itu akan berfungsi dengan baik. Jika Anda ingin menghapus folder sementara yang Anda buat kemudian klik kanan folder, pilih hapus dan kemudian konfirmasikan setiap petunjuk tambahan.
Metode 3: Periksa Tab Privasi Spotlight
Pastikan bahwa Anda Profil Outlook atau salah satu folder induknya tidak ada di tab privasi Spotlight. Jika Profil Outlook Anda atau salah satu folder induknya ditampilkan di tab privasi Spotlight, maka Spotlight tidak akan dapat mencari. Jadi, keluarkan mereka dari tab privasi Spotlight dan coba lagi.
Untuk menghapus folder Anda dari tab privasi Spotlight, ikuti langkah-langkah yang diberikan di bawah ini
- Pilih Menu Apple
- Pilih Preferensi, lalu pilih Spotlight
- Klik tab Privasi
- Sekarang cari folder Profil Outlook Anda atau salah satu folder orang tuanya dalam daftar
- Jika Anda menemukan folder apa pun, pilih dan klik simbol minus (-) di kiri bawah untuk menghapusnya dari tab privasi
- Ulangi langkah untuk semua folder yang terkait dengan Profil Outlook Anda
Setelah selesai, keluar dari preferensi sistem dan tunggu sebentar karena akan membutuhkan waktu untuk mengindeks ulang Spotlight. Setelah pengindeksan ulang selesai, periksa apakah pencarian berfungsi lagi atau tidak.
Metode 4: Perbaiki Indeks Spotlight Korup
Jika tidak ada yang berfungsi maka kemungkinan besar indeks Spotlight dapat rusak. Ada beberapa langkah yang dapat Anda ambil untuk mengindeks ulang indeks Spotlight yang akan menyelesaikan masalah ini jika masalah disebabkan oleh indeks Spotlight yang rusak.
Langkah-langkah diberikan di bawah ini
- Restart Mac Anda hanya untuk memastikan bahwa layanan indeks Spotlight berjalan
- Tekan dan tahan tombol CMD (Perintah) dan tekan Spasi
- Ketik terminal dan tekan Enter
- Ketik mdimport –L dan tekan Enter . Sekarang periksa apakah Anda melihat lebih dari 1 Microsoft Outlook Spotlight Importer.mdimporter Hapus aplikasi Outlook yang tidak Anda gunakan. Setelah selesai, kosongkan dari Sampah, mulai ulang Mac Anda, dan kembali ke langkah 1 .
- Sekarang ketik
mdimport -g / Applications / Microsoft Outlook.app/Contents/Library/Spotlight/Microsoft Outlook Spotlight Importer.mdimporter -d1 / Pengguna // Library / Group Containers / UBF8T346G9.Office / Outlook / Outlook 15 Profil /
dan tekan Enter . Jangan lupa ganti dan dengan nama pengguna komputer Anda dan pandangan nama profil (seperti Profil Utama) masing-masing.
Catatan: -g berarti lokasi penginstalan default Outlook dan alamat setelah –d1 adalah jalur default untuk folder profil Anda. Jika Anda menginstal pandangan Anda di lokasi kustom kemudian mengganti jalur kustom Anda di tempat -g . Atau, jika Anda mengubah jalur folder Profil Outlook Anda, maka gantikan jalur tersebut setelah –d1 .
Tunggu hingga selesai karena akan membutuhkan waktu untuk mengindeks ulang Spotlight. Setelah selesai, periksa lagi pencarian.
TIP PRO: Jika masalahnya ada pada komputer Anda atau laptop / notebook, Anda harus mencoba menggunakan Perangkat Lunak Reimage Plus yang dapat memindai repositori dan mengganti file yang rusak dan hilang. Ini berfungsi dalam banyak kasus, di mana masalah ini berasal karena sistem yang rusak. Anda dapat mengunduh Reimage Plus dengan Mengklik di Sini