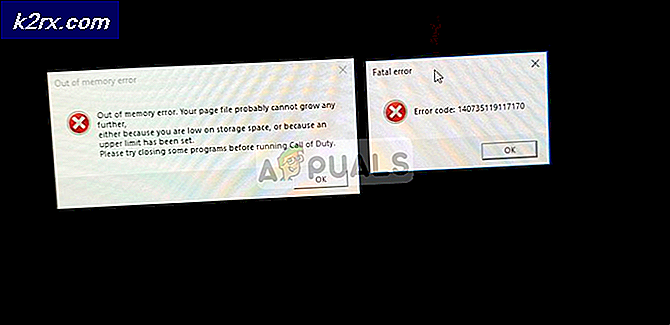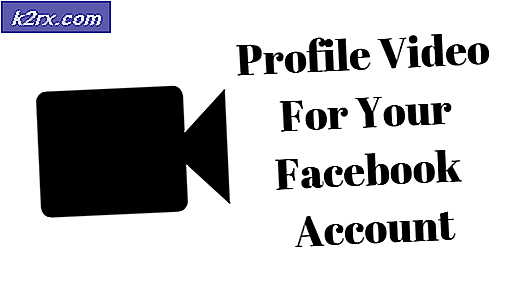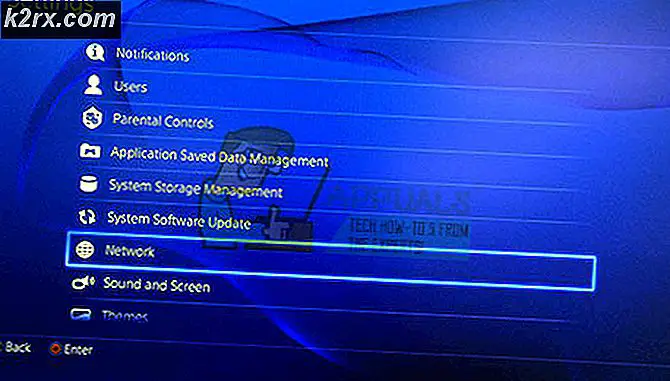Fix: Layar Pemuatan Tak Terbatas Skyrim
Layar pemuatan tak terbatas Skyrim muncul untuk pemain yang ingin membuat file simpanan baru dan mulai bermain game. Ini adalah layar pemuatan sebelum memasuki game sama sekali dan sering kali muncul untuk pengguna yang baru saja menginstal game atau pengguna yang telah menambahkan mod baru dan yang ingin meluncurkan game baru dengan mod tersebut diinstal. Dalam kasus lain yang lebih jarang, kesalahan muncul secara acak saat berpindah lokasi atau perjalanan cepat.
Masalah ini telah ada selama semua orang dapat mengingatnya dan para pemain telah menemukan berbagai cara untuk mengatasi masalah tersebut. Kami telah mengumpulkan metode ini dalam artikel mendetail dan kami berharap Anda dapat menyelesaikan masalah Anda!
Apa Penyebab Layar Skyrim terus dimuat?
Solusi 1: Edit File '.ini' SKSE Anda
Jika Anda menggunakan Skyrim Script Extender (SKSE), solusi ini sangat cocok untuk Anda. Meskipun tidak, mungkin ini saat yang tepat untuk menginstalnya dan menginstal Memory Patch. Ini telah tersedia untuk waktu yang lama sekarang dan berhubungan dengan ILS yang disebabkan oleh alokasi memori yang buruk. Simak di bawah ini!
- Temukan folder instalasi game secara manual dengan mengklik kanan pintasan game di Desktop atau di mana pun dan pilih Buka lokasi file dari menu.
- Jika Anda telah menginstal game melalui Steam, buka pintasannya di Desktop atau dengan mencarinya di menu Start cukup dengan mengetik “Uap”Setelah mengklik tombol menu Start.
- Setelah klien Steam terbuka, navigasikan ke tab Perpustakaan di jendela Steam di menu yang terletak di bagian atas jendela, dan cari entri Skyrim dalam daftar.
- Klik kanan ikon game di perpustakaan dan pilih Properti pilihan dari menu konteks yang akan terbuka dan pastikan Anda menavigasi ke tab File Lokal di jendela Properties langsung dan klik Jelajahi File Lokal.
- Di folder Skyrim, buka Data >> SKSE dan cari file bernama 'skse.ini '. Klik kanan padanya dan pilih untuk buka dengan Notepad. Jika tidak ada file seperti itu, klik kanan di dalam folder dan pilih Baru >> Dokumen Teks.
- Di dalam Notepad, klik File >> Simpan sebagai. Mengatur Simpan sebagai tipe pilihan untuk Semua data dan setel nama menjadi 'skse.ini' sebelum mengklik Simpan.
- Tempel baris ini ke dalam file dan simpan perubahan untuk menerapkan Patch Memori yang seharusnya mengatasi masalah:
[Umum] EnableDiagnostics = 1 ClearInvalidRegistrations = 1 [Tampilan] iTintTextureResolution = 2048 [Memori] DefaultHeapInitialAllocMB = 768 ScrapHeapSizeMB = 256
- Periksa untuk melihat apakah layar pemuatan tak terbatas (ILS) Skyrim masih muncul!
Catatan: Jika ini masih tidak berhasil, Anda dapat mencoba mengubah beberapa properti file 'skse_loader.exe'. Ini telah membantu pengguna, jadi pastikan Anda tidak melewatkan bagian ini:
- Temukan skse_loader.exe file di folder Skyrim utama, klik kanan padanya, dan pilih untuk buat pintasan di Desktop. Arahkan ke pintasan itu, klik kanan padanya dan tetap di Jalan pintas tab.
- Dalam Target area, tambahkan spasi setelah tanda kutip terakhir dan tambahkan '-forcesteamloader'Sebelum mengklik Oke. Periksa untuk melihat apakah masalahnya masih muncul.
Solusi 2: Edit File Preferensi Skyrim Anda
Terlepas dari solusi di atas, file ini terletak di setiap instalasi Skyrim dan digunakan untuk memecahkan masalah dengan mengubah atau menambahkan baris di dalamnya. Ada beberapa perintah yang dapat Anda coba untuk menyelesaikan masalah ini, tetapi kami akan tetap menggunakan perintah yang telah membantu sebagian besar pengguna!
- Arahkan ke lokasi folder di File Explorer cukup dengan membuka folder dan mengklik PC ini atau Komputer saya dari panel navigasi kiri atau dengan mencari entri ini di menu Mulai.
- Bagaimanapun, di PC Ini atau Komputer Saya, klik dua kali untuk membuka Disk Lokal Anda dan arahkan ke Pengguna >> Nama Akun Anda >> Dokumen >> Game Saya >> Skyrim. Pengguna Windows 10 cukup menavigasi ke Dokumen setelah membuka File Explorer dari menu navigasi sisi kanan.
- Klik kanan file bernama 'skyrim.ini’Dan pilih untuk membukanya dengan Notepad.
- Menggunakan Ctrl + F kombinasi tombol atau klik Edit di menu atas dan pilih opsi Temukan dari menu tarik-turun untuk membuka kotak Pencarian.
- Tipe "fPostLoadUpdateTimeMS”Di kotak dan ubah nilai di sebelahnya dari nilai sebelumnya menjadi 2000,0. Menggunakan Ctrl + S kombinasi tombol untuk menyimpan perubahan atau klik File >> Simpan dan keluar dari Notepad. Jika Anda tidak menemukan garis ini, cukup navigasikan atau buat bagian [Papirus] dan pastikan garis Anda terlihat seperti gambar di bawah ini:
- Coba jalankan game lagi untuk memeriksa apakah masalah pemuatan tak terbatas Skyrim masih muncul!
Catatan: Perubahan lain yang dapat Anda lakukan pada file 'skyrim.ini' adalah memastikan bahwa bagian [MapMenu] dari file tersebut terlihat seperti cuplikan yang akan kami sertakan di bawah. Jika Anda memiliki bagian ini di file 'skyrim.ini', pastikan Anda mengeditnya sebagaimana mestinya dan jika tidak, cukup tempelkan ini di akhir file:
[MapMenu] sMapCloudNIF = 0 bWorldMapNoSkyDepthBlur = 1 fWorldMapNearDepthBlurScale = 0 fWorldMapDepthBlurScale = 0 fWorldMapMaximumDepthBlur = 0 fMapWorldYawRange = 3600.0000 fMapWorldYawRange = 3600.0000 fMapWorldYawRange = 3600.0000
Solusi 3: Gunakan Editor Registri
Kadang-kadang bahkan Windows dapat menjadi penyebab masalah karena pengaturan registri-nya. Jika pengaturan ini tidak dikonfigurasi dengan benar, Anda dapat menerima layar pemuatan tak terbatas ini dan membekukan permainan karena Windows menganggap permainan sebagai program yang tidak merespons jika waktu pemuatan lebih lama dari nilai di Registry. Selesaikan masalah di bawah ini!
- Karena Anda akan menghapus kunci registri, kami menyarankan Anda untuk membuat cadangan registri Anda dengan aman untuk mencegah masalah lain. Tetap saja, tidak ada yang salah jika Anda mengikuti langkah-langkah dengan hati-hati dan benar.
- Buka Editor Registri jendela dengan mengetik "regedit" baik di bilah pencarian, menu Mulai, atau kotak dialog Jalankan yang dapat diakses dengan Tombol Windows + R kombinasi tombol. Arahkan ke kunci berikut di registri Anda dengan menavigasi di panel kiri:
HKEY_CURRENT_USER \ Control Panel \ Desktop
- Klik pada kunci ini dan mencoba mencari entri bernama HungAppTimeout. Jika Anda gagal menemukannya, buat file Nilai String entri disebut HungAppTimeout dengan mengklik kanan di sisi kanan jendela dan memilih Baru >> Nilai String. Klik kanan padanya, dan pilih Memodifikasi opsi dari menu konteks.
- Dalam Sunting jendela, di bawah Data nilai bagian ubah nilainya menjadi 30000 dan terapkan perubahan yang telah Anda buat. Konfirmasi setiap dialog keamanan yang mungkin muncul selama proses ini.
- Sekarang Anda dapat memulai ulang komputer Anda secara manual dengan mengklik Mulai menu >> Tombol power >> Mengulang kembali dan periksa apakah masalahnya sudah hilang. Ini secara efektif akan meningkatkan waktu yang dibutuhkan Windows untuk mengumumkan permainan tidak responsif menjadi 30 detik!