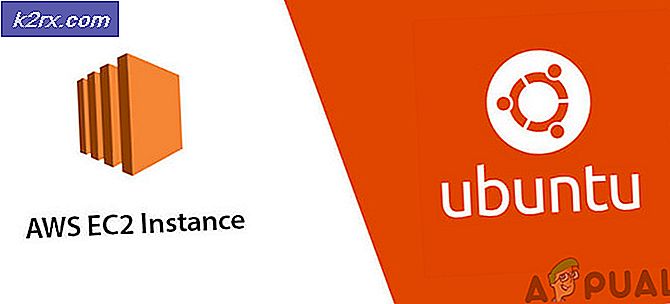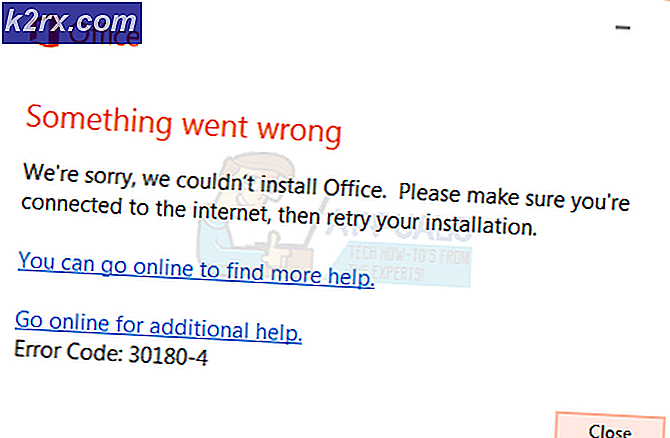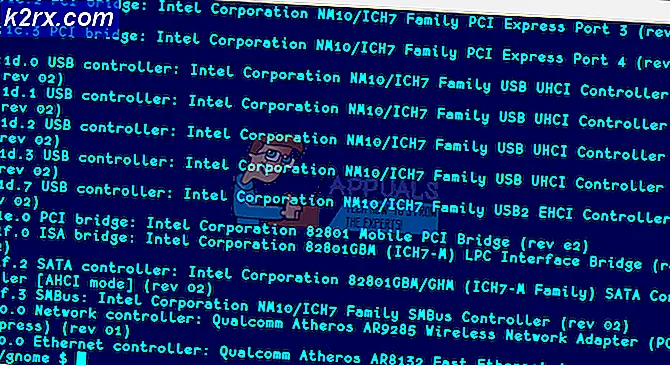Fix: Steam Update Queued
Steam adalah klien terkemuka untuk mendistribusikan game dan memelihara server online mereka untuk bermain game. Sudah ada di industri selama setidaknya 14 tahun dan telah membuat pijakan yang kuat di industri game. Game yang paling banyak dimainkan di dunia tersedia melalui Steam saja.
Meskipun raksasa dalam industri game, Steam juga mengalami masalah dan kesalahan aneh yang berbeda. Salah satunya adalah ketika Steam gagal memperbarui atau mengunduh game apa pun. Permainan mungkin macet sebagai antrean atau dapat diunduh pada 0 Byte per detik. Masalah ini dapat terjadi karena berbagai alasan. Itu semua tergantung pada perangkat lunak dan perangkat keras Anda karena semua pengguna memiliki konfigurasi yang berbeda. Itu sebabnya kami membuat daftar semua metode yang berusaha memperbaiki masalah. Anda dapat pergi melalui mereka dan melihat mana yang bekerja untuk Anda.
Solusi 1: Nyalakan kembali komputer Anda
Kemungkinan Anda tidak memulai ulang klien setelah Steam diperbarui atau jika Anda menginstal game baru. Setiap kali instalasi atau pengunduhan berlangsung, banyak konfigurasi terjadi dan Anda perlu me-restart PC Anda agar mereka dapat digunakan.
Sederhana reboot PC Anda dan coba jalankan game lagi. Jika masalah masih berlanjut, kami dapat mengikuti solusi di bawah ini.
Solusi 2: Memeriksa tanggal dan waktu Anda
Seperti yang kami sebutkan sebelumnya, Steam memiliki penghitung tanggal. Unduhan atau pembaruan tidak dimulai kecuali ada pemeriksaan waktu yang benar. Jika tanggal atau waktu Anda salah menurut wilayah Anda, pemeriksaan waktu tidak akan memungkinkan; maka Steam tidak akan mengunduh game apa pun.
- Tekan tombol Windows + R untuk meluncurkan aplikasi Run. Di kotak dialog ketik ms-settings:. Ini akan meluncurkan aplikasi Pengaturan.
- Setelah di aplikasi Pengaturan, cari opsi bernama Waktu & Bahasa . Itu harus di suatu tempat di tengah.
- Setelah mengklik opsi, Anda akan dibawa ke menu Tanggal dan Waktu. Secara default, pc Anda akan Mengatur waktu secara otomatis dan Mengatur zona waktu secara otomatis dicentang. Jika Anda mendapatkan waktu dan tanggal yang salah karena pengaturan otomatis, Hapus centangnya dan klik opsi yang mengatakan Ubah tanggal dan waktu .
- Setelah Anda mengklik Ubah, jendela baru akan muncul di mana Anda dapat mengubah tanggal dan waktu. Ubah tanggal ke yang benar dan simpan perubahan. Jika ini masih tidak berhasil, kami mencoba mengubah tanggal bolak-balik sedikit. Saya tahu ini adalah tebakan liar, tetapi patut dicoba karena berhasil bagi sebagian pengguna. Jika ini gagal juga, lanjutkan ke solusi berikutnya.
Solusi 3: Mengubah Wilayah Unduhan
Steam telah membagi layanannya ke wilayah geografis yang berbeda. Ada berbagai server yang diterapkan di lokasi ini dan secara default, server yang paling dekat dengan Anda ditetapkan sebagai server unduhan Anda.
Ada jutaan pemain online di Steam setiap hari dan itu tidak baru bahwa server kadang-kadang dapat menolak satu atau dua klien untuk melayani yang sudah ada dalam antrian. Atau mungkin saja server Anda kelebihan beban / turun untuk pemeliharaan. Kami dapat mencoba mengubah wilayah unduhan Anda dan melihat apakah ini memperbaiki masalah yang dihadapi. Steam mungkin meminta Anda me-restart klien Anda agar perubahan terjadi. Jika diminta, tekan OK dan setelah memulai ulang klien Steam, periksa apakah masalah telah diperbaiki.
Anda dapat melihat panduan lengkap kami tentang cara mengubah wilayah unduhan Anda dari sini.
Solusi 4: Batalkan semua antrian unduhan lainnya
Jika terdapat lebih dari satu unduhan / pembaruan antrean di pustaka Steam Anda, Anda harus membatalkannya dan mencoba memperbarui / mengunduh hanya satu game dalam satu waktu. Ini sangat penting karena klien Steam Anda dapat kewalahan dengan sejumlah permintaan yang harus diproses.
Perhatikan bahwa ada sistem antrian tertentu di Perpustakaan untuk tujuan ini tetapi kadang-kadang mungkin gagal berfungsi seperti yang diharapkan. Coba batalkan semua antrian unduhan lainnya dan mulai ulang Steam.
Solusi 5: Keluar lalu masuk
Kami dapat mencoba membuat akun Steam Anda keluar lalu masuk kembali. Ini adalah solusi sederhana dan jika klien Anda dalam keadaan disadap, ini akan memulai ulang.
Catatan: Jika Anda tidak memiliki akses ke kredensial akun Anda atau tidak memiliki akses ke ponsel Anda (jika Anda telah mengaktifkan Steam Mobile Authenticator), tidak disarankan untuk mengikuti metode ini. Anda akan diminta untuk masuk ke akun Anda dengan memasukkan nama pengguna dan kata sandi Anda. Anda juga akan diminta untuk memverifikasi akun Anda jika Anda mengaktifkan otentikasi.
- Luncurkan klien Steam Anda menggunakan Steam.exe
- Keluar dari Steam dengan mengklik opsi Ubah Pengguna yang ada jika Anda mengklik judul akun Anda di sudut kanan atas klien Steam.
- Setelah mengklik opsi, Anda akan diberikan layar login di mana Anda harus memasukkan kredensial Anda. Setelah memasukkan kredensial Anda, centang kotak yang bertuliskan Ingat kata sandi saya. Klik tombol Login.
- Jalankan gim yang coba Anda mainkan dan periksa apakah kesalahannya sudah diperbaiki.
Solusi 6: Ubah bandwidth maksimum
Mungkin ada konflik lain antara koneksi internet Anda dan kecepatan penulisan disk Anda. Koneksi internet Anda mungkin terlalu cepat sementara kecepatan penulisan disk selalu memiliki keterbatasan. Kami dapat mencoba mengurangi bandwidth Anda ke sesuatu yang dapat diterima dan memulai ulang Steam.
- Buka klien Steam. Arahkan ke Pengaturannya dengan menekan tombol uap yang ada di sisi kiri atas layar.
- Begitu masuk ke Pengaturan, arahkan ke tab Unduhan.
- Di sini Anda akan melihat opsi yang mengatakan Batasi Bandwidth ke. Batasi bandwidth Anda dengan kecepatan yang wajar untuk memeriksa apakah itu menyelesaikan masalah.
Solusi 7: Pembilasan file konfigurasi Steam dan DNS
Kami dapat mencoba mengatur ulang pengaturan internet Anda dan konfigurasi untuk melihat apakah masalah teratasi. Flushconfig flushes dan memuat kembali konfigurasi untuk masing-masing aplikasi / game yang diinstal di PC Anda.
TIP PRO: Jika masalahnya ada pada komputer Anda atau laptop / notebook, Anda harus mencoba menggunakan Perangkat Lunak Reimage Plus yang dapat memindai repositori dan mengganti file yang rusak dan hilang. Ini berfungsi dalam banyak kasus, di mana masalah ini berasal karena sistem yang rusak. Anda dapat mengunduh Reimage Plus dengan Mengklik di SiniSebagian besar sistem operasi dirancang untuk menyimpan data DNS dalam cache. Ini umumnya merupakan praktik yang baik karena memungkinkan aplikasi untuk memproses permintaan / transfer data yang lebih cepat ke situs web. Namun, jika DNS sering berubah, perlu untuk menyiramnya sehingga DNS baru dapat diambil dan Anda dapat melanjutkan transfer data yang Anda lakukan. Ini menghapus cache lokal dari komputer Anda dan memperoleh cache terbaru yang digunakan oleh Penyedia Layanan Internet Anda.
- Tekan Windows + R untuk memunculkan aplikasi yang dijalankan.
- Dalam kotak dialog, ketik uap: // flushconfig .
- Steam akan memunculkan jendela kecil untuk mengkonfirmasi tindakan Anda. Tekan OK. Tidak ada catatan bahwa setelah tindakan ini, Steam akan meminta Anda untuk masuk lagi menggunakan kredensial Anda. Jangan ikuti metode ini jika Anda tidak memiliki akses ke rincian login Anda.
- Setelah melakukan tindakan di atas, tekan tombol Windows + R untuk memunculkan jendela Run lagi. Dalam kotak dialog ketik cmd untuk membuka prompt perintah.
- Setelah di command prompt, ketik ipconfig / flushdns . Tekan enter.
- Mulai ulang PC Anda dan mulai kembali Steam untuk melihat apakah masalah telah teratasi.
Solusi 8: Menambahkan pengecualian untuk antivirus Anda dan menonaktifkan Firewall
Ini adalah fakta yang diketahui bahwa Steam berkonflik dengan Windows Firewall. Seperti yang kita semua ketahui, Steam cenderung mengunduh pembaruan dan permainan di latar belakang saat Anda menggunakan Windows untuk hal lain. Ini cenderung untuk melakukannya sehingga Anda tidak harus menunggu unduhan selesai ketika Anda ingin bermain game atau menggunakan klien Steam. Steam juga memiliki akses ke sejumlah konfigurasi sistem dan mengubahnya sehingga Anda bisa mendapatkan pengalaman terbaik yang tersedia untuk game Anda. Windows Firewall terkadang menandai beberapa proses ini sebagai berbahaya dan cenderung memblokir Steam. Bahkan mungkin ada konflik terjadi di mana Firewall memblokir tindakan Steam di latar belakang. Dengan cara ini Anda tidak akan tahu itu bahkan terjadi sehingga akan sulit untuk menunjukkannya. Kami dapat mencoba menonaktifkan Firewall Anda untuk sementara dan memeriksa apakah dialog kesalahan hilang atau tidak.
Anda dapat memeriksa panduan kami tentang cara menonaktifkan firewall.
Seperti dalam kasus Firewall, terkadang antivirus Anda juga dapat mengarantina beberapa tindakan Steam sebagai potensi ancaman. Solusi yang jelas adalah meng-uninstall antivirus Anda tetapi tidak bijaksana untuk melakukannya. Jika Anda menghapus antivirus Anda, Anda akan mengekspos komputer Anda ke sejumlah ancaman yang berbeda. Cara terbaik adalah menambahkan uap ke daftar aplikasi yang dibebaskan dari pemindaian. Antivirus akan memperlakukan Steam seolah-olah itu bahkan tidak ada.
Anda dapat membaca panduan kami tentang cara menambahkan Steam sebagai pengecualian untuk antivirus Anda.
Solusi 9: Mulai ulang router Anda secara manual
Ada kemungkinan bahwa router internet Anda mungkin disimpan dalam konfigurasi yang salah. Atau pengaturan terbaru mungkin menyebabkannya tidak berfungsi dengan benar. Tentu saja, Anda harus mencoba me-restart router terlebih dahulu dan memeriksa, tetapi, jika itu tidak berhasil, kita dapat mencoba mengatur ulang router (hard-reset) secara manual dan melihat apakah itu memperbaiki situasi kita.
- Ambil router Anda dan hidupkan kembali sehingga semua port ada di depan Anda.
- Carilah tombol apa pun yang dinamai ulang di punggungnya. Kebanyakan router tidak memiliki tombol-tombol ini sehingga Anda tidak secara tidak sengaja me-reset-nya ke default pabrik, sebagai gantinya, Anda harus menggunakan sesuatu yang tipis seperti pin untuk menekan ke dalam menuju lubang yang mengatakan reset .
- Setel ulang router Anda dan hubungkan kembali komputer Anda ke jaringan WiFi. Luncurkan Steam lagi dan periksa apakah masalah sudah diperbaiki.
Catatan: Perlu dicatat bahwa setelah Anda mereset router Anda secara manual, router Anda tidak akan memiliki SSID (kata sandi) dan nama WiFi Anda akan disetel ke default (sesuatu seperti TPlink121). Selanjutnya, pengaturan internet apa pun yang disediakan penyedia internet Anda di dalamnya akan dihapus. Jangan melakukan metode ini kecuali Anda tahu pengaturan itu atau router Anda berfungsi sebagai plug and play. Ini bisa menjadi rasa sakit yang nyata untuk memanggil penyedia dan meminta mereka untuk memandu bagaimana membuat internet bekerja kembali sehingga selalu menjaga faktor ini dalam pikiran. Semua perangkat yang terhubung akan terputus dan Anda harus menghubungkan kembali semua perangkat satu per satu lagi.
Solusi 10: Mengatur ulang pengaturan router Anda melalui halaman web
Ada juga pilihan untuk me-reset pengaturan router Anda melalui halaman web menggunakan alamat IP gateway default Anda. Anda dapat menggunakan metode ini jika solusi 9 terbukti merepotkan untuk Anda karena alasan apa pun. Sekali lagi, catatan yang ditulis di atas berlaku untuk solusi ini juga jadi yang terbaik adalah mengingat semua hal tersebut.
- Buka browser web Anda dan ketik alamat IP router (jika Anda tidak tahu ini, kemungkinan besar akan ditulis di bagian belakang router Anda atau di kotak / manualnya). Ini akan terlihat seperti 192. 168.1.1
- Tekan enter. Sekarang router akan menanyakan nama pengguna dan kata sandi Anda sebelum memungkinkan Anda mengakses. Yang standar adalah admin / admin. Jika ini tidak berhasil dan Anda tidak ingat kredensial, Anda selalu dapat menghubungi penyedia internet Anda dan tanyakan kepada mereka.
- Klik pada tab Tools di bagian atas dan Perintah Sistem di sebelah kiri.
- Di sini Anda akan melihat tombol bernama Kembalikan. Klik itu. Anda akan terputus dengan router Anda dan akan kembali ke pengaturan pabrik.
Catatan: Perhatikan bahwa konfigurasi menu mungkin berbeda untuk setiap router. Anda dapat dengan mudah mengetikkan nomor model Anda di Google dan melihat cara mereset router (jika Anda tidak dapat mencapai tombol reset pabrik sendiri).
- Setelah menghubungkan kembali ke internet, jalankan Steam lagi.
Solusi 11: Perbarui perangkat Nirkabel Anda
Kami dapat mencoba keberuntungan kami dengan memperbarui perangkat nirkabel Anda di komputer Anda. Anda juga harus mencoba mengunduh / memperbarui permainan melalui beberapa jaringan yang berbeda untuk memeriksa apakah ada masalah dengan koneksi internet Anda atau masalah dengan PC Anda.
- Tekan Windows + R untuk membuka aplikasi Run. Di kotak dialog, ketik devmgmt. msc.
- Perintah ini akan memunculkan manajer perangkat komputer Anda. Setelah di device manager, pilih adapter jaringan yang Anda gunakan dan klik kanan. Pilih opsi Perbarui pengandar .
- Sekarang Windows akan menanyakan Anda apakah Anda ingin memperbaruinya secara otomatis atau manual . Pilih otomatis. Sekarang Windows akan memeriksa pembaruan yang tersedia dan mengimplementasikannya jika ditemukan.
- Mulai ulang Steam dan coba unduh / perbarui game lagi.
TIP PRO: Jika masalahnya ada pada komputer Anda atau laptop / notebook, Anda harus mencoba menggunakan Perangkat Lunak Reimage Plus yang dapat memindai repositori dan mengganti file yang rusak dan hilang. Ini berfungsi dalam banyak kasus, di mana masalah ini berasal karena sistem yang rusak. Anda dapat mengunduh Reimage Plus dengan Mengklik di Sini