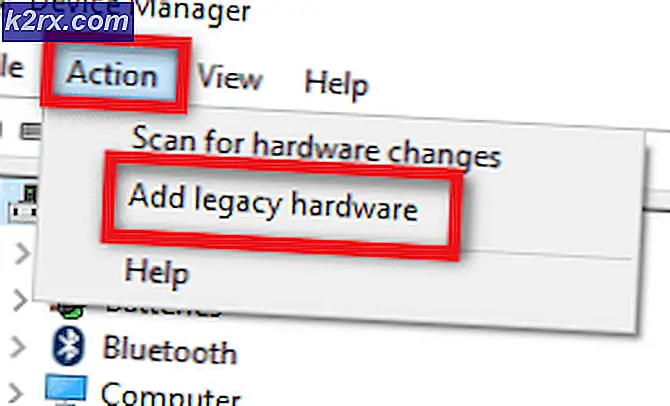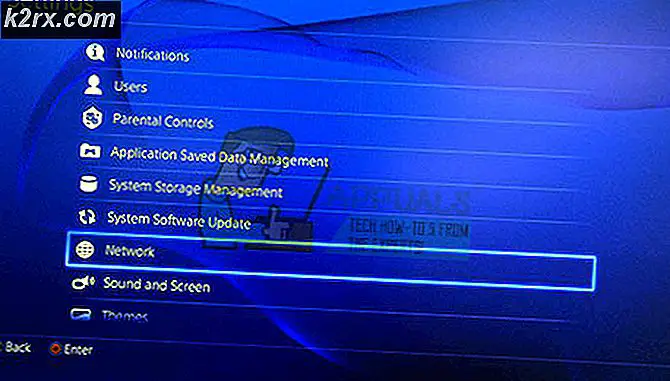Dipecahkan: Anda akan membutuhkan aplikasi baru untuk membuka toko ms-windows ini
Windows Store adalah konsep yang diperkenalkan di OS Windows 8.1 tetapi itu bukan sesuatu yang baru bagi dunia teknologi karena sebagian besar smartphone beroperasi dengan menggunakan app store yang digunakan untuk mengunduh aplikasi dan game ke perangkat Anda. Namun, ini membuat proses menginstal program dan game di PC menjadi lebih mudah karena Anda hanya perlu mengklik sekali atau dua kali untuk mengunduh dan memasang aplikasi.
Proses ini dapat menjadi buggy karena berbagai alasan dan tidak banyak yang dapat Anda lakukan saat ini kecuali melakukan riset online tentang cara memperbaiki masalah yang Anda hadapi. Itulah mengapa kami memutuskan untuk datang dengan artikel ini yang seharusnya membantu Anda mengatasi masalah!
Memperbaiki Anda akan membutuhkan aplikasi baru untuk membuka Error ini di Windows Store?
Kesalahan ini biasanya menyerang entah dari mana dan pengguna bahkan melaporkan bahwa Windows Store yang diinstal di komputer mereka bekerja satu atau dua jam sebelum kesalahan mulai terjadi.
Galat memanifestasikan dirinya dalam pesan kesalahan yang muncul segera setelah Anda mencoba membuka Store, di sebelah layar biru dengan logo Toko yang terletak di atasnya. Ada beberapa alasan mengapa kesalahan ini terjadi sehingga coba ikuti seluruh artikel sebelum memanggilnya selesai!
Solusi 1: Gunakan Solusi Lanjutan Berikut ini
Solusi nyata untuk masalah ini agak sulit ditemukan karena ada banyak solusi yang umumnya tidak mengarah ke mana pun dan mereka tidak akan membantu Anda memperbaiki masalah. Metode khusus ini terdiri dari cukup banyak langkah dan dapat membantu Anda mengatasi kesalahan Windows Store secara efisien bersama dengan beberapa efek samping yang biasanya mengikuti kesalahan ini, seperti menu Mulai tidak berfungsi seperti seharusnya dan serupa.
Ikuti petunjuk di bawah ini dengan seksama dan pastikan Anda tidak melakukan sesuatu yang seharusnya tidak Anda lakukan.
- Hidupkan PC Anda dan masuk ke akun administrator yang biasanya Anda gunakan sebagai pemilik komputer. Jika Anda bukan pemilik komputer atau jika Anda tidak memiliki hak istimewa administrator, silakan berkonsultasi dengan pemilik komputer yang sebenarnya atau ikuti petunjuk dari bawah solusi ini untuk membuatnya.
- Arahkan ke lokasi berikut di hard drive utama Anda atau partisi disk:
C: \ Users \ \ AppData \ Local \ Packages
- Hapus semua yang Anda temukan di folder-folder ini dan coba abaikan pesan kesalahan beberapa file yang Anda pilih mungkin melemparkan pada Anda.
- Gunakan kombinasi tombol Ctrl + Shift + Esc untuk membuka Task Manager. Anda juga dapat menggunakan Ctrl + Alt + Delete dan memilih apakah dari daftar opsi atau Anda dapat mencarinya di menu Start.
- Jika ini adalah pertama kalinya Anda mencoba melihat semua proses yang ada di komputer Anda, Anda mungkin perlu mengklik opsi Rincian lebih lanjut yang terletak di bagian bawah jendela Task Manager.
- Akhiri dua proses berikut dalam urutan yang tepat ini dengan mengklik kanan pada mereka dan memilih opsi Tugas akhir dari menu konteks:
Windows Shell Experience Host
Windows Explorer (taskbar, start menu, ikon desktop, dll, akan hilang dan Anda tidak perlu khawatir karena ini adalah perilaku standar dan yang diharapkan.)
- Arahkan kembali ke lokasi yang sama yang ditampilkan di bawah dan coba hapus semua yang Anda temukan di folder. Anda harus dapat menghapus semua file; bahkan yang tidak Anda izinkan untuk dihapus di awal solusi.
C: \ Users \ \ AppData \ Local \ Packages
- Jika Anda berhasil, Anda akan dapat menghapus semuanya kecuali Cortana.
- Langkah berikutnya ini akan mengharuskan Anda untuk cepat dalam pengoperasiannya karena Anda harus mengakhiri proses Cortana dengan cepat dan menghapus foldernya (yang tetap ada dalam folder Paket) sebelum proses dimulai ulang secara otomatis. Melewatkan langkah khusus ini dapat menghasilkan proses yang berhasil yang akan menyelesaikan masalah Anda tetapi solusinya benar-benar berfungsi secara keseluruhan. Anda dapat mencoba dua cara dan memeriksa mana yang berfungsi dengan baik.
- Setelah Anda selesai mengerjakan map Paket, Anda harus memperhatikan bahwa folder itu kosong. Ini berarti prosesnya telah berhasil.
- Setelah folder Paket kosong, klik kanan pada menu Mulai Anda dan pilih opsi Windows PowerShell (Admin) atau cari di menu Mulai.
- Salin dan tempelkan perintah berikut ini dalam prompt PowerShell administratif. Pastikan Anda mengklik Enter sesudahnya untuk menjalankan perintah. Jika perintah macet, jalankan beberapa kali satu demi satu hingga prosesnya berakhir dengan sukses.
Dapatkan-AppXPackage -AllUsers | Foreach {Add-AppxPackage -DisableDevelopmentMode -Register $ ($ _. InstallLocation) \ AppXManifest.xml}
Karena sebagian besar langkah yang telah kami sebutkan dapat disederhanakan jika Anda menggunakan akun administrator (langkah-langkah dapat dilakukan dengan akun lokal biasa), Anda harus menggunakan akun administrator yang disediakan oleh pemilik komputer. Namun, untuk tujuan solusi khusus untuk masalah ini, Anda dapat mengaktifkan akun administrator tersembunyi dengan mudah menggunakan Command Prompt. Ikuti petunjuk di bawah ini untuk melakukan ini:
- Beruntung bagi Anda, Anda bahkan tidak perlu masuk ke akun untuk mengakses Command Prompt.
- Pada layar login, klik pada ikon Power dan tahan tombol Shift sambil mengklik restart.
- Sebagai gantinya atau restart, layar biru akan muncul dengan beberapa opsi. Pilih Troubleshoot >> Opsi Lanjutan >> Prompt Perintah.
- Salin dan sisipkan perintah berikut di Prompt Perintah dan klik Enter. Anda harus dapat melihat perintah berhasil menyelesaikan pesan dalam waktu singkat.
administrator pengguna net / aktif: ya
- Masuk ke akun admin ini dan tunggu beberapa menit sebelum semuanya siap.
- Ini akan memungkinkan Anda untuk mengakses komputer Anda jika akun Anda hanya terkunci.
- Setelah Anda selesai dengan akun administrator tersembunyi, Anda dapat menonaktifkannya lagi dengan membuka prompt perintah administratif dan mengetik perintah berikut:
administrator pengguna net / aktif: tidak
Solusi 2: Lakukan Perbaikan Instal Windows 10 dengan Upgrade Di Tempat
Solusi ini telah disarankan oleh beberapa pengguna di forum yang berurusan dengan masalah ini secara khusus dan pengguna telah penasaran tentang apakah itu benar-benar berfungsi. Sejujurnya memang demikian, tetapi membutuhkan sejumlah dedikasi dan orang-orang biasanya lebih suka berurusan dengan solusi ini hanya setelah mereka kehabisan alternatif. Ikuti petunjuk di bawah ini!
TIP PRO: Jika masalahnya ada pada komputer Anda atau laptop / notebook, Anda harus mencoba menggunakan Perangkat Lunak Reimage Plus yang dapat memindai repositori dan mengganti file yang rusak dan hilang. Ini berfungsi dalam banyak kasus, di mana masalah ini berasal karena sistem yang rusak. Anda dapat mengunduh Reimage Plus dengan Mengklik di Sini- Hidupkan PC Anda dan masuk ke akun administrator yang biasanya Anda gunakan sebagai pemilik komputer. Jika Anda bukan pemilik komputer atau jika Anda tidak memiliki hak istimewa administrator, silakan berkonsultasi dengan pemilik komputer yang sebenarnya atau ikuti petunjuk dari Solusi 1 untuk mengaktifkan akun administrator yang tersembunyi.
- Jika Anda belum melakukannya, Anda harus menonaktifkan atau menghapus program antivirus atau keamanan pihak ke-3 yang Anda miliki di PC Anda terlebih dahulu untuk mencegahnya mengganggu upgrade ke Windows 10. Anda dapat menginstalnya kembali setelah Windows 10 telah selesai dengan proses pemasangan.
- Ada beberapa cara di mana Anda dapat melakukan metode ini dan semuanya sama. Pilihan termudah untuk Anda adalah menggunakan Media Creation Tool untuk melakukan perbaikan luar biasa ini.
- Jangan menggunakan Media Creation Tool untuk melakukan instalasi perbaikan dengan jika Anda memiliki versi lama dari Windows 10 yang diinstal dan ingin menyimpannya setelah Alat Penciptaan Media melakukan prosesnya. Alat Penciptaan Media tidak akan menyertakan dukungan untuk build lama. Alat ini akan memperbarui perangkat Anda ke versi terbaru Windows 10 setelah pembaruan.
- Klik tautan ini untuk pergi ke Microsoft, dan klik tombol Unduh alat sekarang yang terletak di situs Microsoft untuk mengunduh Media Creation Tool.
- Unduh file MediaCreationTool.exe ke desktop Anda atau beberapa lokasi lain yang nyaman dan jalankan.
- Jika pesan pop-up UAC (Kontrol Akun Pengguna) muncul, klik Ya dan ikuti instruksi untuk menginstal alat dengan benar. Seharusnya tidak sulit.
- Opsi Upgrade PC ini sekarang akan segera muncul jadi pilih dan klik next. Windows 10 akan mulai mengunduh jika ada pembaruan yang tertunda untuk versi khusus Anda.
- Opsi Unduh dan instal pembaruan dapat dipilih dengan memilihnya dan mengklik Berikutnya. Anda harus membaca persyaratan lisensi sebelum mengklik opsi Terima atau Jangan terima. Perhatikan bahwa Anda harus menyetujui persyaratan jika Anda ingin melanjutkan dengan proses pemasangan.
- Ketika alat sudah siap, Anda akan diminta dengan opsi untuk memilih opsi Install yang akan memulai perbaikan instalasi komputer Anda.
- Anda dapat memilih apa yang ingin Anda simpan. Jika Anda memilih opsi pertama, Anda akan dapat menyimpan file pribadi dan aplikasi yang diinstal. Opsi kedua memungkinkan Anda menyimpan file pribadi Anda tetapi menyingkirkan aplikasi dan Anda juga dapat menghapus semuanya.
- Alat Penataan Windows 10 sekarang akan memulai proses pembaruan yang diperlukan untuk memperbaiki instalasi Windows Anda. Perhatikan bahwa proses kadang-kadang bisa sangat panjang, terutama jika Anda belum memperbarui perangkat Anda dalam beberapa saat.
- Komputer Anda akan melanjutkan untuk boot ke layar login setelah proses instalasi dan perbaikan selesai. Anda mungkin perlu mengatur ulang pengaturan waktu dan tanggal sebelum melanjutkan dengan perangkat Anda.
Solusi 3: Buat Akun Baru
Pengguna telah melaporkan bahwa membuat akun baru di komputer Anda dapat membantu Anda menangani masalah yang dihadapi. Ini sebenarnya adalah solusi yang dapat membantu Anda menggunakan aplikasi melalui akun lain di komputer yang sama. Ini adalah perbaikan yang baik jika Anda menggunakan akun lokal dengan tidak banyak info yang melekat padanya. Cari tahu cara membuat akun baru di Windows 10 di bawah ini!
Membuat Akun Microsoft
- Buka Pengaturan baik dengan mengklik ikon roda gigi yang terletak tepat di atas tombol daya di menu Mulai atau dengan mencarinya di bar pencarian.
- Buka bagian Akun di Pengaturan dan pilih opsi Akun lainnya.
- Pilih opsi Tambahkan orang lain ke PC ini yang ada di sana.
- Anda perlu memberikan info tentang akun yang akan Anda tambahkan dalam proses ini dengan melakukannya sesuai dengan petunjuk di bawah ini:
- Jika akun yang Anda tambahkan sudah ada di bawah email Microsoft, masukkan sekarang.
- Jika akun yang Anda tambahkan bukan akun Microsoft, masukkan email yang ingin Anda gunakan untuk itu. Pastikan Anda memilih email yang valid
- Jika Anda ingin membuat alamat email baru langsung dari menu Tambah akun, klik Mendaftar untuk alamat email baru.
- Tambahkan akun anak berguna jika pengguna yang membuat akun untuk Anda adalah seorang anak.
- Ikuti instruksi untuk menyelesaikan pengaturan akun.
Membuat Akun Lokal
- Buka Pengaturan baik dengan mengklik ikon roda gigi yang terletak tepat di atas tombol daya di menu Mulai atau dengan mencarinya di bar pencarian.
- Buka bagian Akun di Pengaturan dan pilih opsi Akun lainnya.
- Pilih opsi Tambahkan akun yang ada di sana, lalu klik Masuk tanpa opsi akun Microsoft yang biasanya tidak disarankan.
- Buat akun Lokal dan lanjutkan.
- Masukkan nama pengguna untuk akun baru ini.
- Jika Anda ingin akun ini dilindungi kata sandi, Anda dapat menambahkan kata sandi karakter, petunjuk kata sandi, dan lanjutkan dengan mengklik Berikutnya.
- Klik tombol Selesai untuk menyelesaikan pembuatan akun baru.
TIP PRO: Jika masalahnya ada pada komputer Anda atau laptop / notebook, Anda harus mencoba menggunakan Perangkat Lunak Reimage Plus yang dapat memindai repositori dan mengganti file yang rusak dan hilang. Ini berfungsi dalam banyak kasus, di mana masalah ini berasal karena sistem yang rusak. Anda dapat mengunduh Reimage Plus dengan Mengklik di Sini