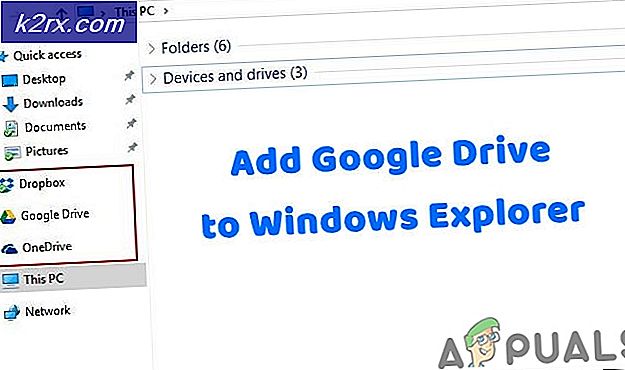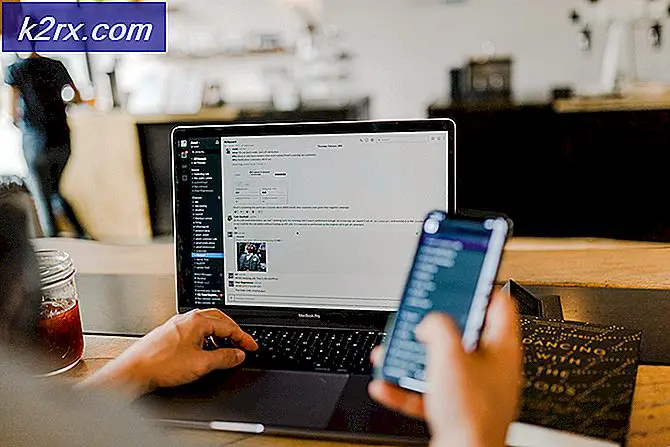Cara Memperbaiki 'Xfinity Wi-Fi HotSpot tidak Bekerja'
Beberapa pengguna melaporkan bahwa Xfinity WiFi HotSpot mereka tidak lagi berfungsi. Dalam sebagian besar kasus yang dilaporkan, pengguna yang terkena dampak mengatakan bahwa hotspot dulu berfungsi sebelum tiba-tiba putus. Dalam kebanyakan kasus, pengguna melaporkan bahwa mereka dapat menghubungkan perangkat mereka ke sana, tetapi tidak ada akses Internet sama sekali. Namun ada juga kasus di mana pengguna sama sekali tidak dapat terhubung ke jaringan hotspot (kebanyakan ditemui dengan perangkat iOS). Masalahnya tidak eksklusif untuk Windows 10 karena juga ditemui pada Windows 8 dan Windows 7.
Apa yang menyebabkan masalah 'Xfinity WiFi HotSpot'?
Kami menyelidiki masalah khusus ini dengan melihat berbagai laporan pengguna dan strategi perbaikan yang biasanya digunakan untuk memperbaiki masalah ini. Ternyata, ada beberapa penyebab potensial yang mungkin memicu kesalahan ini:
Jika saat ini Anda sedang mencari cara untuk menyelesaikan masalah yang sama, artikel ini akan memberi Anda beberapa langkah pemecahan masalah yang kemungkinan besar akan menyelesaikan masalah tersebut. Di bawah, Anda akan menemukan kumpulan metode yang digunakan pengguna lain dalam skenario serupa untuk memperbaikinya 'Xfinity WiFi HotSpot ' masalah. Setiap perbaikan potensial yang disajikan di bawah ini dikonfirmasi untuk bekerja oleh setidaknya satu pengguna yang terpengaruh.
Jika Anda ingin tetap seefisien mungkin, kami menyarankan Anda untuk mengikuti metode dalam urutan yang disajikan karena mereka diurutkan berdasarkan efisiensi dan tingkat keparahan. Salah satu perbaikan di bawah ini harus menyelesaikan masalah terlepas dari pelakunya yang akhirnya menyebabkannya.
Metode 1: Menghapus alamat MAC dari akun Anda
Ingatlah bahwa ada batasan perangkat yang dapat tersedia untuk XfinityWifi. Jika jumlah perangkat melebihi jumlah maksimum yang diizinkan, Anda dapat memperbaiki masalah dengan meninjau semua perangkat Anda dan membersihkan daftar dengan menghapus perangkat yang tidak digunakan.
Beberapa pengguna yang telah melakukan instruksi ini telah melaporkan bahwa Xfinity Wifi Hotspot mereka telah mulai berfungsi kembali dan mereka dapat menghubungkan perangkat baru ke sana.
Berikut panduan singkat tentang cara menghapus MAC (Kontrol Akses Media) alamat yang terkait dengan akun Anda:
- Kunjungi tautan ini (sini) dan masuk dengan akun Anda – pastikan Anda menggunakan ID pengguna utama.
- Setelah Anda masuk, navigasikan ke bagian yang mencantumkan semua perangkat Anda dan hapus perangkat yang menolak untuk terhubung (Anda dapat menemukannya menggunakan alamat MAC atau dengan nama).
- Saat Anda berhasil menemukan perangkat yang benar, klik tombol Menghapus tombol yang terkait dengannya.
- Jika Anda diminta untuk mengonfirmasi “Anda yakin ingin menghapus perangkat ini?”, klik Menghapus sekali lagi.
- Coba sambungkan dengan hotspot XfinityWifi lagi dan lihat apakah masalah telah teratasi.
Jika Anda masih mengalami masalah yang sama, lanjutkan ke metode berikutnya di bawah ini.
Metode 2: Memperbarui konfigurasi IP
Beberapa pengguna yang terkena dampak bahwa kami mengalami masalah dari PC atau laptop telah melaporkan bahwa masalah itu tidak lagi terjadi dan mereka dapat terhubung secara normal setelah menggunakan Command Prompt yang ditinggikan untuk menyiram dan memperbarui konfigurasi IP. Ini biasanya dilaporkan efektif dengan konfigurasi IP dinamis.
Berikut panduan singkat untuk memperbarui konfigurasi IP pada PC Windows:
- tekan Tombol Windows + R untuk membuka Lari kotak dialog. Kemudian, di dalam kotak teks, ketik "cmd" dan tekan Ctrl + Shift + Enter untuk membuka Command Prompt yang Ditinggikan. Saat diminta oleh UAC (Kontrol Akun Pengguna),klik Iya untuk memberikan hak administratif.
- Di dalam Command prompt yang ditinggikan, ketik perintah berikut dan tekan Memasukkan untuk melepaskan konfigurasi IP saat ini:
ipconfig / rilis
- Setelah konfigurasi IP saat ini dirilis, ketik perintah berikut dan tekan Memasukkan untuk memperbarui konfigurasi IP mesin Windows Anda:
ipconfig / perbarui
- Setelah perintah berhasil diproses, tutup Command Prompt yang ditinggikan dan lihat apakah masalah telah teratasi dengan mencoba menyambungkan ke Xfinity Wifi Hotspot.
Jika Anda masih mengalami kesalahan Xfinity yang sama, pindah ke metode berikutnya di bawah.
Metode 3: Menghubungkan melalui alamat MAC
Jika metode pertama tidak memungkinkan Anda untuk menyelesaikan masalah, mari coba rute lain. Beberapa pengguna yang terpengaruh telah menyelesaikan masalah ini dengan menggunakan perangkat lunak pihak ketiga yang disebut WIrelessMon – perangkat lunak pemantauan nirkabel untuk memperbaiki masalah.
Perangkat lunak ini akan memungkinkan Anda untuk melihat SSID tersembunyi dari XfinityWifi dan menghubungkannya meskipun disembunyikan secara default dan tidak muncul di dalam daftar koneksi Wi-Fi yang tersedia.
Berikut panduan singkat tentang cara menggunakannya:
- Kunjungi tautan ini (sini) dan unduh versi percobaan WirelessMon.
- Ikuti petunjuk penginstalan untuk menginstal aplikasi di komputer Anda. Luncurkan program setelah aplikasi selesai.
- Klik Terus pada prompt pertama untuk terus menggunakan versi gratis.
- Di layar berikutnya, tunggu hingga daftar jaringan yang tersedia dibuat (di bagian bawah layar).
- Sekarang, sambungkan perangkat Anda ke jaringan Wifi Xfinity yang sama yang sebelumnya gagal. Lakukan secara konvensional, belum menggunakan WirelessMon.
- Setelah perangkat terhubung (tetapi tidak memiliki akses internet), kembali ke WirelessMon, klik kanan pada jaringan Xfinity Wifi yang gagal berfungsi dan pilih Hubungkan ke Ap.
- Pada Hubungkan ke Titik Akses layar, ubah sakelar dari Hubungkan menggunakan SSID untuk Terhubung menggunakan Mac dan klik Menghubung.
- Kembali ke perangkat yang sebelumnya mengalami masalah dan lihat apakah sekarang dapat terhubung.