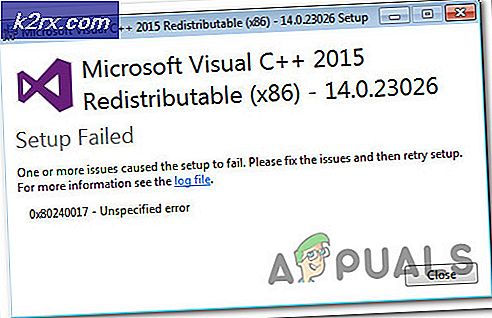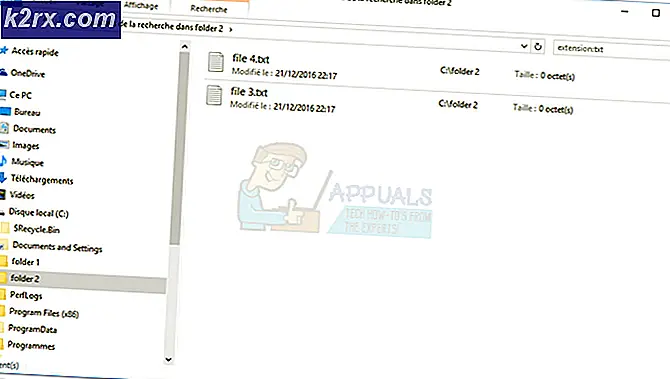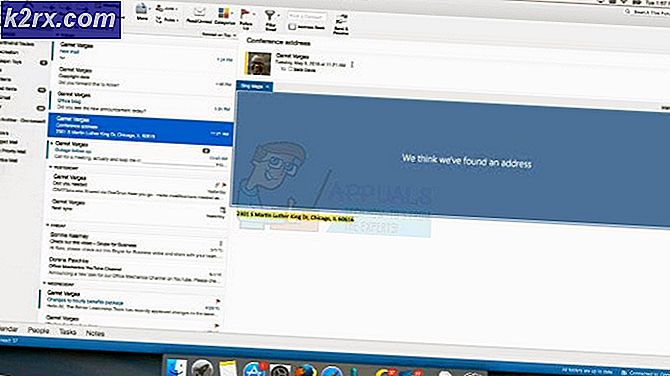Bagaimana Cara Mencegah Pengguna dari Menghapus Aplikasi dari Start Menu di Windows 10?
Menu Start Windows telah ditingkatkan dengan setiap versi Windows. Di Windows 10, pengguna dapat dengan mudah menghapus aplikasi dari Start Menu tanpa perlu membuka aplikasi Pengaturan. Ini adalah fitur yang sangat nyaman yang menghemat waktu pengguna untuk mencopot pemasangan aplikasi apa pun di sistem mereka. Namun, jika PC digunakan oleh banyak pengguna, maka pengguna standar juga dapat menggunakan fitur ini untuk menghapus instalan aplikasi. Dalam kasus seperti itu, Anda cukup menonaktifkan fitur uninstall dari Start Menu untuk pengguna tertentu itu.
Mencegah Pengguna dari Menghapus Aplikasi dari Start Menu
Apakah Anda menggunakan akun Anda sendiri atau tamu, Anda mungkin ingin mencegah orang lain dengan mudah atau tidak sengaja menghapus aplikasi dari Start Menu. Kami sudah memiliki alat administratif yang dapat membantu menonaktifkan fitur ini di Windows 10. Editor Kebijakan Grup Lokal memiliki pengaturan khusus, terutama untuk fitur ini. Namun, kami juga menyertakan metode Registri untuk pengguna yang tidak memiliki akses ke Editor Kebijakan Grup Lokal.
Metode 1: Menggunakan Editor Kebijakan Grup Lokal
Editor Kebijakan Grup Lokal adalah Konsol Manajemen Microsoft di mana pengguna dapat mengontrol lingkungan kerja akun pengguna dan komputer. Administrator dapat menggunakan alat ini untuk mengubah berbagai jenis setelan untuk sistem operasi mereka yang tidak tersedia di Panel Kontrol atau aplikasi Setelan.
Catatan: Jika Anda menggunakan sistem operasi Windows Home, lewati metode ini dan coba metode Editor Registri.
- tekan Windows + R kombinasi tombol untuk membuka a Lari dialog. Selanjutnya, ketik "gpedit.msc"Dan tekan Memasukkan kunci untuk membuka Editor Kebijakan Grup Lokal di sistem Anda.
- Di kategori Konfigurasi Pengguna Editor Kebijakan Grup Lokal, navigasikan ke jalur berikut:
Konfigurasi Pengguna \ Template Administratif \ Menu Mulai dan Bilah Tugas \
- Klik dua kali pada "Mencegah pengguna menghapus aplikasi dari Mulai"Dan itu akan terbuka di jendela lain. Sekarang ubah opsi sakelar menjadi Diaktifkan, sehingga Anda dapat mengaktifkan pengaturan ini.
- Klik pada Menerapkan atau Baik tombol untuk menyimpan perubahan yang dilakukan. Ini akan menghapus opsi uninstall dari Start Menu.
- Untuk memungkinkan kembali, Anda perlu mengubah opsi sakelar kembali ke Tidak Dikonfigurasi atau Dengan disabilitas di langkah 3.
Metode 2: Menggunakan Editor Registri
Registry Windows adalah database hierarkis yang berisi semua jenis pengaturan yang digunakan sistem operasi Windows. Ini adalah metode alternatif untuk menonaktifkan fitur uninstall dari Start Menu. Jika Anda sudah menggunakan metode Editor Kebijakan Grup Lokal, maka secara otomatis akan memperbarui registri Anda terkait pengaturan ini. Sebelum mencoba langkah-langkah di bawah ini, Anda dapat membuat cadangan agar lebih aman. Ikuti langkah-langkah di bawah ini untuk mencobanya:
- tekan Windows dan R kombinasi tombol untuk membuka a Lari dialog. Selanjutnya, ketik "regedit"Dan tekan Memasukkan kunci untuk membuka Editor Registri di sistem Anda. Jika diminta oleh UAC, lalu klik Iya tombol.
- Di Sarang Pengguna Saat Ini, navigasikan ke jalur berikut:
HKEY_CURRENT_USER \ Software \ Policies \ Microsoft \ Windows \ Explorer
- Klik kanan pada panel kanan jendela dan pilih Baru> Nilai DWORD (32-bit) pilihan. Beri nama nilai yang baru dibuat ini sebagai "NoUninstallFromStart“.
- Klik dua kali pada nilai ini dan kemudian ubah data nilai menjadi 1.
- Akhirnya, pastikan Anda mengulang kembali sistem Anda setelah melakukan perubahan. Ini akan menghapus opsi uninstall dari Start.
- Untuk memungkinkan mengembalikannya, Anda perlu mengubah data nilai kembali ke 0 atau menghapus nilai dari Registry.