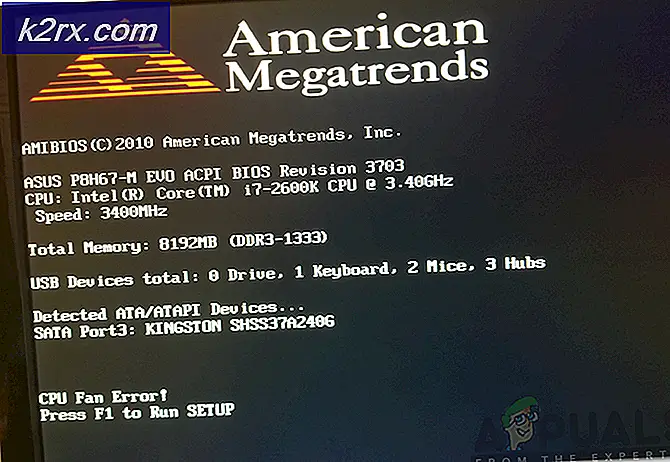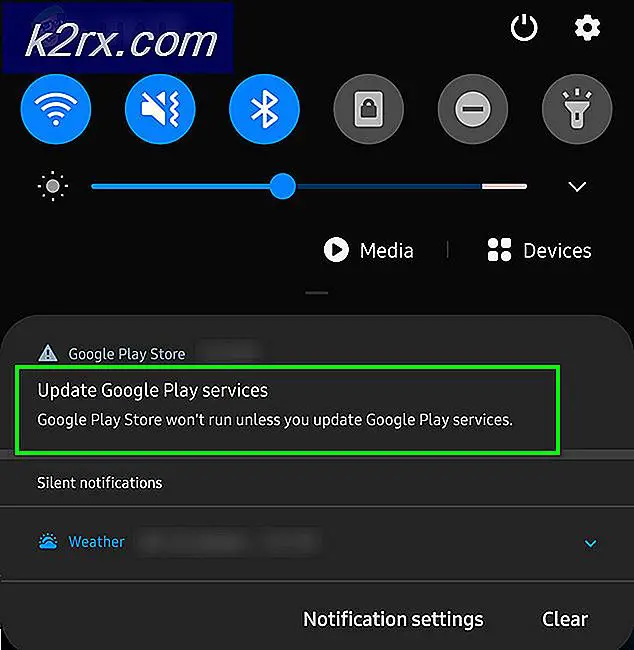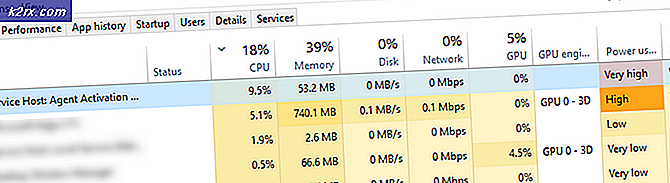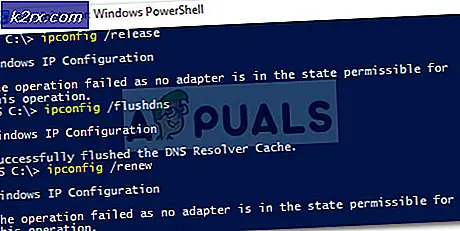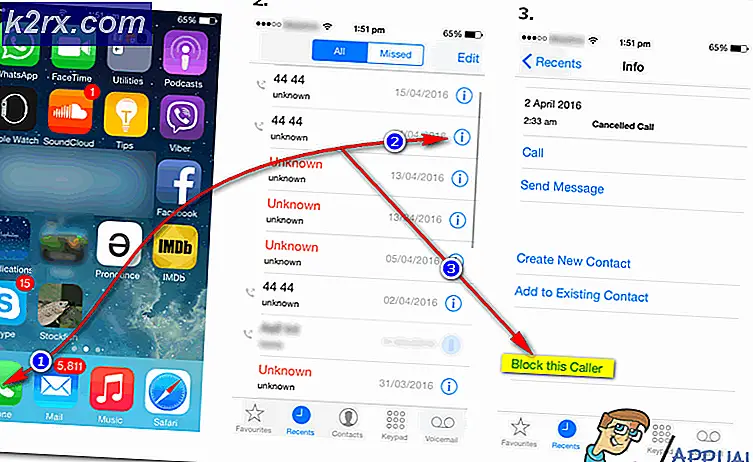Cara Memperbaiki Kesalahan Aktivasi 0xc004f200 di Windows
Beberapa pengguna Windows mengalami kesalahan aktivasi 0xc004f200 yang pada dasarnya merusak OS mereka dan melabelinya sebagai tidak asli. Masalah ini dilaporkan terjadi pada Windows 10 dan Windows 7.
Setelah menyelidiki masalah khusus ini secara menyeluruh, ternyata ada beberapa penyebab mendasar berbeda yang mungkin bertanggung jawab atas kemunculan kode kesalahan ini. Berikut daftar penyebab potensial:
Sekarang Anda mengetahui setiap penyebab potensial yang dapat memicu kesalahan aktivasi ini pada Windows 10 dan Windows 7, berikut adalah daftar metode yang berhasil digunakan oleh pengguna lain yang terpengaruh untuk sampai ke dasar masalah ini:
Metode 1: Menjalankan Pemecah Masalah Aktivasi
Sebelum Anda beralih ke perbaikan yang lebih teknis, Anda harus mulai dengan memastikan bahwa masalahnya tidak terkait server.
Lebih sering daripada tidak, Anda dapat mengaitkan kemunculan masalah ini dengan ketidakkonsistenan lisensi yang memengaruhi kemampuan komputer Anda untuk berkomunikasi dengan server aktivasi.
Dalam skenario ini, Anda harus memulai panduan pemecahan masalah ini dengan menjalankan Pemecah Masalah Aktivasi dan menerapkan perbaikan yang disarankan.
catatan: Sebagian besar laporan pengguna yang menandai masalah ini telah melaporkan bahwa masalah hanya mulai terjadi setelah mereka membuat perubahan besar perangkat keras (paling sering mengganti motherboard).
Jika skenario ini dapat diterapkan dalam skenario khusus Anda, ikuti petunjuk di bawah ini untuk menjalankan Pemecah Masalah Aktivasi dan menerapkan perbaikan yang disarankan:
- Mulailah dengan membuka a Lari kotak dialog dengan menekan Tombol Windows + R. Selanjutnya, ketik "ms-pengaturan: aktivasi "dan tekan Memasukkan untuk membukaPengaktifan tab dari Pengaturan Tidak bisa.
- Setelah Anda berada di dalam Pengaktifan tab dari Pengaturan app, pindah ke panel sisi kanan dan klik Pecahkan masalah tombol di bawah Aktifkan Windows.
- Setelah Anda membuka pemecah masalah aktivasi, tunggu hingga pemindaian awal selesai, lalu klik Terapkan perbaikan ini jika skenario perbaikan yang layak diidentifikasi.
- Jika perbaikan berhasil diterapkan, reboot komputer Anda dan lihat apakah masalah telah diperbaiki setelah startup berikutnya selesai dengan mencoba mengaktifkan kunci lisensi sekali lagi.
Jika Anda masih melihat hal yang sama 0xc004f200 kesalahan masih terjadi selama proses aktivasi, pindah ke perbaikan potensial berikutnya di bawah ini.
Metode 2: Menghapus Instalasi Pembaruan Bermasalah
Meskipun Microsoft tidak pernah mengakui masalah ini, penampakan file 0xc004f200kesalahan bertepatan dengan penerapan patch keamanan KB4480970. Tambalan ini memengaruhi Windows 7 dan Windows 10 dan telah memicu 'Tidak Asli'Kesalahan pada klien Windows berlisensi volume yang telah menginstal pembaruan KB 971033.
Jika skenario yang dijelaskan di atas benar-benar berlaku untuk situasi Anda, petunjuk di bawah ini akan memungkinkan Anda untuk menghapus pembaruan KB4480970 yang bermasalah dan memastikan bahwa Anda menyelesaikan kode kesalahan 0xc004f200.
Perlu diingat bahwa kami telah mengumpulkan 2 panduan terpisah untuk mengakomodasi kedua versi Windows (Windows 7 dan Windows 10) - Ikuti sub-panduan yang berlaku untuk sistem operasi tempat Anda mengalami masalah saat ini:
A. Menghapus Instalasi Patch Keamanan KB4480970 di Windows 10
- tekan Tombol Windows + R untuk membuka kotak dialog Run. Selanjutnya, ketik "ms-settings: windowsupdate "di dalam kotak teks dan tekan Memasukkan untuk membuka pembaruan Windows layar dari Pengaturan aplikasi.
- Di dalam layar Pembaruan Windows, klik Lihat riwayat Pembaruan dari panel kiri.
- Kemudian, setelah daftar pembaruan yang baru diinstal dimuat, klik Copot pemasangan pembaruan (di bagian atas layar).
- Gulir ke bawah melalui daftar pembaruan yang diinstal dan temukan file KB4074588perbarui di dalam daftar pembaruan yang diinstal.
- Setelah Anda berhasil menemukan pembaruan, klik kanan padanya dan pilih Copot pemasangan dari menu konteks. Selanjutnya, klik Iya pada prompt konfirmasi untuk memulai proses.
- Setelah pembaruan dicopot, kunjungi tautan unduhan resmi pemecah masalah dan instal Microsoft Tampilkan atau Sembunyikan paket pemecah masalah.
- Saat unduhan selesai, buka .diagcab file dan mulai dengan mengklik Maju tombol. Selanjutnya, centang kotak yang terkait dengan Terapkan Perbaikan Secara Otomatis.
- Klik Lanjut untuk melanjutkan ke menu berikutnya, lalu tunggu utilitas menyelesaikan pemindaian untuk pembaruan sebelum mengklik Sembunyikan Pembaruan.
- Terakhir, centang kotak yang terkait dengan pembaruan yang ingin Anda sembunyikan, lalu klik Lanjut ke tingkat lanjut untuk menyembunyikan pembaruan yang dipilih dari Pembaruan Windows.
- Setelah pemecah masalah berjalan, tunggu hingga prosedur selesai, lalu mulai ulang komputer Anda dan lihat apakah masalah telah teratasi setelah urutan pengaktifan berikutnya selesai.
B. Menghapus Instalasi Patch Keamanan di Windows 7
- tekan Tombol Windows + R untuk membuka a Lari kotak dialog. Selanjutnya, ketik 'kontrol' di dalam kotak teks dan tekan Memasukkan untuk membuka Panel Kontrol. Jika Anda diminta oleh UAC (Kontrol Akun Pengguna), klik Iya untuk memberikan akses admin.
- Dalam Panel kendali, navigasi ke Pembaruan Windows> Lihat Riwayat Pembaruan> Pembaruan Terpasang.
- Setelah Anda berada di dalam menu Installed Updates, klik kananPembaruan untuk Microsoft Windows (KB971033) lalu klik Copot pemasangan dari menu konteks yang baru saja muncul.
- Setelah pembaruan dicopot, tekan Tombol Windows + R untuk membuka a Lari kotak dialog. Di dalam kotak teks, ketik 'Cmd' dan tekan Ctrl + Shift + Enter untuk membuka menu Prompt Perintah yang ditinggikan.
catatan: Klik Iya pada UAC (Kontrol Akun Pengguna) untuk memberikan akses admin.
- Di dalam Command prompt yang ditinggikan, ketik perintah berikut dan tekan Enter setelah masing-masing untuk menghapus semua sisa dari pembaruan keamanan bermasalah yang menyebabkan masalah:
wusa / uninstall / kb: 971033 cabut / online / Hapus-Paket /PackageName:Microsoft-Windows-Security-WindowsActivationTechnologies-Package~31bf3856ad364e35~amd64~~7.1.7600.16395
- Setelah dua perintah di atas berhasil diproses, lanjutkan dan buat kembali file terkait aktivasi kemudian aktifkan kembali sistem dengan menjalankan perintah berikut di prompt CMD yang sama dan menekan Memasukkan setelah setiap perintah:
net stop sppuinotify sc config sppuinotify start = nonaktifkan net stop sppsvc del% windir% \ system32 \ 7B296FB0-376B-497e-B012-9C450E1B7327-5P-0.C7483456-A289-439d-8115-601632D005A0 / ah del% windir% \ system del% windir% \ 7B296FB0-376B-497e-B012-9C450E1B7327-5P-1.C7483456-A289-439d-8115-601632D005A0 / ah del% windir% \ ServiceProfiles \ NetworkService \ AppData \ Roaming \ Microsoft \ SoftwareProtectionPlatform% \ windens %.d \ ServiceProfiles \ NetworkService \ AppData \ Roaming \ Microsoft \ SoftwareProtectionPlatform \ cache \ cache.dat mulai bersih sppsvc cscript c: \ windows \ system32 \ slmgr.vbs / ipk
cscript c: \ windows \ system32 \ slmgr.vbs / ato sc config sppuinotify start = demand - Setelah setiap perintah berhasil diproses, tutup prompt perintah yang ditinggikan, mulai ulang komputer Anda dan lihat apakah masalah sekarang sudah diperbaiki.
Metode 3: Menyegarkan setiap Komponen Windows
Jika tidak ada metode di atas yang berhasil dalam skenario khusus Anda yang menyebabkan 0xc004f200, hal berikutnya yang harus Anda selidiki adalah beberapa jenis kerusakan file sistem yang mendasari yang memengaruhi kemampuan OS Anda untuk memeriksa integritas lisensi Anda dan mengaktifkannya jika perlu.
Dalam hal ini, hal terbaik yang dapat Anda lakukan adalah menyegarkan setiap komponen Windows yang mungkin menyebabkan masalah ini dengan prosedur seperti pemasangan bersih atau pemasangan perbaikan:
- Perbaiki pemasangan - Jika Anda memiliki informasi penting tentang drive Windows Anda, lakukan prosedur penginstalan perbaikan karena ini memungkinkan Anda menyimpan semua data pribadi Anda. Anda akan dapat menyimpan media pribadi, aplikasi, game, dan bahkan beberapa preferensi pengguna yang terkait dengan instalasi OS Anda saat ini. Masalah utamanya adalah Anda perlu memasukkan atau menyambungkan media penginstalan yang kompatibel untuk memicu prosedur penginstalan perbaikan.
- Instalasi bersih - Jika Anda tidak memiliki data penting di drive OS Anda, prosedur tercepat dan mudah adalah melakukan penginstalan yang bersih. Operasi ini akan menghapus semua data pribadi di drive OS, tetapi Anda akan dapat memicu prosedur ini langsung dari menu GUI Windows tanpa harus mencolokkan media instalasi yang kompatibel.
Metode 4: Menghubungi Dukungan Microsoft
Jika tidak ada metode di atas yang tidak memungkinkan Anda untuk mengaktifkan kembali Windows build dan Anda masih menemukan 0xc004f200 kesalahan, tindakan terbaik adalah menghubungi tim dukungan Microsoft dan meminta mereka untuk mengaktifkan sistem operasi Anda.
Ada beberapa cara berbeda yang memungkinkan Anda melakukan ini, tetapi cara paling mudah untuk menyelesaikannya adalah dengan menghubungi Agen Microsoft melalui nomor bebas pulsa yang khusus untuk wilayah tempat Anda berada.
Ini dia daftar nomor telepon khusus negara - Bergantung pada wilayah Anda dan jumlah agen dukungan yang aktif dalam jangka waktu tersebut, Anda mungkin perlu menunggu beberapa jam sebelum dapat menghubungi agen langsung.
Setelah Anda berhasil berbicara dengan manusia, Anda akan ditanyai sejumlah pertanyaan keamanan untuk mengonfirmasi bahwa Anda benar-benar memiliki kunci lisensi yang Anda coba aktifkan. Jika semuanya beres, mereka akan mengaktifkan Windows build Anda dari jarak jauh.