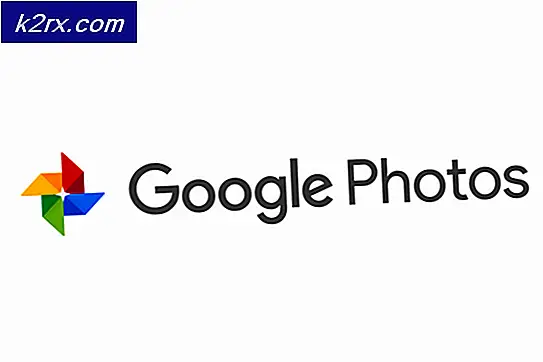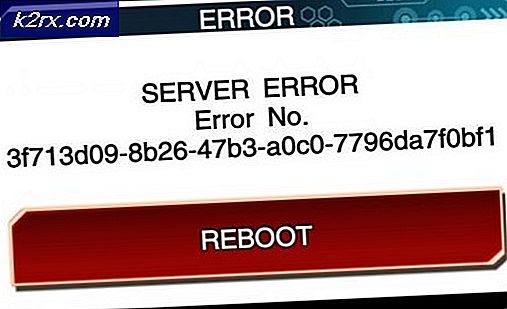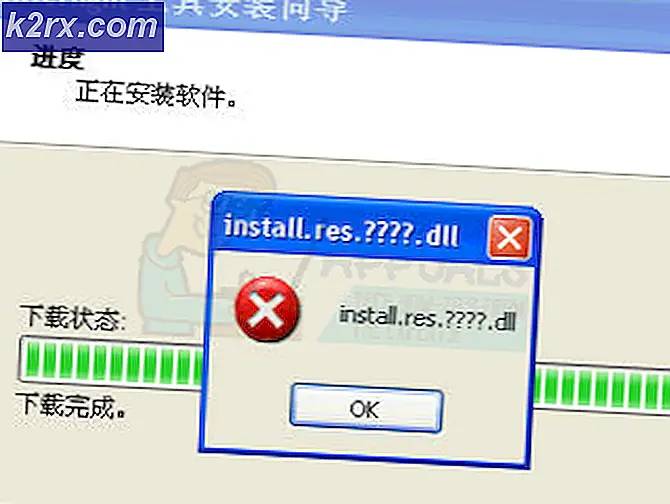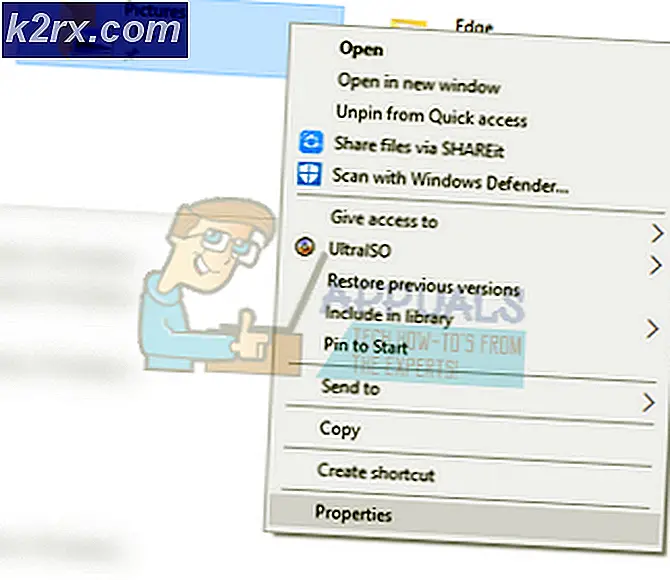Perbaiki: Layar Perselisihan Bagikan Layar Hitam Black
Berbagi layar Discord menunjukkan layar hitam saat Anda menggunakan teknologi Discord terbaru atau saat Anda tidak memiliki izin yang memadai. Fitur berbagi layar cukup berguna saat Anda melakukan panggilan dengan seseorang karena memungkinkan Anda untuk berbagi layar dengan orang di ujung panggilan lainnya. Namun, kadang-kadang, fungsi ini mungkin berhenti bekerja dan Anda harus menghadapinya.
Masalah ini telah mengganggu banyak pengguna dan tanpa perbaikan resmi dari official Perselisihan tim pengembangan, terserah kepada pengguna untuk mencari tahu perbaikan sementara sampai masalah telah diatasi. Untungnya, ada beberapa solusi yang dapat Anda terapkan untuk menghilangkan kesalahan dan itulah tujuan dari panduan ini. Namun, sebelum kita mulai mencari solusi yang akan menyelesaikan masalah Anda, mari kita masuk ke penyebab masalah sehingga Anda memiliki pemahaman yang lebih baik tentang masalah tersebut.
Apa yang menyebabkan Layar Hitam pada Fitur Berbagi Layar Discord?
Kami memeriksa beberapa laporan pengguna untuk memahami semua kemungkinan penyebab masalah. Setelah melihat-lihat, kami menemukan bahwa alasan berikut sering kali menyebabkan masalah tersebut:
Dengan itu, semoga Anda memiliki pemahaman yang lebih baik tentang masalah tersebut. Sekarang, mari kita masuk ke solusi yang akan membantu Anda menyingkirkan masalah tersebut.
Metode 1: Jalankan dengan Hak Admin
Seperti yang telah kami sebutkan di atas, masalah ini sering kali dipicu karena konflik izin. Ini terjadi ketika program-program yaitu Perselisihan aplikasi dan program yang Anda coba bagikan memiliki izin yang berbeda. Misalnya, Anda mencoba berbagi layar dengan teman Anda saat bermain game. Permainannya adalah berjalan sebagai administrator sedangkan untuk aplikasi Discord, tidak memiliki hak admin. Konflik ini sering menyebabkan masalah ini.
Untuk mengatasi masalah ini, Anda harus menjalankan kedua program dengan izin admin atau tidak dengan hak istimewa admin. Jika tidak, Anda akan tersandung pada masalah tersebut lagi. Tentu saja, sebelum Anda melanjutkan dengan petunjuk berikut, pastikan akun yang Anda gunakan memiliki hak administratif. Dalam skenario yang bertentangan, Anda harus keluar dan masuk kembali sebagai administrator.
Untuk menjalankan Discord sebagai admin, lakukan hal berikut:
- tekan jendela Kunci untuk membuka Mulailah Tidak bisa.
- sekali Mulailah menu telah terbuka, ketik Perselisihan di bilah pencarian untuk mencari aplikasi Discord.
- Setelah itu, setelah hasilnya ditampilkan, klik kanan pada hasil pencarian Discord dan pilih 'Jalankan sebagai administrator’.
- Setelah Anda melakukannya, pastikan Anda menjalankan program lain dengan hak admin juga. Untuk melakukannya, temukan saja klik kanan di file .exe program dan pilih 'Jalankan sebagai administrator'Dari daftar tarik-turun.
Periksa apakah masalah telah teratasi.
metode 2: Nonaktifkan Opsi 'Menggunakan Teknologi Terbaru'
Ternyata, masalah ini juga dapat disebabkan oleh penggunaan opsi teknologi terbaru. Ini tampaknya karena kesalahan dengan API yang mereka gunakan. Namun, kami tidak yakin dan alasan sebenarnya di balik ini masih tersembunyi untuk saat ini. Apa yang kami ketahui adalah itu cenderung menjadi penyebab dalam beberapa skenario, jadi Anda harus mencoba menonaktifkan fitur dan kemudian melihat apakah itu berhasil. Untuk melakukannya, ikuti petunjuk di bawah ini:
- Buka milikmu Perselisihan aplikasi.
- Setelah aplikasi dimuat, klik Pengaturan ikon di sudut kiri bawah.
- Setelah itu, navigasikan ke Suara dan Video bagian dari daftar di sisi kiri.
- Setelah Anda berada di sana, gulir sampai ke bawah. Di bawah Diagnostik Video bagian, matikan 'Gunakan teknologi terbaru kami untuk berbagi layar' pilihan.
Lihat apakah itu menyelesaikan masalah. Jika tidak, pindah ke solusi berikutnya.
Metode 3: Menonaktifkan Akselerasi Perangkat Keras
Akselerasi perangkat keras digunakan oleh discord untuk memuluskan animasi dan transisi dalam discord. Jadi, keseluruhan program terasa lancar dan responsif. Namun, terkadang fitur ini dapat menampilkan layar hitam saat berbagi Layar karena keterbatasan GPU. Untuk menonaktifkan akselerasi perangkat keras, ikuti langkah-langkah ini: -
- Buka Perselisihan dan klik pada Gigi ikon untuk membuka Pengaturan Perselisihan.
- Sekarang pergilah ke "Maju" tab dan hapus centang pada "Akselerasi perangkat keras" pilihan.
- Periksa untuk melihat apakah masalah berlanjut.
Metode 4: Mengaktifkan Gerakan yang Dikurangi
Gerakan berkurang adalah opsi yang bertanggung jawab untuk animasi dan transisi di Discord Anda. Mengaktifkan opsi itu akan mengurangi waktu animasi yang akan membuat perselisihan Anda lebih halus dan tajam secara keseluruhan. Ikuti langkah ini:-
- Buka Perselisihan dan klik pada Gigi ikon untuk membuka Pengaturan Perselisihan.
- Sekarang pergilah ke “Aksesibilitas” tab dan hapus centang "Sinkronkan dengan Komputer" dan kemudian aktifkan opsi bernama "Aktifkan Gerakan yang Dikurangi".
- Tekan dan tahan tombol CTRL tombol lalu tekan tombol R kunci untuk memulai kembali Discord Anda.
- Periksa untuk melihat apakah masalah masih berlanjut
Metode 5: Beralih ke Mode Berjendela/Tanpa Batas
Jika solusi di atas tidak berhasil untuk Anda, maka ini adalah pilihan terakhir Anda untuk saat ini. Agar fitur berbagi layar berfungsi dengan baik, Anda harus memastikan bahwa program yang Anda coba bagikan tidak dalam mode layar penuh. Fungsionalitas ini dimaksudkan sesuai dengan tim pengembangan. Jadi, aplikasi Discord tidak mendukung berbagi layar penuh, untuk saat ini, bagaimanapun, mungkin di masa depan, siapa tahu? Meskipun demikian, untuk mengatasi masalah ini, pastikan Anda memiliki program dalam mode berjendela atau mode tanpa batas. Memilikinya dalam mode layar penuh akan menyebabkan fitur tidak berfungsi dengan baik dan mungkin itulah sebabnya pasangan Anda melihat layar hitam daripada apa yang ingin Anda bagikan.
Metode 6: Menonaktifkan Tema Aero
Jika tidak ada yang berhasil untuk Anda sejauh ini, kami dapat mencoba menonaktifkan Tema Aero di Windows Anda. Secara historis, tema Aero diketahui memiliki masalah dengan sistem operasi Windows. Pastikan untuk me-restart komputer Anda setelah melakukan perubahan dan lihat apakah masalah telah teratasi.