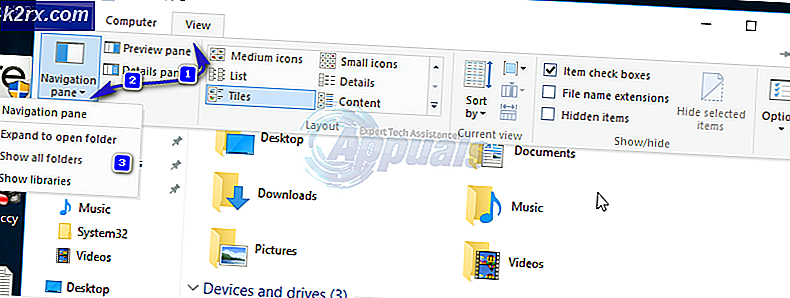Fix: Potensi Kesalahan Pembaruan Windows Update Windows Terdeteksi
Menangani pembaruan Windows selalu akan menjadi petualangan yang dilalui beberapa orang tanpa harus melalui beberapa masalah dan kesalahan. Banyak orang mengabaikan pembaruan ini sampai Windows benar-benar memaksa Anda untuk mengunduhnya atau sampai Anda menghadapi aplikasi yang hanya berjalan pada pemasangan jendela terbaru.
Banyak kesalahan yang berbeda mungkin muncul ketika Anda berurusan dengan pembaruan ini dan perbaikan cenderung sulit ditemukan dan Anda tidak pernah tahu apa sebenarnya yang menyebabkan masalah sampai Anda mencoba beberapa alternatif.
Kesalahan Database selama Pembaruan Windows
Pesan kesalahan yang menyatakan Potensi gangguan basis data pembaruan Windows terdeteksi dapat muncul selama beberapa proses berbeda terkait pembaruan Windows. Pertama-tama, itu dapat muncul saat hanya memperbarui Windows ke versi yang lebih baru. Selain itu, ini dapat terjadi ketika Anda memilih beberapa fungsi lain seperti Pembaruan Windows atau yang serupa. Anda mungkin menemukan beberapa kode yang berbeda atau tidak ada kode sama sekali tetapi solusi untuk masing-masing dari mereka adalah sama.
Ini mungkin terlihat cukup membuat frustasi bagi orang-orang yang berjuang untuk mendapatkan pembaruan setelah beberapa bulan tertunda hanya untuk menghadapi pesan kesalahan yang mengatakan ada yang tidak beres. Ada beberapa solusi untuk masalah ini dan Anda mungkin harus mencoba semuanya untuk berakhir bahagia dengan produk akhir.
Solusi 1: Gunakan SFC Scan
Solusi untuk masalah ini disarankan oleh Microsoft membantu jumlah orang yang tidak biasa, tidak seperti solusi lain yang terlihat hampir otomatis. Coba ini sebelum melakukan hal lain. SFC adalah singkatan dari Pemeriksa File Sistem dan memeriksa komputer Anda untuk file sistem yang rusak atau rusak dan secara otomatis memperbaikinya.
- Masukkan Command Prompt di kotak Pencarian Anda, klik kanan pada ikon dan pilih Run as administrator.
- Ketik sfc / scannow dan tekan Enter.
- Proses ini harus dimulai dan secara otomatis memperbaiki file yang salah.
Solusi 2: Gunakan Alat DISM
DISM adalah singkatan dari Deployment Image Servicing and Management dan ini adalah alat yang dapat digunakan untuk memperbaiki dan melayani gambar Windows. Ini juga direkomendasikan oleh Microsoft karena dapat secara otomatis memperbaiki masalah tertentu.
- Jalankan Command Prompt sebagai Administrator sebagaimana dijelaskan dalam Solusi 1.
- Ada dua perintah terpisah yang perlu Anda gunakan untuk menyelesaikan proses:
DISM.exe / Online / Cleanup-image / scanhealth
DISM.exe / Online / Cleanup-image / Restorehealth
- Anda harus menunggu selama waktu tertentu agar prosesnya selesai tetapi JANGAN batalkan sendiri dengan cara apa pun.
Solusi 3: Mengatur Ulang Komponen Pembaruan Windows Secara Manual
Proses ini agak lebih maju dan ini berarti Anda akan mereset secara manual seluruh utilitas pembaruan dan memulai proses pembaruan dari awal. Ikuti petunjuk di bawah ini dengan sangat hati-hati.
- Jalankan Command Prompt sebagai Administrator sebagaimana dijelaskan dalam solusi di atas.
- Anda dapat menggunakan perintah berikut untuk menghentikan proses Layanan Pembaruan Windows, MSI Installer, BITS, dan Cryptographic.
net stop wuauserv
net stop cryptSvc
stop bit bersih
net berhenti msiserver
- Anda perlu mengganti nama dua folder, SoftwareDistribution, dan Catroot2. Anda dapat mencoba menemukannya sendiri, tetapi jelas lebih mudah hanya menyalin perintah di bawah ini. Anda dapat melihat lokasi file-file ini dalam perintah jika Anda ingin mengganti nama mereka secara manual.
ren C: \ Windows \ SoftwareDistribution SoftwareDistribution.old
TIP PRO: Jika masalahnya ada pada komputer Anda atau laptop / notebook, Anda harus mencoba menggunakan Perangkat Lunak Reimage Plus yang dapat memindai repositori dan mengganti file yang rusak dan hilang. Ini berfungsi dalam banyak kasus, di mana masalah ini berasal karena sistem yang rusak. Anda dapat mengunduh Reimage Plus dengan Mengklik di Siniren C: \ Windows \ System32 \ catroot2 Catroot2.old
- Saatnya memulai proses yang kita akhiri di Langkah 2 dengan menggunakan perintah berikut:
mulai bersih wuauserv
mulai bersih cryptSvc
mulai bersih bit
mulai msiserver bersih
- Saatnya untuk mereboot PC Anda dan melanjutkan dengan Pembaruan Windows sekali lagi.
Solusi 4: Menggunakan Pemecah Masalah Pembaruan Windows.
Windows hadir dengan pemecah masalah yang telah diinstal sebelumnya yang dirancang untuk menangani masalah serupa dan itu pasti dapat membantu begitu Anda keluar dari opsi lain.
- Buka Panel Kontrol >> Pemecahan Masalah >> Sistem dan Keamanan >> Perbaiki masalah dengan Pembaruan Windows.
- Ikuti instruksi di layar.
Solusi 5: Menghapus Beberapa Folder
- Temukan C: \ Windows \ SoftwareDistribution \ Unduh dan hapus semua yang Anda temukan di dalamnya.
- Buka C: \ Windows \ SoftwareDistribution dan hapus file Download.old yang Anda lihat.
- Pembaruan harus dimulai tanpa masalah.
Solusi 6: Melakukan Reset Windows
Setelah solusi lain gagal, taruhan terakhir Anda mungkin hanya menginstal ulang Windows tanpa menggunakan file apa pun karena Anda dapat melakukannya dengan Windows 10. Pertama-tama, Anda akan memerlukan USB atau DVD untuk mengunduh instalasi Windows 10 juga. Anda dapat mengunduhnya di sini.
- Muat DVD atau drive USB yang Anda gunakan sebagai media instalasi Windows dan mulai komputer Anda.
- Pilih Troubleshoot dari layar Choose an option dan klik pada Advanced Options.
- Pilih Reset PC ini dan Simpan File Saya.
Solusi 7: Menggunakan Naskah Otomatis untuk Mengatur Ulang Layanan Pemutakhiran Windows.
Jika langkah-langkah dalam Solusi 3 terdengar terlalu rumit, Anda selalu dapat menggunakan skrip ini dan mencapai hasil yang lebih baik karena ada beberapa fitur yang tidak termasuk dalam Solusi 3.
- Unduh skrip untuk Windows 10 build 10240 dan yang lebih baru dari sini dan untuk pengguna yang menjalankan Windows 7, 8.0 atau 8.1 dari sini
- Cari di folder Unduhan, klik kanan, dan pilih Ekstrak.
- Klik kanan pada file WuReset.bat setelah ekstraksi dan jalankan sebagai administrator.
- Restart PC setelah proses selesai dan tugas selesai pesan berhasil muncul.
Solusi 8: Gunakan Alat Perbaikan
Pengguna telah mengonfirmasi bahwa alat ini membantu mereka menyingkirkan masalah yang ada secara efisien dan itulah sebabnya kami menyarankan. Ini 100% aman dan mudah digunakan.
- Unduh alat dari sini.
- Jalankan dan Pindai dengan itu.
- Reboot PC dan lihat apakah masalah teratasi atau tidak.
TIP PRO: Jika masalahnya ada pada komputer Anda atau laptop / notebook, Anda harus mencoba menggunakan Perangkat Lunak Reimage Plus yang dapat memindai repositori dan mengganti file yang rusak dan hilang. Ini berfungsi dalam banyak kasus, di mana masalah ini berasal karena sistem yang rusak. Anda dapat mengunduh Reimage Plus dengan Mengklik di Sini