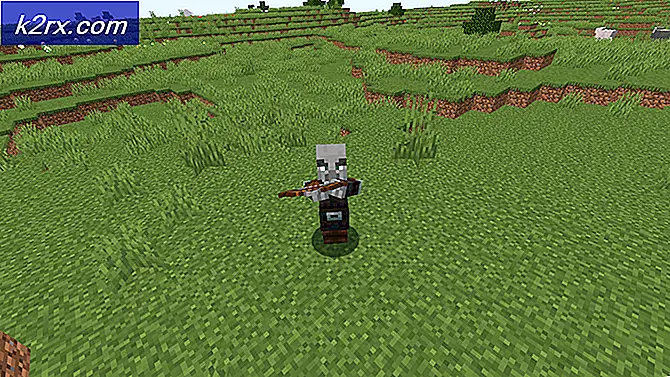Cara Memperbaiki 'Chrome Continue Use' tidak Berfungsi
Google Chrome adalah salah satu browser web paling populer karena kecepatan penelusurannya yang sempurna dan antarmuka yang mudah digunakan. Peramban berisi banyak fitur yang disukai pengguna dan fitur ini memberikan pengalaman menjelajah yang lebih baik. Namun, baru-baru ini banyak laporan telah masuk di mana pengguna telah mengeluh tentang "Terus Menggunakan”Fitur tidak berfungsi dengan baik.
Menurut laporan, browser terkadang tidak melanjutkan dari beberapa tab terakhir yang dibuka dan cenderung membuka hanya satu tab. Pada artikel ini, kami akan membahas beberapa alasan yang menyebabkan hal ini mungkin terjadi dan juga memberikan solusi yang layak untuk memperbaiki masalah ini sepenuhnya. Pastikan untuk mengikuti artikel dengan hati-hati dan akurat untuk menghindari konflik.
Apa yang Mencegah Fitur Continue Use Bekerja dengan Benar?
Setelah menerima banyak laporan dari banyak pengguna, kami memutuskan untuk menyelidiki masalah tersebut dan menemukan beberapa solusi yang memperbaikinya untuk sebagian besar pengguna kami. Selain itu, kami melihat alasan mengapa kesalahan ini dipicu dan mencantumkannya sebagai berikut.
Sekarang setelah Anda memiliki pemahaman dasar tentang sifat masalah, kami akan beralih ke solusi. Pastikan untuk menerapkan ini dalam urutan tertentu di mana mereka disajikan untuk menghindari konflik.
Solusi 1: Mengonfigurasi Ulang Pengaturan
Ada beberapa pengaturan yang perlu dikonfigurasi dengan benar. Oleh karena itu, pada langkah ini, kami akan memeriksa untuk melihat apakah flag fast unload dinonaktifkan. Untuk itu:
- Buka Chrome dan meluncurkan tab baru.
- Ketik “chrome://flag” di bilah alamat.
- Cari “Memungkinkan Cepat Membongkar” tandai dan atur ke dinonaktifkan.
- Jika tidak ada, jangan khawatir karena telah dihapus di beberapa versi Chrome.
Solusi 2: Menutup Aplikasi Web
Jika Anda menggunakan aplikasi Web tertentu dengan Chrome, sangat disarankan agar setiap kali Anda menutup Chrome, Menutup itu Aplikasi web pertama dan akhiri browser pada akhirnya. Dengan cara ini Chrome dapat memperkirakan dengan benar tab yang ingin Anda buka saat memulai.
Solusi 3: Menginstal ulang Chrome
Pada langkah ini, kami akan menginstal ulang Chrome sepenuhnya tetapi yakinlah bahwa semua pengaturan dan konfigurasi akan disimpan dan tidak ada yang akan dihapus. Untuk melakukan itu:
- Tekan "jendela” + “R” untuk membuka perintah Jalankan.
- Ketik alamat berikut dan tekan “Memasukkan” untuk menavigasi ke folder yang ditunjukkan.
C:\Users\(Nama Pengguna Anda)\AppData\Local\Google\Chrome\Data Pengguna
- Sekarang jika Anda hanya memiliki satu profil maka akan diberi nama “default“, Jika Anda memiliki lebih dari satu mereka akan dinamai“Profil 1″, “Profil 2 dan seterusnya.
- Salin profil ke folder aman di komputer.
- Tekan "jendela” + “R” untuk membuka Run prompt dan ketik “Kontrol Panel“.
- Klik "Copot pemasangan sebuah program” dan pilih “Google Chrome“.
- Mengikuti petunjuk di layar untuk menghapus instalannya sepenuhnya.
- Unduh dan Install Google Chrome lagi.
- Navigasi kembali ke folder yang ditunjukkan pada langkah 2.
- Salinan dan tempel profil/profil dari langkah 3 kembali ke folder dan pilih “Menggantikan semua File” di prompt.
- Buka Chrome dan semua data pengguna akan aman.
- Memeriksa untuk melihat apakah fitur Lanjutkan Penggunaan berfungsi dengan baik.