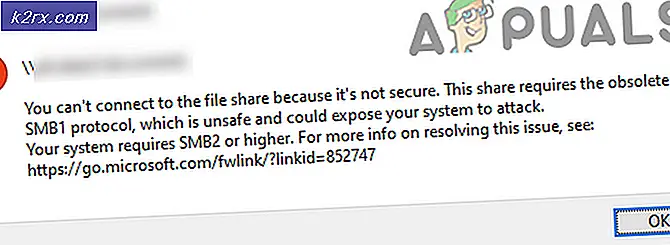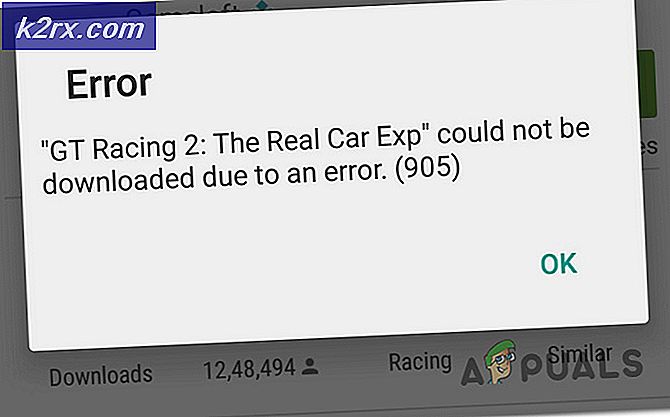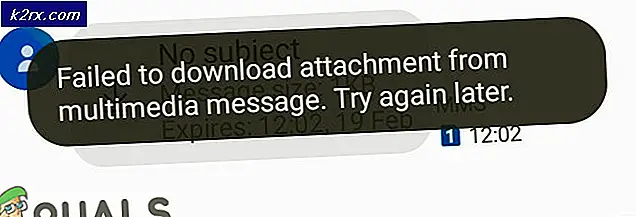Fix: Print Screen Tidak Bekerja
Layar cetak berfungsi populer dengan orang-orang yang suka menangkap apa yang sedang dilihat di desktop mereka. Menekan tombol layar cetak pada keyboard Anda menangkap screenshot ke clipboard Anda dan Anda dapat menempelkannya di mana saja (sebagian besar dalam aplikasi seperti cat dll.).
Namun, beberapa pengguna melaporkan bahwa mereka tidak dapat menggunakan fungsi layar cetak di komputer mereka. Ini dapat disebabkan oleh sejumlah alasan seperti driver yang benar untuk keyboard tidak terpasang atau beberapa gangguan dengan program pihak ketiga. Kami telah mencantumkan sejumlah solusi untuk masalah ini.
Solusi 1: Menghentikan program latar belakang
Banyak program latar belakang seperti OneDrive, alat Snippet atau Dropbox dll. Dapat menyebabkan masalah dan menahan Anda agar tidak mengambil screenshot di komputer Anda. Mereka memiliki fitur yang menggantikan fungsi windows default; maka masalahnya. Anda harus mencoba menutup setiap program ini satu per satu dan memeriksa setiap kali untuk mengetahui aplikasi mana yang merupakan pelakunya. Setelah Anda mengidentifikasi aplikasi, Anda dapat dengan mudah menutupnya ketika Anda ingin menggunakan fungsi layar cetak.
Solusi 2: Memeriksa apakah Layar Cetak digunakan dengan benar
Sebagian besar di laptop, ada tombol tambahan yang perlu Anda tekan sebelum Anda dapat menggunakan fungsi layar cetak (kebanyakan tombol disebut fn ). Tekan tombol itu dan tekan tombol layar cetak untuk mengambil tangkapan layar yang sesuai. Tombolnya mungkin berbeda pada mesin yang berbeda menurut pabrikan. Lihatlah ke sekeliling pada keyboard Anda dan cari jenis tombol yang ada.
Juga, ada beberapa kasus di mana laptop itu diproduksi di negara lain dan Anda menggunakan keyboard bahasa Inggris standar. Dalam hal ini, Anda harus memeriksa apakah semua tombol yang ada di keyboard Anda disinkronkan ketika Anda benar-benar menekannya (periksa apakah tulisan benar mewakili kunci). Jika ada perbedaan, Anda harus mencoba menekan tombol lain di sekitar dan mencari tahu apa sebenarnya tombol layar cetak.
Solusi 3: Memperbarui Driver Keyboard Anda
Driver keyboard salah mungkin juga menjadi alasan mengapa Anda tidak dapat menggunakan fungsi layar cetak. Masalah ini biasanya muncul pada laptop di mana Anda harus menginstal driver yang sesuai untuk keyboard Anda agar semua kunci dapat berfungsi.
Anda harus menuju ke situs web pabrikan dan mengunduh driver yang diperlukan. Setelah Anda menyimpan driver ke lokasi yang dapat diakses, lanjutkan dengan solusi.
- Klik kanan pada tombol Windows dan pilih Device Manager dari daftar opsi yang tersedia.
Cara lain untuk meluncurkan pengelola perangkat adalah dengan menekan Windows + R untuk meluncurkan aplikasi Run dan mengetik devmgmt.msc.
- Klik kanan pada keyboard dan pilih Update Driver .
- Sekarang jendela baru akan muncul meminta Anda untuk memperbarui driver secara manual atau otomatis. Pilih Browse komputer saya untuk perangkat lunak driver .
- Sekarang telusuri folder ke tempat Anda mengunduh driver. Pilih dan Windows akan menginstal driver yang diperlukan. Nyalakan ulang komputer Anda dan periksa apakah masalahnya teratasi.
Solusi 4: Menggunakan Alternatif
Jika semua solusi di atas tidak berhasil untuk Anda, ada sejumlah alternatif di mana Anda dapat mencetak layar di depan Anda. Kami telah membuat daftar alternatif yang paling mudah dan andal untuk Anda coba.
- Alat snipping: Alat ini hadir di sebagian besar Windows. Ini menyediakan fungsionalitas yang luar biasa di mana Anda dapat secara khusus memilih bagian layar yang ingin Anda ambil dan kemudian menyimpannya sesuai. Tekan Windows + S, ketik snipping tool dan buka aplikasi untuk diluncurkan.
- Menekan Windows + Print screen: Perintah ini secara otomatis menangkap layar saat ini di depan Anda dan menyimpan file PNG ke Gambar \ Layar. Ini adalah cara yang efektif untuk langsung menangkap layar saat ini tanpa penundaan atau harus menyimpan gambar satu per satu. Di laptop, Anda harus menekan tombol Fn + Windows + Layar Cetak . Tombol Fn mungkin laptop yang berbeda dengan laptop seperti yang dibahas di atas.
Catatan: Anda juga dapat mencoba menekan layar Alt + Print untuk menyimpan layar yang diambil ke clipboard Anda yang nantinya dapat Anda tempelkan di aplikasi lain (Paint dll.).
TIP PRO: Jika masalahnya ada pada komputer Anda atau laptop / notebook, Anda harus mencoba menggunakan Perangkat Lunak Reimage Plus yang dapat memindai repositori dan mengganti file yang rusak dan hilang. Ini berfungsi dalam banyak kasus, di mana masalah ini berasal karena sistem yang rusak. Anda dapat mengunduh Reimage Plus dengan Mengklik di Sini