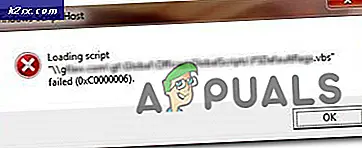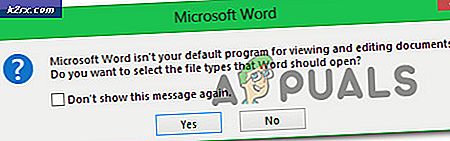Cara Menghentikan Pengalihan Otomatis di Google, Firefox, dan Edge
Meskipun beberapa pengalihan browser tidak berbahaya, beberapa berpotensi berbahaya dan membuat PC Anda terpapar ancaman keamanan tertentu. Inilah tepatnya mengapa semakin banyak pengguna memilih untuk mencegah browser mereka dialihkan ke situs web yang berbeda. Pengalihan otomatis adalah kejadian yang cukup umum saat ini - mereka terutama digunakan untuk mengarahkan perhatian Anda ke sebuah iklan. Tetapi ada situasi di mana pengalihan berbahaya, dengan maksud membuat Anda menginstal spyware atau malware di komputer Anda.
Apa yang menyebabkan pengalihan konstan di Firefox, Chrome, Opera, atau Edge?
Ada beberapa alasan berbeda mengapa Anda mungkin melihat pengalihan browser, dan alasannya biasanya bergantung pada situs web yang Anda kunjungi.
Beberapa pengembang menggunakan teknik ini untuk menghasilkan lalu lintas ke situs mereka, sementara yang lain telah menggunakan untuk mengumpulkan istilah penelusuran dan mengarahkan pengguna ke situs web tempat mereka akan menerima komisi untuk setiap pengunjung yang dirujuk. Tidak jarang dialihkan ke situs web pelacakan saat mencoba memuat laman web dan hanya kemudian diizinkan untuk pergi ke situs web yang diinginkan.
Namun ada juga kasus yang lebih parah di mana pengguna dialihkan saat melakukan pencarian Google, Yahoo atau Bing. Dalam kasus ini, pembajak peramban jahat melakukan pekerjaan kotor dan akan membajak hasil pencarian dan mengarahkan ke serangkaian situs web yang saling berhubungan.
Mengecualikan kemungkinan virus redirect
Rootkit TDL4, kit boot, dan add-on browser berbahaya semuanya dapat bertanggung jawab atas pengalihan berbahaya. Karena infeksi dapat beroperasi secara diam-diam tanpa gejala yang jelas, penting untuk memulai pencarian Anda dalam menghilangkan pengalihan dengan memastikan bahwa Anda tidak benar-benar berurusan dengan infeksi perangkat lunak perusak.
Ketika datang untuk memburu dan menghapus pembajak peramban dan mengarahkan ulang virus yang mungkin bertanggung jawab atas perilaku Anda, hanya ada sedikit perangkat lunak keamanan yang akan melakukannya lebih baik daripada Malwarebytes. Tetapi satu-satunya perbedaan adalah, pemindaian gratis Malwarebytes sama efektifnya dengan sebagian besar opsi premium di luar sana.
Sebelum Anda mulai mengkonfigurasi ulang pengaturan browser Anda untuk mencegahnya menerima pengalihan, kami menyarankan Anda untuk mengikuti artikel ini (sini) dan melakukan a Memindai dengan seksama dengan Malwarebytes. Kemungkinan besar, ini akan menghapus semua pengalihan browser berbahaya yang mungkin bertanggung jawab atas masalah Anda.
Setelah pemindaian selesai dan ancaman dihilangkan, penting untuk mencopot pemasangan & memasang ulang browser yang terpengaruh. Ini diperlukan karena tidak semua browser memiliki kapasitas untuk meregenerasi file yang terpengaruh setelah infeksi ditangani. Dengan pemikiran ini, ikuti panduan di bawah ini untuk menginstal ulang browser setelah infeksi telah dihapus:
- tekan Tombol Windows + R untuk membuka a Lari kotak dialog. Lalu, ketik “Appwiz.cpl” dan tekan Memasukkan untuk membuka Program dan fitur layar.
- Di dalam Program dan fitur layar, gulir ke bawah melalui daftar aplikasi dan cari peramban yang baru saja dibersihkan dari pembajak peramban atau perangkat lunak pengalihan lainnya. Kemudian, klik kanan padanya dan pilih Copot pemasangan untuk memulai proses penghapusan instalasi.
- Ikuti petunjuk di layar untuk menyelesaikan proses penghapusan instalasi, kemudian restart komputer Anda.
- Pada permulaan berikutnya, navigasikan ke salah satu tautan di bawah ini (bergantung pada browser mana yang terpengaruh) dan unduh ulang & instal browser web:
Firefox
Chrome
Opera
Jika browser yang terpengaruh adalah Microsoft Edge, Anda tidak akan dapat menghapusnya secara konvensional karena ini adalah bagian bawaan dari Windows 10. Dalam hal ini, Anda harus menghapus folder AppData, memaksa sistem operasi Anda untuk membuatnya kembali dari awal. Berikut panduan singkat tentang cara melakukannya:
- Pastikan bahwa semua instance Microsoft Edge ditutup.
- tekan Tombol Windows + Runtuk membuka a Lari kotak dialog. Lalu, ketik "C: \ Users \% username% \ AppData \ Local \ Packages” dan tekan enter untuk membuka folder yang menyimpan data yang terkait dengan Microsoft Edge.
- Di dalam folder Paket, gulir ke bawah melalui daftar aplikasi dan cari folder bernamaMicrosoft.MicrosoftEdge_8wekyb3d8bbwe.
- Setelah Anda melihatnya, klik kanan padanya dan pilih Menghapus untuk menghapusnya.
- Selanjutnya, tekan Tombol Windows + R lagi untuk membuka kotak dialog run lain. Tipe ini, tipe "PowerShell" dan klik Ctrl + Shift + Enter untuk membuka Powershell Prompt yang ditinggikan. Saat diminta oleh UAC (Kontrol Akun Pengguna), klik Iya untuk memberikan hak administratif.
- Di dalam jendela PowerShell yang ditinggikan, ketik perintah berikut dan tekan Enter untuk menginstal ulang Microsoft Edge:
Dapatkan-AppXPackage -AllUsers -Nama Microsoft.MicrosoftEdge | Foreach {Add-AppxPackage -DisableDevelopmentMode -Daftar “$ ($ _. InstallLocation) \ AppXManifest.xml” -Verbose} - Mulai ulang komputer Anda agar sistem operasi Anda dapat membuat ulang komponen Microsoft Edge yang diperlukan.
Cara menonaktifkan Pengalihan di browser Anda
Sekarang setelah Anda memastikan bahwa pengalihan Anda tidak disebabkan oleh malware / adware / spyware, Anda dapat dengan aman mengubah perilaku default browser Anda untuk melarang pengalihan.
Namun perlu diingat bahwa proses melakukan ini akan berbeda bergantung pada browser yang Anda gunakan. Dengan pemikiran ini, harap ikuti panduan yang berlaku untuk browser Anda.
Menonaktifkan pengalihan di Chrome
Google Chrome sudah dilengkapi dengan beberapa perlindungan bawaan terhadap pengalihan browser. Namun, keamanan ini tidak sempurna dan dapat dilengkapi dengan ekstensi. Belum lagi kasus-kasus di mana Penjelajahan Aman dinonaktifkan.
Berikut cara menonaktifkan pengalihan di Chrome:
- Buka Google Chrome dan klik ikon tindakan di pojok kanan atas. Dari menu yang baru dibuka, pilih Pengaturan.
- Di menu Pengaturan Chrome, gulir ke bawah ke bagian bawah layar, lalu luaskan Maju Tidak bisa.
- Buka tab Privasi dan Keamanan dan pastikan sakelar terkait dengan Penelusuran yang aman diaktifkan.
- Setelah Sae Browsing diaktifkan, lihat apakah Anda masih mengalami pengalihan browser. Jika ya, kunjungi tautan ini (di sini) dan klik Tambahkan ke Chrome untuk menginstal browser Skip Redirect.
- Setelah beberapa saat, Anda akan melihat permintaan konfirmasi. Klik Iya untuk menerima penginstalan, lalu tunggu operasi selesai.
- Kunjungi beberapa situs web yang sebelumnya kami alihkan untuk Anda dan lihat apakah masalahnya telah teratasi.
Menonaktifkan pengalihan di Firefox
Sama seperti Chrome, Firefox juga dilengkapi dengan beberapa fitur keamanan yang mampu mencegah pengalihan berbahaya. Dan jika itu belum cukup, Anda selalu dapat memasang add-in tambahan yang akan mencegah segala jenis pengalihan terjadi.
Berikut panduan cepat tentang menonaktifkan pengalihan di Firefox:
- Buka Firefox dan klik tombol aksi (ikon tiga garis) di sudut kanan atas layar.
- Dari menu yang baru muncul, klik Pilihan.
- Di dalam Opsi Firefox menu, buka Privasi & Keamanan tab dan gulir ke bawah ke Izin tab. Saat Anda sampai di sana, pastikan bahwa kotak centang yang terkait dengan Blokir jendela pop-up dicentang. Langkah ini akan mencegah Firefox membuka jendela pop-up yang diarahkan ulang.
- Selanjutnya, gulir ke bawah ke Keamanan tab, dan pastikan bahwa kotak terkait dengan Blokir konten berbahaya dan menipu diperiksa. Melakukan ini akan memastikan bahwa pengalihan berbahaya dinonaktifkan sejak awal.
- Jika Anda sudah menerapkan perubahan ini dan Anda masih mengalami pengalihan halaman, kunjungi link (sini) dan klik Tambahkan ke Firefox untuk memasang add-in yang mampu memblokir pengalihan sepenuhnya.
Menonaktifkan pengalihan di Microsoft Edge
Meskipun Microsoft Edge tidak memiliki add-in ekstensi yang mampu memblokir pengalihan, ia berhasil memblokirnya secara internal. Berikut panduan singkat tentang cara mencegah pengalihan apa pun di Microsoft Edge:
- Buka Microsoft Edge dan klik tombol tindakan di pojok kanan atas.
- Dari menu yang baru muncul, klik Pengaturan.
- Dalam Pengaturan menu, klik pada Cerdas & keamanan tab.
- Dalam Cerdas & keamanan tab, gulir ke bawah ke Keamanan tab dan pastikan sakelar terkait dengan SmartScreen Pertahanan Windows dan Blokir pop-updiaktifkan.
- Mulai ulang browser Anda untuk memungkinkan perubahan diterapkan.