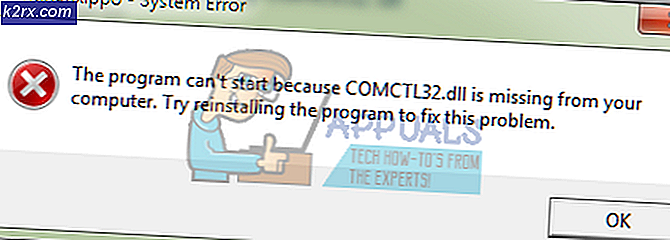Fix: Steam Download Stuck pada 0 Bytes / detik
Setiap permainan yang ada di Steam dipecah menjadi sekitar 1 MB. Untuk setiap gim yang tersedia, ada manifes tersedia yang menceritakan cara merakit potongan-potongan ini ke dalam file gim.
Ketika pembaruan apapun dirilis, Steam menganalisa pembaruan dan menghitung bagaimana itu dapat membuat file keluar dari potongan yang sudah disimpan dalam database-nya. Jika itu adalah sesuatu yang sepenuhnya sekarang, itu membagi mereka menjadi potongan-potongan baru.
Sekarang, ketika Steam mengetahui bahwa ada pembaruan yang tersedia untuk setiap gim Anda, Steam akan membandingkan manifes baru dengan yang ada di komputer Anda. Ini menghitung file mana yang dimodifikasi dan mengalokasikan ruang untuk mereka. Ini menghitung file mana yang perlu diunduh, disalin, atau diganti.
Apa yang terjadi jika semuanya beres dan kecepatan unduh saya masih rendah?
Jadi apa hubungannya semua ini dengan kecepatan unduh yang rendah? Nah, anggaplah Anda memiliki sepuluh file besar. Ukuran totalnya masing-masing adalah gigabyte dan di dalamnya, Anda harus mengubah 2 MB file. Ketika Steam sedang membangun file-file ini, ia harus mengunduh file 2MB dan menyalin sisa 1.022 MB dari instalasi yang ada per file. Kalikan ini dengan sepuluh (ada sepuluh file secara total). Itu akan membuat file yang dapat diunduh 20MB dan 10220 MB menyalin. Karena itu, Anda menghabiskan banyak waktu menunggu salinan ini terjadi; Anda terikat oleh kecepatan penyalinan.
Inilah alasan mengapa kecepatan mengunduh tidak menjadi masalah ketika Anda menginstal game dari awal. Ini mengunduh segalanya karena tidak ada manifes / file yang ada di komputer Anda. Hanya ada masalah ketika jumlah penyalinan jauh lebih besar daripada jumlah yang akan diunduh.
Masalah lain yang menambah frustrasi adalah bahwa Steam memiliki tiga penghitung kemajuan, satu byte diunduh, satu byte digunakan kembali, dan satu byte berhasil ditulis ke file yang baru dimodifikasi. Di UI, hanya memperlihatkan penghitung pertama sehingga mungkin tampak bahwa unduhan telah berhenti, sedangkan penyalinan harus terjadi di latar belakang.
Bagaimana saya bisa mengkonfirmasi bahwa koneksi jaringan saya atau masalah lain bukan alasan untuk 0 Bytes / detik?
Ada file bernama Steam / logs / content_log.txt. Ini dapat dengan mudah ditemukan di direktori Steam Anda. Ini berisi semua rincian mengenai byte untuk mengunduh, menggunakan kembali, dan menyalin. Selain meningkatkan UI, tidak banyak yang bisa dilakukan pada Steam. Penyalinan diperlukan karena jika ada algoritma lain yang digunakan, itu akan sangat tidak efektif dan dapat merusak file dengan sangat mudah. Belum lagi, banyak bandwidth yang akan digunakan.
Solusi 1: Mengaktifkan deteksi pengaturan secara otomatis
Kami sudah memberi Anda wawasan tentang bagaimana unduh Steam terjadi dan apa mekanika di belakang mereka. Jika Anda masih merasa bahwa file tidak menyalin dan ada sesuatu yang salah dengan Steam Anda, Anda dapat mencoba memecahkan masalah dengan solusi yang tercantum di bawah ini.
Pertama-tama, pastikan bahwa mesin telusur yang dicuri dicopot dan tidak ada program ekstra yang ada di PC Anda.
Metode 1: Chrome
- Buka browser Chrome dan klik pada menu Chrome (kanan atas) saat membuka.
- Setelah drop-down datang, klik Pengaturan .
- Setelah halaman Pengaturan dibuka, ketikkan proxy di bilah dialog yang ada di bagian atas.
- Dari hasil pencarian, pilih hasil yang mengatakan pengaturan proxy terbuka .
- Ketika pengaturan dibuka, klik Pengaturan LAN di tab Connections, yang ada di bagian bawah.
- Hapus centang pada baris yang mengatakan Secara otomatis mendeteksi pengaturan . Simpan perubahan dan keluar. Mulai ulang Steam.
Metode 2: Melalui Pengaturan Jaringan
- Tekan tombol Windows + R untuk membuka aplikasi Jalankan.
- Di kotak dialog, ketik inetcpl.cpl .
- Properti internet akan terbuka. Arahkan ke tab Connections dan klik pada pengaturan LAN.
- Setelah dalam pengaturan LAN, hapus centang pada baris yang mengatakan Secara otomatis mendeteksi pengaturan . Simpan perubahan dan keluar untuk meluncurkan kembali Steam.
Solusi 2: Periksa penggunaan disk Anda
Masalah lain yang mungkin Anda hadapi adalah bahwa disk Anda dapat sibuk menyalin sesuatu yang lain dan pada kecepatan maksimumnya.
- Tekan Windows + R untuk memunculkan task manager.
- Arahkan ke tab Proses dan periksa persentase penggunaan Disk . Jika tidak penuh yaitu 100%, itu berarti sesuatu yang lain adalah masalah dan Anda dapat melanjutkan dengan trouble shooting Anda.
- Jika penggunaannya penuh, Anda dapat melihat program mana yang menyebabkan kemarahan. Sebagian besar, pembaruan Windows memakan banyak RAM Anda serta ruang penulisan disk. Kita dapat menonaktifkannya dari opsi layanan untuk menurunkan konsumsinya.
- Tekan tombol Windows + R dan di dalam kotak dialog ketik services.msc .
- Sebuah jendela akan terbuka dan akan berisi semua layanan yang berjalan atau sedang berjalan di Windows Anda. Jelajahi ke ujungnya di mana Anda dapat melihat layanan Pembaruan Windows . Jika Pemutakhiran Windows menghabiskan banyak sumber daya Anda, itu berarti bahwa ia diaktifkan dan berjalan.
6. Klik layanan dan Anda akan dialihkan ke Properties -nya. Hentikan layanan terlebih dahulu menggunakan opsi.
- Setelah menghentikannya, klik pada opsi Startup Type . Dari drop down box pilih Disabled . Simpan perubahan dan keluar.
- Nyalakan kembali komputer Anda dan mulai ulang Steam sehingga semua efek terjadi.
Solusi 3: Flushing Steam config dan DNS
Kami dapat mencoba mengatur ulang pengaturan internet Anda dan konfigurasi untuk melihat apakah masalah teratasi.
- Tekan Windows + R untuk membuka aplikasi Run.
- Dalam kotak dialog, ketik uap: // flushconfig .
- Steam akan memunculkan jendela kecil untuk mengkonfirmasi tindakan Anda. Tekan Ok . Perhatikan bahwa setelah tindakan ini, Steam akan meminta Anda untuk masuk lagi menggunakan kredensial Anda. Jangan ikuti metode ini jika Anda tidak memiliki akses ke rincian login Anda.
- Setelah melakukan tindakan di atas, tekan tombol Windows + R untuk memunculkan jendela Run lagi. Dalam kotak dialog ketik cmd untuk membuka prompt perintah.
- Setelah di command prompt, ketik ipconfig / flushdns . Tekan enter.
- Restart PC Anda dan jalankan kembali Steam untuk melihat apakah masalah telah teratasi.
Solusi 4: Menonaktifkan Layanan Pelacakan Diagnostik
Layanan pelacakan diagnostik juga diketahui bertentangan dengan unduhan Uap. Kami dapat mencoba menonaktifkannya seperti kami menonaktifkan pembaruan Windows dan mencoba meluncurkan Steam lagi.
Metode 1 (Yang ini lebih disukai karena menghapus Diagnostik secara permanen).
- Tekan tombol Windows + R untuk membuka aplikasi Jalankan. Di kotak dialog, ketik cmd untuk membuka prompt perintah.
- Setelah di command prompt, ketik sc stop DiagTrack . Anda harus melihat jendela seperti ini.
Jika Anda menemukan kesalahan dan prompt perintah menunjukkan jendela seperti di bawah ini, itu berarti Anda belum memberikan hak administrator ke prompt perintah. Dalam hal ini, keluar dari command prompt dan jalankan sebagai administrator.
- Setelah langkah dua, di command prompt, tulis sc delete DiagTrack . Ini harus menghapus Layanan Pelacakan Diagnostik .
- Sekarang kita harus membuka Task Scheduler dan menghapus beberapa entri. Klik tombol Windows + R dan di kotak dialog ketik taskschd.msc .
- Setelah di Penjadwal Tugas, arahkan ke Microsoft dan kemudian Windows . Di sini Anda akan diberi daftar folder yang sangat panjang.
- Cari Pengalaman Aplikasi dan hapus semua yang ada di dalam folder menggunakan tombol Hapus yang ditemukan di sisi kanan.
- Sekarang cari Autochk dan hapus semua yang ada di folder dengan cara yang sama.
- Dengan cara yang sama, cari Program Peningkatan Pengalaman Pelanggan dan hapus semua isi folder.
- Sekarang cari Disk Diagnostik . Perhatikan bahwa Anda tidak perlu menghapus semuanya di folder ini . Setelah berada di folder, cari Microsoft-Windows-DiskDiagnosticDataCollector . Hapus hanya file ini.
- Restart Windows Anda dan luncurkan Steam untuk mengunduh gim Anda.
Metode 2 (Yang ini menghentikan layanan sementara)
- Klik tombol Windows + R dan di kotak dialog ketik taskmgr untuk memunculkan task manager.
- Setelah di task manager, telusuri ke tab Layanan . Setelah Anda berada di sana, navigasikan ke bagian akhir daftar dan cari DiagTrack . Klik dan pilih Stop .
- Sekarang Anda mungkin ingin memulai ulang Steam dan mulai mengunduh lagi.
Solusi 5: Memindai malware
Mungkin ada malware yang ada di PC Anda yang mungkin memberi Anda masalah unduhan. Meskipun Anda dapat menggunakan program antivirus yang berbeda, Anda juga dapat menggunakan malwarebytes. Harap perhatikan bahwa kami hanya menautkan situs web lain untuk membantu pengguna kami. Kami tidak akan bertanggung jawab atas kerusakan apa pun yang mungkin dialami PC Anda.
Solusi 6: Menonaktifkan kontrol aliran Ethernet Anda
Jika Anda menggunakan internet melalui Ethernet, kami dapat menonaktifkan kontrol aliran Anda untuk melihat apakah itu membantu masalah. Kontrol aliran Ethernet adalah mekanisme yang dikembangkan untuk menghentikan aliran data. Ada banyak mekanisme yang terlibat seperti mekanisme kontrol aliran pertama, dan kerangka jeda, dll. Tujuan dari mekanisme ini adalah untuk memastikan benar-benar nol kerugian di bawah kemacetan dan juga memungkinkan penentuan prioritas voice over IP (VoIP). Ini berarti jika seseorang dalam jaringan Anda menggunakannya untuk panggilan / video call, mereka akan mendapat prioritas melalui jaringan dan Anda akan mendapatkan bandwidth rendah.
Ada juga hadiah bingkai jeda yang dapat mengirim bingkai jeda komputer. Ini menghentikan transmisi data pengguna untuk jangka waktu terbatas. Jika jaringan kewalahan, frame pause akan terus datang dan transmisi data akan dihentikan tanpa batas.
Kami dapat mencoba menonaktifkan kontrol aliran Ethernet Anda untuk melihat apakah ada hasil. Kemudian, jika Anda ingin mengembalikan pengaturan kembali, Anda dapat dengan mudah.
- Tekan Windows + R untuk membuka aplikasi Run. Di kotak dialog ketik devmgmt.msc . Ini akan meluncurkan manajer perangkat komputer Anda.
- Setelah di device manager, cari adapter jaringan Ethernet Anda (itu akan berada di bawah drop-down adapter Network). Setelah Anda menemukannya, klik kanan padanya dan pilih Properties .
- Setelah properti dibuka, arahkan ke tab Advanced . Cari Pengontrol Alir dari daftar opsi dan klik Nonaktif dari drop-down Nilai.
- Simpan perubahan dan keluar dari pengelola perangkat. Disarankan memulai ulang dan juga meluncurkan uap menggunakan Run as administrator.
Solusi 7: Menghapus tembolok unduhan
Mengosongkan cache unduh Steam Anda dapat memperbaiki masalah yang dapat menyebabkan tidak merespons / menghubungkan klien. Proses ini tidak akan memengaruhi game Anda saat ini. Anda hanya perlu masuk kembali. Jangan gunakan solusi ini jika Anda tidak memiliki kredensial masuk yang benar.
- Buka klien Steam Anda dan arahkan ke Pengaturan. Ini terletak di menu kiri atas.
- Cari Unduhan di panel Pengaturan.
- Klik Hapus Unduh Cache . Klik OK untuk mengkonfirmasi pilihan Anda dan setelah beberapa saat, Steam akan meminta login Anda.
- Setelah masuk lagi, Steam akan mulai seperti yang diharapkan.
Kesimpulan:
Setelah mencoba semua metode yang tercantum dalam artikel ini, jika unduhan Anda masih belum diperbaiki, Anda dapat memeriksa apakah ada masalah dengan koneksi internet Anda. Hubungkan ke jaringan lain (tidak harus WiFi atau Ethernet, Anda dapat mencoba 3G juga) dan melihat apakah masalah diperbaiki.
Jika unduhan lancar di jaringan lain, itu berarti ada masalah dengan ISP Anda. Anda harus menghubungi perwakilan pelanggan dan memberi tahu dia tentang masalah khusus Anda. Anda juga dapat mencoba memutus sambungan perangkat lain di jaringan Anda dan memulai kembali modem internet. Anda juga harus memeriksa apakah ada konflik dengan antivirus atau pembela Windows Anda. Terkadang, ekstensi yang ada di Chrome juga menciptakan masalah.
Anda dapat memeriksa posting lain yang juga membahas masalah ini dari sini.
TIP PRO: Jika masalahnya ada pada komputer Anda atau laptop / notebook, Anda harus mencoba menggunakan Perangkat Lunak Reimage Plus yang dapat memindai repositori dan mengganti file yang rusak dan hilang. Ini berfungsi dalam banyak kasus, di mana masalah ini berasal karena sistem yang rusak. Anda dapat mengunduh Reimage Plus dengan Mengklik di Sini