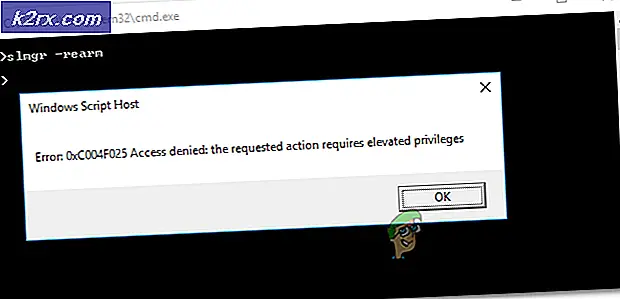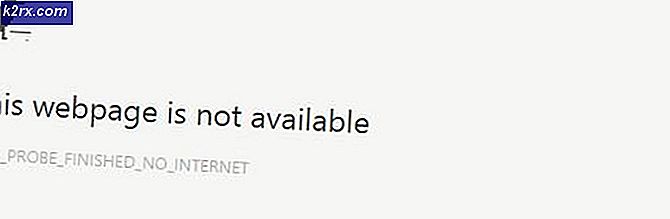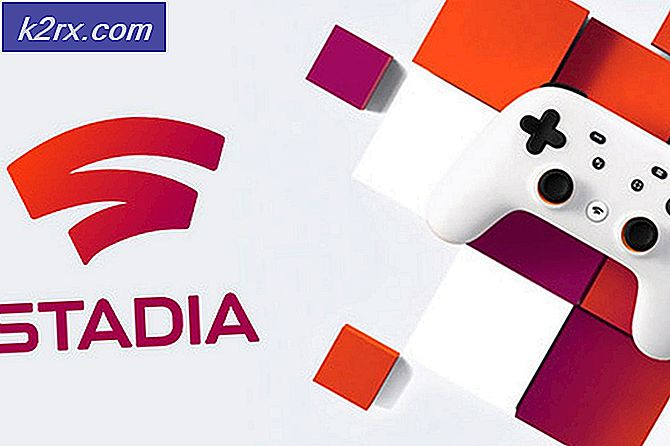Fix: Printer Tidak Menanggapi
Kesalahan Printer tidak merespons biasanya muncul printer tidak menanggapi permintaan yang dikirimkan oleh komputer Anda karena konfigurasi salah, kesalahan perangkat keras, atau beberapa layanan tidak responsif.
Kesalahan adalah kesalahan umum dan terjadi pada pengguna sepanjang waktu. Kadang-kadang, hanya menghidupkan ulang printer memperbaiki masalah sementara kadang-kadang Anda harus menginstal ulang driver printer sepenuhnya. Kesalahan mungkin memiliki solusi yang berbeda tergantung pada konfigurasi perangkat keras masing-masing komputer. Kami telah membuat daftar sejumlah solusi berbeda yang tersedia. Mulailah dengan yang pertama dan lanjutkan ke bawah.
Solusi 1: Memeriksa Perangkat Keras
Sebelum kita beralih ke pemecahan masalah, adalah bijaksana untuk melakukan semua pemeriksaan perangkat keras. Pastikan printer terhubung dengan benar ke komputer Anda melalui koneksi kabel atau melalui jaringan nirkabel. Coba ganti kabel atau setel ulang jaringan nirkabel untuk melihat apakah ada perbedaan
Nyalakan kembali printer, router, dan komputer Anda dan biarkan mereka mematikan sepenuhnya. Lepaskan kabel dan simpan seperti ini selama beberapa menit sebelum menyambungkan semuanya. Cobalah mencetak sesuatu menggunakan komputer lain dan lihat apakah pencetakan berhasil di sana. Jika ya, berarti ada masalah pada komputer Anda yang terhubung ke printer. Anda dapat melanjutkan ke solusi lain yang terdaftar.
Solusi 2: Memulai Ulang Layanan Pengumpul Informasi
Layanan spooler adalah program perangkat lunak yang bertanggung jawab untuk mengatur semua pekerjaan cetak yang dikirim ke printer komputer. Layanan spooler cetak biasanya terlihat oleh pengguna dan mereka juga dapat membatalkan pekerjaan cetak yang sedang diproses. Ini juga memungkinkan mereka untuk mengelola pekerjaan yang saat ini ada dalam daftar tunggu.
Kami dapat mencoba memulai ulang layanan ini dan memeriksa apakah ini menyelesaikan masalah.
- Tekan Windows + R untuk meluncurkan aplikasi Run. Ketik layanan. msc di kotak dialog dan tekan Enter.
- Temukan layanan Print Spooler yang ada dalam daftar layanan. Klik dua kali untuk membuka propertinya. Klik tombol Stop yang ditampilkan di bawah status sistem dan tekan Ok untuk menyimpan perubahan.
- Karena kami telah menonaktifkan layanan, sekarang kami dapat fokus pada penghapusan file printer. Tekan Windows + E untuk meluncurkan akses cepat dan klik pada PC Ini yang ada di panel navigasi sebelah kiri.
- Navigasikan ke jalur berikut:
C: \ Windows \ System32 \ spool \ PRINTERS
Izin mungkin diperlukan untuk mengakses folder berikut. Jika diminta, tekan Lanjutkan.
- Setelah berada di folder, hapus semua file dalam folder PRINTERS dan tutup jendela.
- Sekarang arahkan kembali ke tab Layanan dan Mulai layanan Pengumpul Printer . Juga, ingatlah untuk menjaga jenis startup sebagai Otomatis .
- Restart komputer Anda dan periksa apakah printer terhubung dengan benar.
Solusi 3: Menjalankan Printer Troubleshooter
Patut dicoba menjalankan Printer Troubleshooter. Windows memiliki koleksi troubleshooters inbuilt yang dimaksudkan untuk memecahkan masalah dalam berbagai kategori. Kami dapat mencoba menjalankan pemecah masalah printer dan memeriksa apakah mendeteksi masalah dan memperbaikinya.
- Tekan Windows + R, ketik panel kontrol di kotak dialog dan tekan Enter.
- Ketik pemecahan masalah di bilah penelusuran panel kontrol di sisi kanan atas jendela.
- Pilih judul Pemecahan masalah dari daftar hasil yang dikembalikan.
- Setelah di menu pemecahan masalah, klik Lihat semua yang ada di panel navigasi di sisi kiri jendela. Sekarang Windows akan mengisi semua pemecah masalah yang tersedia di komputer Anda.
- Menavigasi melalui opsi sampai Anda menemukan Printer . Klik itu.
- Periksa kedua opsi Jalankan sebagai administrator dan Terapkan perbaikan secara otomatis . Opsi ini akan memastikan Anda menemukan masalah maksimum dan perbaikan juga diterapkan dengan cepat.
- Ikuti petunjuk di layar dan tunggu pemecahan masalah selesai.
Solusi 4: Mengkonfigurasi ke Port yang Benar
Ada kemungkinan bahwa printer Anda tidak terhubung ke port yang benar di komputer Anda, maka itu akan menjadi keadaan tidak responsif lagi dan lagi. Kami dapat mencoba mengonfigurasi port printer menggunakan panel kontrol dan melihat apakah ada perbedaan. Anda selalu dapat mengembalikan perubahan jika solusi ini tidak berfungsi untuk Anda.
- Tekan Windows + S, ketikkan perangkat dan printer dan buka aplikasi panel kontrol.
- Klik kanan printer Anda dan pilih Properti printer .
- Arahkan ke ' ports' Navigasi melalui daftar semua port yang tersedia dan centang kotak centang di mana pencetak Anda terdaftar . Dalam hal ini, Brother DCP-1610W series tercantum dalam USB001. Pastikan sudah dicentang. Setelah melakukan perubahan yang diperlukan, reboot komputer Anda dan periksa apakah masalah telah terpecahkan.
Solusi 5: Memperbarui Driver Printer
Jika semua solusi di atas tidak berfungsi, kami dapat mencoba memperbarui driver printer. Anda harus menavigasi ke situs web pabrikan dan mengunduh driver printer terbaru yang tersedia. Pastikan untuk mengunduh driver yang tepat untuk printer Anda. Anda dapat mencari nomor model yang ada di bagian depan printer Anda atau di dalam kotaknya.
Catatan: Ada beberapa kasus di mana driver yang lebih baru tidak berfungsi. Dalam hal ini, unduh versi driver yang lebih lama dan instal menggunakan metode yang sama seperti yang dijelaskan di bawah ini.
- Tekan Windows + R untuk meluncurkan Run Type devmgmt.msc di kotak dialog dan tekan Enter. Ini akan meluncurkan manajer perangkat komputer Anda.
- Menavigasi melalui semua perangkat keras, buka sub-menu antrean Cetak, klik kanan pada perangkat keras printer Anda dan pilih Perbarui pengandar .
- Sekarang Windows akan memunculkan kotak dialog yang menanyakan cara yang Anda inginkan untuk memperbarui driver Anda. Pilih opsi kedua ( Browse komputer saya untuk perangkat lunak driver ) dan lanjutkan.
Pilih file driver yang Anda unduh menggunakan tombol browse ketika muncul dan perbarui sesuai.
- Restart komputer Anda dan periksa apakah masalah teratasi.
Catatan: Jika Anda tidak dapat memperbarui driver secara manual, Anda juga dapat memilih opsi pertama Cari secara otomatis untuk perangkat lunak driver yang diperbarui. Opsi ini akan membuat Windows mencari web secara otomatis dan memilih driver terbaik di luar sana.
TIP PRO: Jika masalahnya ada pada komputer Anda atau laptop / notebook, Anda harus mencoba menggunakan Perangkat Lunak Reimage Plus yang dapat memindai repositori dan mengganti file yang rusak dan hilang. Ini berfungsi dalam banyak kasus, di mana masalah ini berasal karena sistem yang rusak. Anda dapat mengunduh Reimage Plus dengan Mengklik di Sini