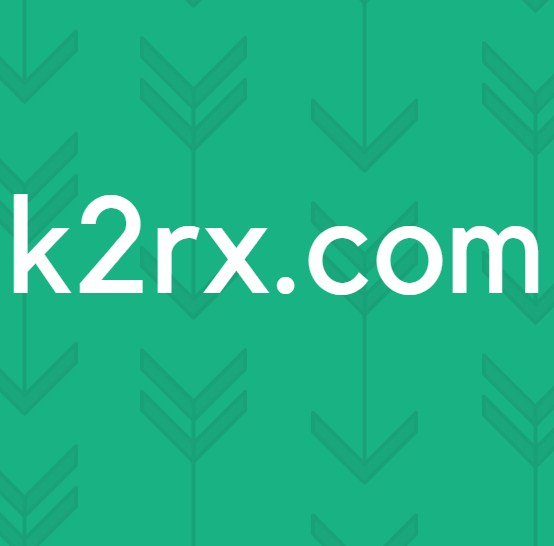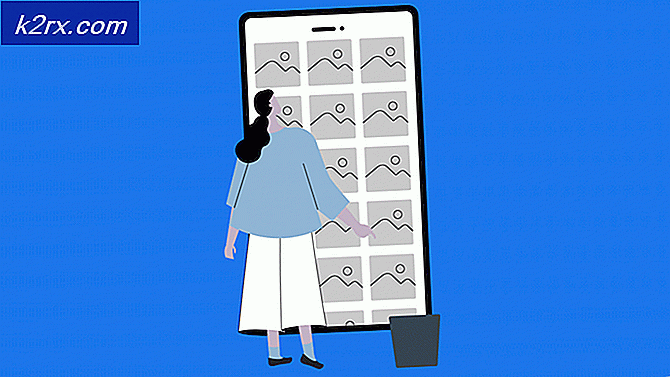Perbaiki: Masalah Mengirimkan Perintah ke Program
Windows penuh dengan kejutan ketika Anda menemukan pesan kesalahan seperti ini tiba-tiba. Terjadi masalah saat mengirim perintah ke program biasanya menunjukkan bahwa jendela gagal terhubung dengan Aplikasi MS Office (seperti Excel, Word, atau database Access dll.) Dalam proses pengiriman perintah DDE (Dynamic Data Exchange) ke Aplikasi MS Office. Akibatnya, Anda tidak dapat menjalankan Aplikasi MS Office.
Terkadang, kesalahan ini dapat diperbaiki dengan sendirinya, karena pesan kesalahan hanya muncul satu kali dan aplikasi dijalankan dalam upaya kedua atau ketiga. TAPI ini tidak berarti itu harus dibiarkan tidak ditangani, maka itu perlu diperbaiki secara manual, karena mungkin akan kembali.
Jika Anda memiliki Microsoft's Compatibility Viewer kemudian uninstall dan coba buka file Excel. Jika tidak berhasil maka perbaiki Microsoft Office (dari jendela program dan fitur) dan kemudian periksa.
Memperbaiki File Sistem yang Rusak
Unduh dan jalankan Reimage Plus untuk memindai file yang korup dari sini, jika file ditemukan rusak dan hilang perbaiki menggunakan Reimage selain melakukan Metode di bawah.
Metode 1: Menonaktifkan Jalankan program sebagai administrator
Pilih Properties dengan mengklik kanan pada shortcut aplikasi yang menunjukkan pesan kesalahan dan pilih tab Kompatibilitas.
Hapus centang program Run sebagai kotak administrator jika dicentang atau diaktifkan.
Metode 2: Memeriksa Opsi DDE (Excel)
Buka MS Office EXCEL dan buka kotak Opsi Excel dari Menu OFFICE dengan mengklik ikon Office di sudut kiri atas aplikasi dan klik Advanced
Temukan opsi yang disebut Abaikan aplikasi lain yang menggunakan Dynamic Data Exchange (DDE) di bawah Opsi Umum dan hapus centang / nonaktifkan. Mulai ulang aplikasi kantor setelah menerapkan perubahan.
Jika Abaikan aplikasi lain yang menggunakan opsi Dynamic Data Exchange (DDE) tidak dicentang atau dinonaktifkan, aktifkan opsi dari kotak centang dan restart aplikasi kantor dan kemudian lagi hapus centang opsi dan restart aplikasi kantor.
Metode 3: Ubah Pengaturan Excel
Ada beberapa pengaturan yang dapat Anda ubah untuk melihat apakah itu membantu. Ada banyak opsi yang dapat Anda ubah tetapi Anda tidak perlu mengubah semua pengaturan ini. Anda dapat mengubah pengaturan satu per satu dan terus memeriksa apakah masalah telah teratasi.
- Buka Microsoft Excel
- Klik File
- Pilih Pilihan
- Pilih Lanjutan dari panel kiri
- Hapus centang opsi Abaikan aplikasi lain yang menggunakan Dynamic Data Exchange (DDE). Opsi ini harus dalam General
- Klik Ok dan periksa apakah masalahnya masih ada atau tidak. Jika masalah berlanjut, lanjutkan
- Pilih Pusat Kepercayaan
- Klik Pengaturan Pusat Kepercayaan
- Pilih Konten Eksternal
- Aktifkan kedua pengaturan Keamanan untuk Koneksi Data dan pengaturan Keamanan untuk Tautan Buku Kerja
- Klik Ok dan periksa apakah masalahnya sudah selesai. Jika tidak maka lanjutkan.
- Pilih Pusat Kepercayaan
- Klik Pengaturan Pusat Kepercayaan
- Pilih Pengaturan Makro
- Pilih opsi Aktifkan semua makro (tidak disarankan; kode yang berpotensi berbahaya dapat berjalan)
- Periksa opsi Kepercayaan akses ke model objek proyek VBA
- Klik Ok dan periksa apakah masalahnya sudah selesai. Jika tidak maka lanjutkan.
- Pilih Pusat Kepercayaan
- Klik Pengaturan Pusat Kepercayaan
- Pilih Pengaturan ActiveX
- Pilih opsi Aktifkan semua kontrol tanpa pembatasan dan tanpa diminta. (tidak disarankan; kode yang berpotensi berbahaya dapat berjalan)
- Klik Ok dan periksa apakah masalahnya sudah selesai. Jika tidak maka lanjutkan.
- Pilih Pusat Kepercayaan
- Klik Pengaturan Pusat Kepercayaan
- Pilih Opsi Privasi
- Hapus centang opsi Periksa Dokumen Microsoft Office yang berasal dari atau tautan ke situs web yang mencurigakan.
- Klik Ok dan periksa apakah masalahnya sudah selesai.
Metode 4: Memperbaiki registri
Bahkan jika metode 1 tidak berhasil untuk Anda, masih ada harapan untuk Anda. Ada perbaikan registri yang telah bekerja untuk banyak pengguna. Ikuti langkah-langkah yang diberikan di bawah ini untuk memperbaiki masalah melalui registri.
Catatan: Mengotak-atik kunci registri dapat menyebabkan masalah serius. Jadi, disarankan untuk membuat cadangan kunci registri Anda jika ada masalah. Klik di sini untuk panduan langkah demi langkah tentang cara mencadangkan dan memulihkan registri Anda.
- Buka kotak dialog Run dengan menekan Windows + R
- Ketik regedit di kotak dan tekan Enter atau klik ok .
- Sekarang, arahkan ke alamat ini HKEY_CLASSES_ROOT \ Excel.Sheet.8 \ shell \ Open . Jika Anda tidak tahu cara menavigasi ke jalur ini, ikuti langkah-langkah di bawah ini
- Cari dan klik dua kali HKEY_CLASSES_ROOT dari panel kiri
- Cari dan klik ganda Excel.Sheet.8 dari panel kiri
- Temukan dan klik dua kali shell dari panel kiri
- Cari dan klik dua kali Buka dari panel kiri
- Klik kanan ddeexec folder / key (harus di bawah Open) dan pilih Delete . Anda juga dapat mengganti nama folder / kunci ddeexec jika Anda merasa tidak nyaman. Cukup klik kanan dan pilih Rename, dan berikan nama apa pun yang Anda inginkan.
TIP PRO: Jika masalahnya ada pada komputer Anda atau laptop / notebook, Anda harus mencoba menggunakan Perangkat Lunak Reimage Plus yang dapat memindai repositori dan mengganti file yang rusak dan hilang. Ini berfungsi dalam banyak kasus, di mana masalah ini berasal karena sistem yang rusak. Anda dapat mengunduh Reimage Plus dengan Mengklik di Sini
- Sekarang, pilih folder perintah / kunci dengan mengklik kiri sekali (harus di bawah Open)
- Klik dua kali string Default dari panel kanan
- Ganti bagian / e atau / dde dari nilai dengan % 1 . Catatan: Sertakan tanda kutip juga.
- Nilai string Default seharusnya terlihat seperti ini C: \ Program Files (x86) \ Microsoft Office \ Office15 \ EXCEL.EXE% 1
- Klik Ok
- Klik dua kali string perintah dari panel kanan
- Ganti bagian / e atau / dde dari nilai dengan % 1. Catatan: Sertakan tanda kutip juga.
- Nilai Command string seharusnya terlihat seperti ini yh1BV5 !!!! 4 !!!! MKKSkEXCELFiles> Of1RD? I9b9j [2hL] KhO &% 1
- Klik Ok
- Sekarang, gulir ke atas sedikit di panel dan klik ganda Excel.Sheet.12
- Ulangi langkah-langkah dari 4-13 untuk Excel.Sheet.12
Setelah selesai, periksa apakah masalah telah teratasi atau belum.
Metode 5: Periksa dan Nonaktifkan Excel Add-ins
Terkadang add-in Excel mungkin menyebabkan masalah ini. Jika Anda baru saja menginstal add-in atau sekitar waktu ketika masalah ini dimulai maka itu adalah indikator juga. Bahkan jika Anda tidak ingat, menonaktifkan atau menghapus instalan dari Excel Anda patut dicoba.
- Buka Excel
- Klik File
- Pilih Pilihan
- Pilih Add-ins dari panel kiri
- Pilih Add-in dari daftar
- Di kotak Kelola, klik Excel tambah pasang, lalu klik Buka
- Di kotak Add-Ins yang tersedia, hapus centang pada opsi di samping add-in yang ingin Anda nonaktifkan. Kami akan merekomendasikan untuk menonaktifkan semua add-ins hanya untuk memeriksa apakah masalah disebabkan oleh add-ins atau tidak.
- Setelah selesai, klik ok
- Klik Ok lagi
Ini harus melakukan pekerjaan untuk Anda. Jika masalah teratasi maka jelas bahwa add-in yang menyebabkan masalah. Anda sekarang dapat mengikuti langkah-langkah yang diberikan di atas dan mengaktifkan add-in satu-per-satu untuk menentukan add-in mana yang merupakan akar masalah.
Metode 6: Menonaktifkan Layanan Autentikasi Keamanan Perlindungan Data Dell
Catatan: Metode ini untuk pengguna Dell. Jika Anda tidak menggunakan komputer Dell, lewati metode ini.
Jika Anda memiliki mesin Dell, maka masalahnya mungkin terkait dengan Layanan Otentikasi Keamanan Perlindungan Data Dell. Ini adalah layanan yang dipasang melalui layanan Pengiriman Digital Dell. Tujuan utamanya adalah menyediakan solusi keamanan dan dukungan otentikasi. Alasan di balik masalah yang terkait dengan layanan ini tidak diketahui tetapi ada banyak pengguna Dell yang memecahkan masalah mereka dengan menonaktifkan atau mencopot pemasangan layanan Dell ini.
Langkah-langkah untuk menonaktifkan Layanan Autentikasi Keamanan Perlindungan Data Dell diberikan di bawah ini
- Tahan tombol Windows dan tekan R
- Ketik services.msc dan tekan Enter
- Cari dan klik dua kali Layanan Otentikasi Keamanan Perlindungan Data Dell
- Pilih Dinonaktifkan dari menu drop down
- Pastikan status layanan dihentikan . Jika tidak, klik tombol Stop di bagian Status Layanan
- Klik Apply, lalu pilih Ok
Periksa apakah masalah telah teratasi. Jika masalahnya hilang maka Anda tahu penyebab di balik masalah ini. Anda dapat membuat layanan ini dinonaktifkan tanpa menghadapi masalah besar. Anda juga dapat menghapus layanan ini dari jendela Program dan Fitur jika Anda benar-benar tidak ingin layanan tersebut. Di sisi lain, jika masalah masih berlanjut maka Anda dapat langsung menyalakan layanan kembali. Cukup ikuti langkah-langkah dari 1-6 di atas tetapi pilih opsi Otomatis pada langkah 4.
Metode 7: Nonaktifkan Akselerasi Perangkat Keras
Masalahnya mungkin juga disebabkan oleh kartu video Anda. Jadi, menonaktifkan opsi ini akan menyelesaikan masalah. Ini bukan solusi tetapi lebih dari solusi. Jadi, terus periksa pembaruan terbaru dari produsen kartu video Anda karena ada kemungkinan besar bahwa pabrikan kartu Anda akan merilis pembaruan untuk masalah ini.
- Buka Excel
- Klik File
- Pilih Pilihan
- Pilih Lanjutan dari panel kiri
- Periksa opsi Nonaktifkan Akselerasi Perangkat Keras . Opsi ini harus berada di bawah bagian Tampilan
- Klik Ok
Setelah selesai, ini harus menyelesaikan masalah. Biarkan opsi ini diaktifkan hingga Anda melihat pembaruan baru dari produsen kartu video Anda. Anda harus menonaktifkan opsi ini setelah memperbarui kartu video. Jika metode ini tidak menyelesaikan masalah, maka tidak perlu mengaktifkan opsi ini. Cukup ikuti langkah-langkah yang diberikan di atas dan Hapus centang opsi Disable Hardware Acceleration di langkah 5.
Metode 8: Reset Program Default dan Asosiasi File
Terkadang masalah ini bisa disebabkan Excel bukan program default untuk menjalankan file .xlsx. Cukup membuat Excel program default dan mengatur ulang asosiasi file memecahkan masalah ini untuk kami.
Ikuti langkah-langkah yang diberikan di bawah ini untuk mengatur ulang asosiasi file
- Tahan tombol Windows dan tekan R
- Ketik panel kontrol dan tekan Enter
- Ketik program Default di bar pencarian yang terletak di sudut kanan atas
- Pilih opsi Program Default
- Pilih Setel program default Anda
- Tunggu beberapa saat agar daftar terisi
- Temukan dan pilih Excel
- Klik Pilih default untuk program ini
- Periksa opsi Pilih Semua
- Klik Simpan
Metode 9: Menghapus Penampil Kantor Tambahan:
Pesan kesalahan ini juga dapat terjadi, jika Anda telah menginstal Office Viewer berikutnya dalam hubungannya dengan Microsoft Office. Jika ini kasusnya, uninstall dan tes ulang.
TIP PRO: Jika masalahnya ada pada komputer Anda atau laptop / notebook, Anda harus mencoba menggunakan Perangkat Lunak Reimage Plus yang dapat memindai repositori dan mengganti file yang rusak dan hilang. Ini berfungsi dalam banyak kasus, di mana masalah ini berasal karena sistem yang rusak. Anda dapat mengunduh Reimage Plus dengan Mengklik di Sini