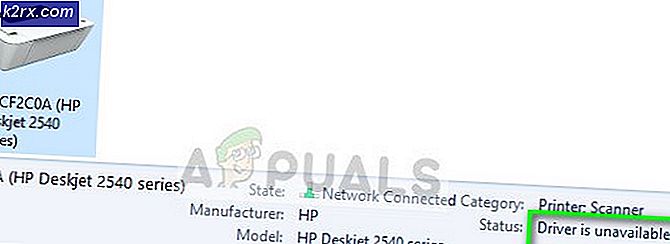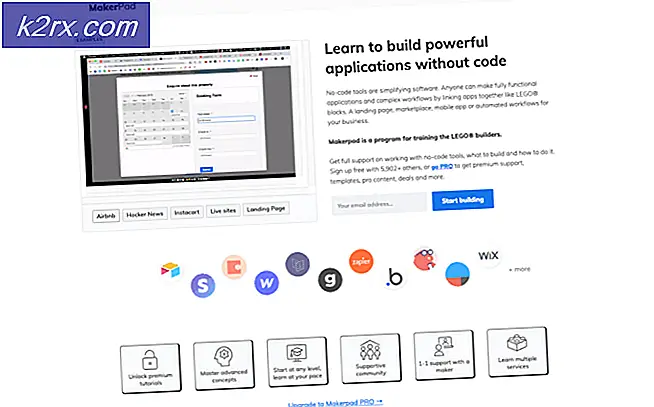Fix: Masalah Windows Server PS3 Media
PS3 Media Server adalah server media UPnP yang kompatibel dengan DLNA. Awalnya dikembangkan untuk mendukung PlayStation tetapi telah diperluas sehingga dapat mendukung berbagai konsol lain (Xbox 360, Philips, Samsung televisi dll). Ini dikembangkan dalam bahasa pemrograman Java dan mampu mentranskode dan mengalirkan banyak format media yang berbeda.
Server Media PS3 harus terhubung melalui jaringan ke perangkat untuk mengaksesnya dan menyediakan semua fungsi. Ada banyak kasus di mana Anda tidak dapat mengakses perangkat yang ingin Anda sambungkan. Kami telah mencantumkan sejumlah solusi yang berbeda untuk menargetkan masalah ini. Mulailah dengan yang pertama dan lanjutkan ke bawah.
Solusi 1: Memeriksa Izin dan Memilih Perangkat menggunakan Alamat Mac
Komputer Anda tidak perlu mengaktifkan berbagi File dan Printer dan Penemuan Jaringan secara default. Ada beberapa kasus di mana opsi ini dimatikan terutama jika Anda telah memberi label jaringan sebagai publik. Kami akan memeriksa dulu apakah opsi yang diperlukan diaktifkan. Kemudian kami akan menggunakan alamat Mac perangkat untuk mengidentifikasi dan terhubung.
- Tekan Windows + R, ketik panel kontrol di kotak dialog dan tekan Enter.
- Setelah berada di panel kontrol, pilih Jaringan dan Internet dari kategori yang tercantum lalu klik Jaringan dan Pusat Berbagi .
- Klik Ubah pengaturan berbagi lanjutan yang ada di sisi kiri jendela.
- Lihat jenis jaringan apa yang merupakan profil Anda saat ini. Pastikan kedua opsi ini diaktifkan: Aktifkan penemuan jaringan dan Aktifkan berbagi file dan printer . Mereka secara default dinonaktifkan dalam profil Tamu atau Publik.
- Setelah membuat perubahan yang diperlukan untuk semua profil, rentangkan Semua Jaringan dan klik Pilih opsi streaming media .
- Jika streaming media dinonaktifkan, Anda akan melihat opsi seperti ini. Klik Hidupkan streaming media . Perhatikan bahwa Anda mungkin memerlukan hak administrator untuk menyelesaikan tindakan ini.
- Pastikan bahwa opsi Semua jaringan diaktifkan di depan Tampilkan perangkat di:.
- Sejumlah perangkat tidak dikenal yang berbeda akan muncul. Perhatikan dan bandingkan alamat Mac perangkat yang ingin Anda sambungkan. Setelah Anda menentukan perangkat yang benar, izinkan perangkat itu untuk berbagi media .
- Restart komputer Anda setelah melakukan perubahan yang diperlukan dan periksa apakah masalah yang dihadapi sudah terpecahkan.
Solusi 2: Menonaktifkan Firewall
Solusi lain yang berhasil bagi banyak orang adalah menonaktifkan aplikasi Firewall (termasuk Windows Firewall, Windows Defender, dan aplikasi Antivirus lainnya). Firewall dikenal untuk memberikan keamanan ke komputer Anda melalui jaringan apa pun (publik, pribadi, dll.). Kami dapat mencoba menonaktifkan firewall sementara dan melihat apakah Anda dapat membuat koneksi yang sukses. Juga, nonaktifkan semua aplikasi antivirus Anda di komputer Anda.
- Matikan semua aplikasi firewall / antivirus . Anda memeriksa artikel kami tentang cara menonaktifkan Windows Firewall.
- Setelah semua aplikasi ditutup, coba temukan perangkat yang ingin Anda hubungkan. Anda juga dapat mencoba menggunakan metode pertama dan melihat apakah ada perangkat yang tidak dikenal di jaringan. Sesuaikan alamat Mac perangkat yang tidak dikenal dan coba sambungkan ke perangkat tersebut.
Catatan: Pastikan Anda mengaktifkan Firewall lagi jika metode tidak berfungsi.
Solusi 3: Memulai kembali Layanan Berbagi Jaringan Media Windows
Layanan utama yang bertanggung jawab untuk berbagi media di dua perangkat adalah Windows Media Network Sharing Service. Ini dimulai secara otomatis begitu Anda mengaktifkan server media di komputer Anda. Jika kedua metode di atas tampaknya tidak berhasil, Anda dapat mencoba memulai ulang layanan dan melihat apakah itu menghasilkan keberuntungan. Perhatikan bahwa Anda mungkin memerlukan akun administrator untuk mengikuti solusi ini.
- Tekan Windows + R, ketik layanan. msc di kotak dialog dan tekan Enter.
- Setelah berada di tab layanan, cari layanan Windows Media Network Sharing . Klik kanan dan pilih Properties .
- Pastikan bahwa jenis start adalah Otomatis (Start Tertunda) . Klik Stop dan kemudian Mulai untuk memulai kembali layanan.
- Setelah memulai kembali layanan, periksa apakah Anda dapat terhubung dengan benar tanpa kesulitan.
Solusi 4: Menjalankan Aplikasi sebagai Administrator
Ini adalah fakta yang terkenal bahwa Windows memiliki mekanisme keamanan yang tidak memungkinkan semua aplikasi memiliki akses jaringan di komputer Anda. Hanya aplikasi dengan hak istimewa administrator yang dapat mengakses semua yang mereka perlukan untuk menjalankan fungsi dasar mereka. Kami akan memastikan bahwa semua modul yang terlibat berjalan dengan hak akses administratif dan melihat apakah ini ada bedanya. Perhatikan bahwa untuk menjalankan aplikasi ini dalam keadaan tinggi, Anda sendiri harus masuk dengan akun administrator.
TIP PRO: Jika masalahnya ada pada komputer Anda atau laptop / notebook, Anda harus mencoba menggunakan Perangkat Lunak Reimage Plus yang dapat memindai repositori dan mengganti file yang rusak dan hilang. Ini berfungsi dalam banyak kasus, di mana masalah ini berasal karena sistem yang rusak. Anda dapat mengunduh Reimage Plus dengan Mengklik di Sini- Pertama, pastikan Anda menginstal Java versi terbaru di komputer Anda. Seperti yang telah kami jelaskan sebelumnya, PS3 Media Server dikodekan dalam bahasa Java dan Anda harus menginstalnya di komputer Anda.
Arahkan ke direktori berikut (ini adalah direktori default di mana Anda telah menginstal java . Anda dapat menavigasi ke lokasi lain jika Anda telah mengubah folder instalasi tujuan).
C: \ Program Files \ Java \ jre7 \ bin
File yang berada akan berbeda untuk sistem yang menjalankan Windows versi 64-bit:
C: \ Program Files (x86) \ Java \ jre1.8.0_161 \ bin
Klik kanan pada javaw.exe dan klik Properties . Sekarang klik pada tab Kompatibilitas dan centang kotak Jalankan sebagai administrator .
- Sekarang lakukan langkah yang sama (memberikan hak istimewa administrator) ke executable berikut yang terkait dengan PS3 Media Server. Arahkan ke direktori berikut dan berikan akses administrator ke pms. exe .
C: \ Program Files (x86) \ PS3 Media Server
Atau
C: \ Program Files \ PS3 Media Server
- Lakukan langkah yang sama dengan pembungkus. exe yang terletak di:
C: \ Program Files (x86) \ PS3 Media Server \ win32 \ service
Atau
C: \ Program Files \ PS3 Media Server \ win32 \ service
- Setelah melakukan perubahan yang diperlukan, mulai ulang komputer Anda dan periksa apakah masalahnya sudah diselesaikan.
Solusi 5: Memilih Antarmuka Jaringan yang Benar
PS3 Media Server memilih satu antarmuka jaringan di komputer Anda yang dapat dioperasikan. Namun, Anda mungkin menghadapi masalah jika memilih antarmuka yang bahkan tidak terhubung atau tidak aktif di komputer Anda. Kami akan memastikan bahwa antarmuka yang dipilih berfungsi dan mengubah pengaturannya jika tidak. Metode ini dikenal berfungsi untuk Windows 8.1 tetapi Anda dapat mengujinya di sistem operasi Anda.
- Luncurkan PS3 Media Server dan klik pada tab Log . Anda harus mencari string yang dibuat Socket: di log Anda. Jika log panjang dan terbukti merepotkan, Anda dapat menyalinnya (Ctrl + C), menempelkannya di Notepad (Ctrl + V), dan mencari string dengan mudah.
- Tekan Windows + R, ketik panel kontrol di kotak dialog dan tekan Enter.
- Setelah berada di panel kontrol, pilih Jaringan dan Internet dari kategori yang tercantum lalu klik Jaringan dan Pusat Berbagi .
- Sekarang lihat koneksi aktif di komputer Anda dengan jenis akses Internet . Klik pada jaringan di depan Connections dan pilih Detail dari jendela kecil yang muncul.
- Perhatikan alamat IPv4 di detail jaringan. Agar PS3 Media Server berfungsi, alamat IP yang Anda ekstrak pada langkah 1 pada server media harus sesuai dengan antarmuka jaringan fisik yang digunakan PC Anda untuk menyambung ke Local Area Network yang biasanya digunakan perangkat klien DLNA Anda. Jika alamat IP tidak cocok, ikuti langkah-langkah di bawah ini.
- Buka kembali jendela PS3 Media Service dan buka tab General Configuration. Di bawah tajuk Pengaturan jaringan (lanjutan), klik drop-down Paksa jaringan pada antarmuka dan pilih antarmuka jaringan yang digunakan komputer Anda.
- Ketik alamat IP ke IP IP bidang server .
- Klik Simpan dan Keluar dari aplikasi. Sekarang luncurkan lagi dan periksa apakah masalah yang dihadapi sudah terpecahkan.
Solusi 6: Mengonfirmasi bahwa kedua Perangkat berada di Jaringan yang Sama
Untuk menggunakan PS3 Media Server, Anda harus memastikan bahwa kedua perangkat berada di jaringan dan file sharing yang sama sebenarnya diaktifkan. Router Anda harus memiliki Universal Plug and Play (UPnP) diaktifkan, jika tidak, aplikasi tidak akan berjalan seperti yang diharapkan dan Anda tidak akan dapat melihat PS3 Anda.
Jika kedua perangkat menggunakan router yang sama, mereka pada dasarnya berada di jaringan yang sama. Namun, pengaturan jaringan harus diaktifkan sedemikian rupa sehingga mereka memungkinkan mengikuti lalu lintas. Anda harus mengatur jaringan di komputer Anda ke pengaturan yang benar untuk memastikan tidak ada konflik.
Solusi lain yang dapat Anda coba adalah memastikan bahwa kedua perangkat terhubung ke router melalui koneksi nirkabel . Ada banyak kasus di mana router terhubung ke koneksi kabel ke komputer tetapi PS3 mengaksesnya menggunakan sinyal nirkabel. Dalam hal ini, Anda dapat menggunakan dongle USB Nirkabel untuk mengaktifkan sinyal nirkabel pada PC Anda dan terhubung secara nirkabel ke router.
Singkatnya, pastikan bahwa kedua perangkat terhubung ke jaringan yang sama dengan semua pengaturan konfigurasi yang diperlukan . Anda juga dapat mencoba memeriksa pengaturan router dan melihat apakah akses diberikan untuk semua jenis perangkat. Setelah Anda melakukan perubahan yang diperlukan, mulai ulang komputer Anda dan lihat apakah ini memperbaiki apa pun.
TIP PRO: Jika masalahnya ada pada komputer Anda atau laptop / notebook, Anda harus mencoba menggunakan Perangkat Lunak Reimage Plus yang dapat memindai repositori dan mengganti file yang rusak dan hilang. Ini berfungsi dalam banyak kasus, di mana masalah ini berasal karena sistem yang rusak. Anda dapat mengunduh Reimage Plus dengan Mengklik di Sini