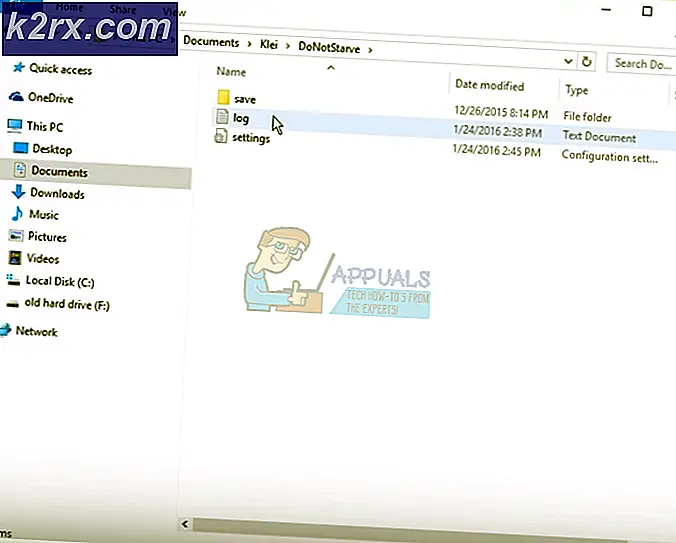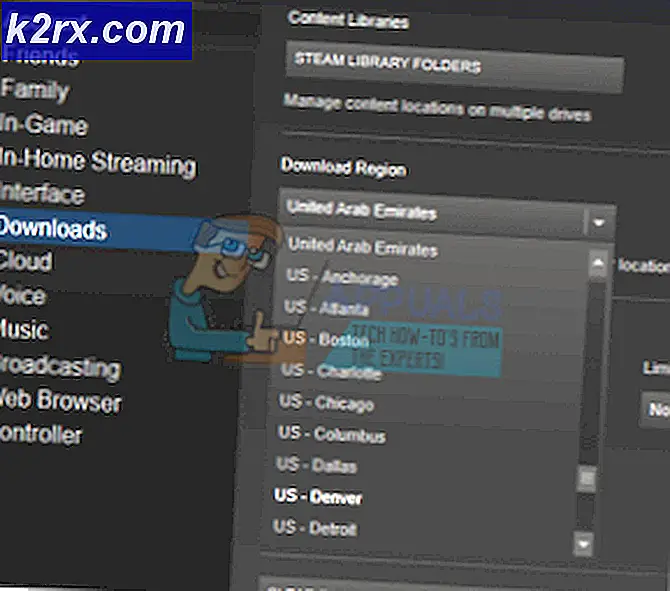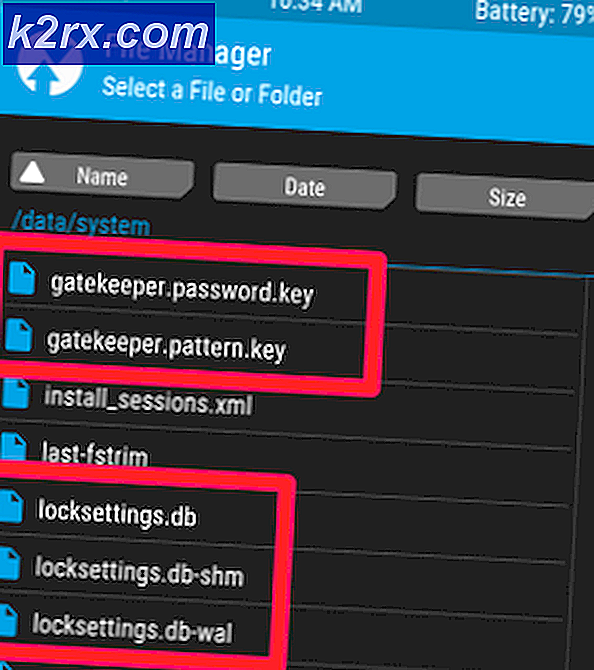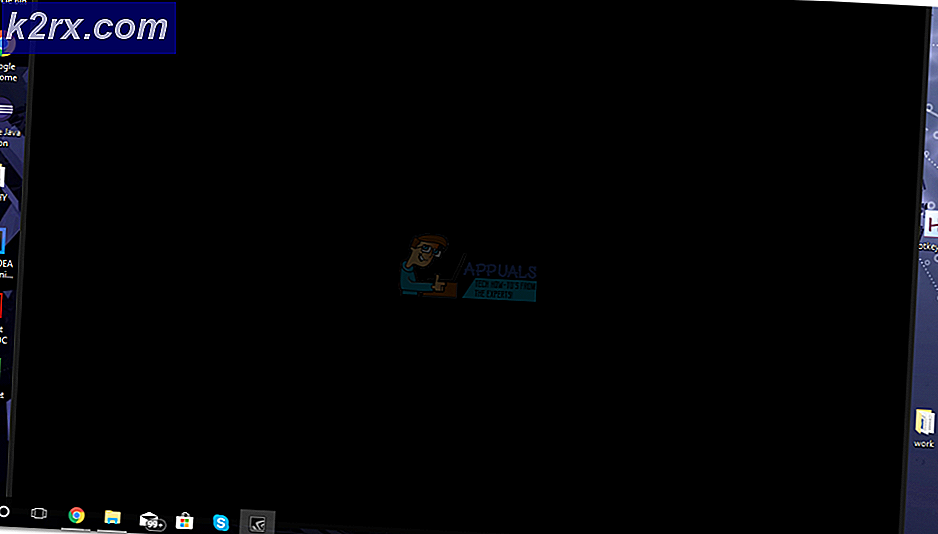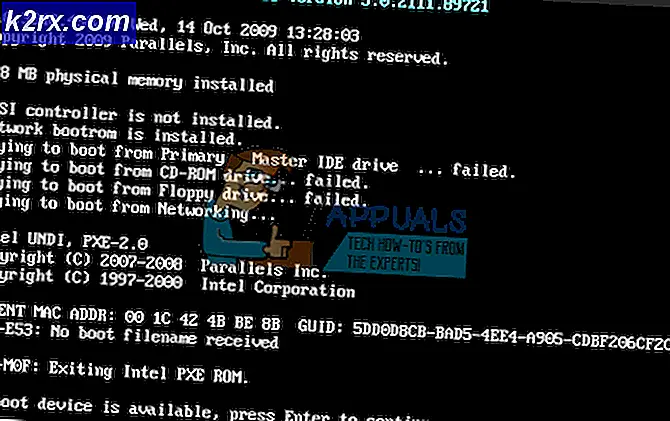Fix: Default Gateway Tidak Tersedia
Windows 8/10, bersama dengan perombakan dan perbaikan User Interface lengkap dan fitur oleh muatan kapal, membawa serta banyak masalah jaringan dan konektivitas. Salah satu masalah ini adalah Default gateway tidak tersedia masalah. Pengguna yang menderita masalah ini akan memiliki koneksi internet mereka turun setiap sekarang dan kemudian (hanya untuk diperbaiki setelah reset router nirkabel mereka) atau tidak memiliki akses ke internet sama sekali dan simbol status Konstan atau tidak ada konektivitas pada jaringan ikon di system tray mereka.
Ketika pengguna yang terkena dampak akan menjalankan alat diagnostik Windows pada koneksi jaringan mereka, mereka akan diberitahu bahwa pelakunya adalah gateway default mereka tidak tersedia. Gerbang Default tidak tersedia masalah dapat disebabkan oleh apa pun dari produk McAfee atau fitur auto masuk Windows 8 untuk driver adaptor jaringan usang dan usang. Karena masalah ini mengacaukan koneksi internet Anda, Anda mungkin bisa membayangkan betapa parahnya masalah itu sebenarnya.
Sebelum melanjutkan, Anda perlu menyalakan daya router Anda. Untuk melakukan ini, matikan router Anda, dan modem jika router terhubung ke modem ISP (baik mati) selama 5 menit dan kemudian hidupkan kembali. Jika hasilnya, sama kemudian lanjutkan dengan metode di bawah ini.
Untungnya, gateway Default tidak tersedia masalah diperbaiki dalam hampir semua kasus, dan berikut ini adalah beberapa solusi paling efektif yang dapat Anda gunakan untuk mencoba dan memperbaikinya:
Solusi 1: Hapus semua program McAfee yang Anda miliki
Dalam banyak kasus, penyebab di balik gerbang Default tidak tersedia masalah adalah program keamanan McAfee. Jika Anda memiliki program keamanan McAfee apa pun, buka Panel Kontrol > Program > Program dan Fitur, lalu hapus instalan sepenuhnya. ATAU langsung ke Program Tambah & Hapus dengan Memegang Kunci Windows dan Menekan R, secara bersamaan, dan mengetik appwiz.cpl di dialog jalankan.
Jika solusi ini berfungsi, Anda dapat melanjutkan dan menginstal alternatif ke program McAfee yang Anda hapus, tetapi ingatlah untuk menghindari semua produk McAfee. Jika solusi ini tidak berhasil, coba saja yang berikutnya. Setelah masalah teratasi, Anda dapat menginstal ulang produk anti-virus Anda.
Solusi 2: Nonaktifkan fitur Auto Logon
Banyak pengguna Windows 10 melaporkan gateway Default tidak tersedia masalah yang memiliki koneksi dengan, karena alasan hanya Big Guy di langit tahu, fitur logon otomatis yang diperkenalkan Microsoft dengan Windows 8. Fitur masuk otomatis, segera setelah komputer mereka mulai, log pengguna ke akun pengguna yang digunakan saat komputer dimatikan. Tidak ada set instruksi yang jelas dan lugas yang dapat Anda gunakan untuk menonaktifkan fitur auto logon, tetapi hanya menetapkan kata sandi untuk semua akun di komputer Anda akan menjaga fitur log masuk otomatis di teluk dan mencegahnya dari yang diaktifkan. Jika Anda takut lupa kata sandi (s), cukup pastikan bahwa kata sandi yang Anda buat sangat sederhana dan mudah diingat, dan Anda bahkan dapat memilih untuk membuat petunjuk untuk kata sandi Anda. Bahkan akan lebih mudah jika Anda beralih ke Akun Microsoft daripada Akun Lokal karena itu akan memungkinkan Anda untuk mereset kata sandi dengan mudah menggunakan alamat e-mail Anda jika itu dilupakan.
Solusi 3: Perbarui driver adapter jaringan Anda
Cari dan buka Pengelola Perangkat . Perluas adapter Jaringan. Klik kanan pada adapter jaringan yang sedang Anda gunakan (Broadcom 802.11a Network Adapter - misalnya). Klik Perbarui Driver Perangkat Lunak di menu kontekstual.
Klik Pencarian secara otomatis untuk perangkat lunak driver yang diperbarui dan izinkan Windows untuk mencari dan mengunduh pembaruan perangkat lunak yang tersedia untuk driver adaptor jaringan Anda.
Jika pencarian untuk versi yang lebih baru dari driver adapter jaringan Anda tidak menghasilkan hasil, ada kemungkinan yang cukup besar bahwa hasilnya negatif palsu dan bahwa versi yang lebih baru dari driver adapter jaringan Anda benar-benar ada. Untuk beberapa alasan, Pembaruan Windows gagal menemukan versi driver adaptor jaringan yang lebih baru dalam banyak kasus. Untuk memastikan bahwa Anda benar-benar memiliki versi terbaru driver adapter jaringan Anda, cukup unduh, instal, dan jalankan utilitas pembaruan driver seperti Driver Agent Plus, dan itu akan memberi tahu Anda apakah driver adaptor jaringan yang Anda miliki sudah usang dan ketinggalan jaman.
TIP PRO: Jika masalahnya ada pada komputer Anda atau laptop / notebook, Anda harus mencoba menggunakan Perangkat Lunak Reimage Plus yang dapat memindai repositori dan mengganti file yang rusak dan hilang. Ini berfungsi dalam banyak kasus, di mana masalah ini berasal karena sistem yang rusak. Anda dapat mengunduh Reimage Plus dengan Mengklik di SiniBahkan jika utilitas pembaruan driver mengatakan bahwa driver adaptor jaringan Anda adalah yang terbaru, pastikan untuk mengunjungi situs web resmi dari komputer Anda atau produsen adaptor jaringan Anda, buka halaman Unduhan mereka dan tentukan apakah versi yang lebih baru dari adaptor jaringan Anda driver tersedia. Jika versi driver yang lebih baru tersedia, unduh dan instal di komputer yang terpengaruh.
Jika komputer yang terkena mengalami kesulitan mempertahankan koneksi internet yang stabil untuk jumlah waktu yang diperlukan bagi Anda untuk memperbarui driver adaptor jaringannya, mencari pemecahan masalah dan membuka Pemecah Masalah Windows, klik Jaringan dan Internet > Koneksi Internet > Berikutnya > Pecahkan masalah koneksi internet saya dan ikuti petunjuk pada layar, dan koneksi internet Anda harus dipulihkan pada akhir proses, setidaknya untuk jangka waktu yang cukup lama bagi Anda untuk memperbarui driver adaptor jaringan dari komputer yang terpengaruh. Jika itu tidak berhasil, Anda cukup mengunduh driver terbaru untuk adapter jaringan komputer yang terkena dampak dari situs web pabrikan pada komputer yang berbeda, mentransfernya ke komputer yang terpengaruh melalui DVD atau USB dan kemudian menginstalnya.
Solusi 4: Hapus driver adapter jaringan Anda
Menghapus instalasi driver adaptor jaringan Anda adalah solusi lain yang dapat Anda gunakan untuk mencoba dan memperbaiki gateway Default tidak ada masalah pada Windows 8. Jangan khawatir tentang menghapus driver adapter jaringan Anda karena Windows akan mendeteksi adaptor jaringan Anda setelah reboot dan kemudian instal ulang driver-drivernya.
Cari dan buka Pengelola Perangkat . Perluas adapter Jaringan. Klik kanan pada adapter jaringan yang sedang Anda gunakan (Broadcom 802.11a Network Adapter - misalnya). Klik Uninstall . Konfirmasikan tindakannya. Restart komputer Anda, dan adaptor jaringan Anda akan terdeteksi dan drivernya diinstal ulang setelah komputer Anda boot.
Solusi 5: Ubah driver adaptor jaringan Anda
Mengalihkan driver adapter jaringan Anda dengan rangkaian driver yang berbeda yang sudah Anda miliki di komputer Anda adalah perbaikan yang terkenal populer untuk Gateway default yang terkenal tidak tersedia masalah pada Windows 8. Misalnya, jika Anda memiliki Adapter Jaringan Broadcom 802.11a, Anda perlu mengubahnya ke Broadcom 802.11n Network Adapter, dan sebaliknya. Untuk memperbaiki gateway Default tidak tersedia masalah menggunakan solusi ini, Anda perlu:
Cari dan buka Pengelola Perangkat . Perluas adapter Jaringan. Klik kanan pada adapter jaringan yang sedang Anda gunakan (Broadcom 802.11a Network Adapter - misalnya). Klik Perbarui Driver Perangkat Lunak di menu kontekstual.
Klik Browse komputer saya untuk perangkat lunak driver . Klik Biarkan saya memilih dari daftar driver perangkat di komputer saya . Hapus centang pada Tampilkan perangkat keras yang kompatibel.
Jika adapter jaringan Anda terdaftar sebagai Adapter Jaringan Broadcom 802.11a di Device Manager sebelumnya, pilih Broadcom 802.11n Network Adapter dari daftar. Jika adapter jaringan Anda terdaftar sebagai Adapter Jaringan Broadcom 802.11n di Device Manager sebelumnya, pilih Broadcom 802.11a Network Adapter dari daftar. Klik Berikutnya dan ikuti petunjuk pada layar untuk mengubah driver adaptor jaringan Anda.
Jika ini tidak berhasil atau jika Anda memiliki adapter jaringan selain Broadcom, cukup ubah driver adapter jaringan Anda ke yang berbeda dari daftar, dan Anda harus dapat menemukan setidaknya satu driver yang tidak terpengaruh oleh Default gateway tidak tersedia masalah dan mampu mempertahankan koneksi internet yang stabil sebagai adaptor jaringan seharusnya.
TIP PRO: Jika masalahnya ada pada komputer Anda atau laptop / notebook, Anda harus mencoba menggunakan Perangkat Lunak Reimage Plus yang dapat memindai repositori dan mengganti file yang rusak dan hilang. Ini berfungsi dalam banyak kasus, di mana masalah ini berasal karena sistem yang rusak. Anda dapat mengunduh Reimage Plus dengan Mengklik di Sini