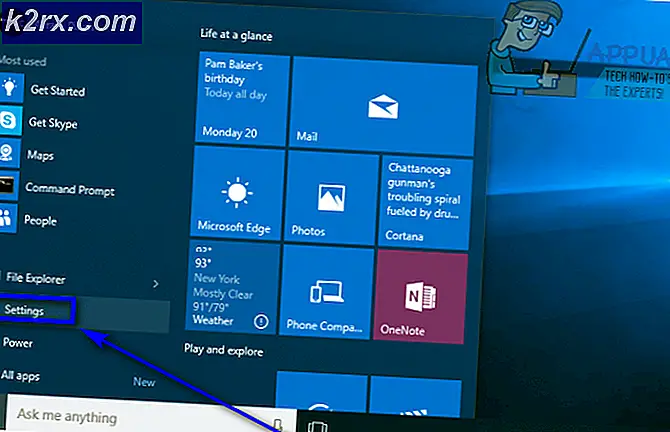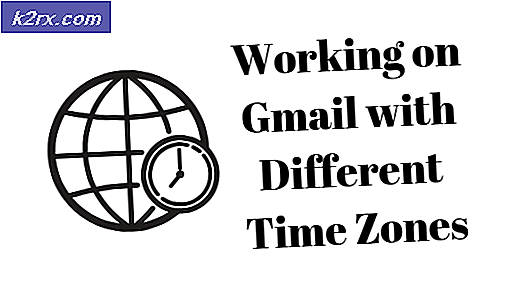Bagaimana cara Memperbaiki Kesalahan 'Terjadi Kesalahan JavaScript dalam Proses Utama' dalam Perselisihan?
"Terjadi kesalahan JavaScript dalam proses utamaKesalahan biasanya muncul saat memulai Discord di komputer Anda. Jendela pesan kesalahan biasanya berisi berbagai informasi tentang kesalahan tetapi hampir tidak dapat ditafsirkan oleh pengguna biasa.
Ada banyak metode berbeda yang digunakan orang untuk menyelesaikan masalah ini. Metode ini biasanya cukup sederhana untuk dilakukan dengan mudah tanpa membuang banyak waktu. Pastikan Anda mengikuti instruksi dengan hati-hati dan masalahnya akan hilang dalam waktu singkat.
Apa Penyebab Masalah 'Terjadi Kesalahan JavaScript dalam Proses Utama' dalam Perselisihan?
Tidak banyak penyebab pasti untuk masalah ini dan sebagian besar metode pemecahan masalah yang dapat Anda lakukan didasarkan pada pengaturan ulang Discord atau pengaturannya dengan satu atau lain cara. Namun, kami telah menyiapkan daftar singkat untuk Anda periksa:
Solusi 1: Hapus Folder Perselisihan di% AppData% dan% LocalAppData%
Menghapus folder berikut harus mengatur ulang pengaturan Discord dan semoga menyelesaikan JavaScript kesalahan yang mencegah Anda membuka Discord sama sekali. Langkah-langkah ini awalnya disarankan oleh situs web Discord untuk masalah yang sama sekali berbeda tetapi pengguna telah melaporkan bahwa itu juga harus menyelesaikan masalah ini.
- Arahkan ke lokasi berikut di komputer Anda dengan membuka Penjelajah Windows dan mengklik PC ini:
C: \ Users \ YOURUSERNAME \ AppData \ Discord
- Jika Anda tidak dapat melihat folder AppData, Anda mungkin perlu mengaktifkan opsi yang memungkinkan Anda untuk melihat file dan folder tersembunyi. Klik pada "Melihat"Di menu File Explorer dan klik"Item tersembunyi”Di kotak centang Tampilkan / sembunyikan. File Explorer akan menampilkan file tersembunyi dan akan mengingat opsi ini sampai Anda mengubahnya lagi.
- Hapus Perselisihan folder di folder AppData. Jika Anda menerima pesan yang mengatakan bahwa beberapa file tidak dapat dihapus karena sedang digunakan, coba keluar dari Spotify dan akhiri prosesnya di Pengelola tugas.
- Klik Tombol Mulai atau tombol telusur di sebelahnya dan ketik "Lari”Atau gunakan Kombinasi tombol Windows Key + R. untuk memunculkan kotak dialog Run. Ketik "%localappdata% ”Dan klik Enter.
- Temukan Perselisihan folder di folder yang terbuka, klik kanan padanya, dan pilih file Menghapus
- Pastikan folder tersebut benar-benar dihapus dan tidak ada lagi file yang tersisa di dalamnya. Periksa untuk melihat apakah kesalahan Discord masih muncul setelah memulai ulang komputer Anda!
Solusi 2: Ubah Jenis Startup dari Kualitas Layanan Pengalaman Windows Audio Video
Mengubah jenis startup dari layanan Kualitas Windows Audio Video Experience dari Manual ke Otomatis berhasil mengatasi galat JavaScript bagi banyak pengguna. Mereka juga melaporkan bahwa metode tersebut berhasil menyelesaikan kesalahan JavaScript untuk aplikasi selain Discord juga! Ikuti langkah-langkah di bawah ini untuk menyelesaikan masalah!
- Buka utilitas Jalankan dengan menggunakan kombinasi tombol Windows Key + R pada keyboard Anda (tekan tombol ini secara bersamaan. Ketik "jasa.msc”Di kotak yang baru dibuka tanpa tanda kutip dan klik OK untuk membuka alat Layanan.
- Temukan Kualitas Pengalaman Windows Audio Video layanan pada daftar, klik kanan padanya dan pilih Properties dari menu konteks yang muncul.
- Jika layanan dimulai (Anda dapat memeriksanya di sebelah pesan Status layanan), Anda harus menghentikannya dengan mengklik Berhenti tombol di tengah jendela. Pokoknya, jalankan lagi dengan mengklik Mulailah.
- Pastikan bahwa opsi di bawah Jenis startup menu di jendela properti layanan disetel ke Otomatis sebelum Anda melanjutkan dengan langkah lain. Konfirmasikan kotak dialog apa pun yang mungkin muncul saat mengubah jenis startup.
Anda mungkin menerima pesan galat berikut ketika Anda mengklik Mulai:
"Windows tidak dapat memulai layanan di Komputer Lokal. Kesalahan 1079: Akun yang ditentukan untuk layanan ini berbeda dari akun yang ditentukan untuk layanan lain yang berjalan dalam proses yang sama."
Jika ini terjadi, ikuti petunjuk di bawah untuk memperbaikinya.
- Ikuti langkah 1-3 dari petunjuk di atas untuk membuka jendela properti layanan. Arahkan ke Masuk tab dan klik Jelajahi… Tombol.
- Di bawah "Masukkan nama objek untuk dipilih"Di kotak entri, ketik nama akun Anda, klik Periksa Nama dan tunggu nama tersebut tersedia.
- Klik OK setelah Anda selesai dan ketik kata sandi di Kata sandi kotak ketika Anda diminta dengan itu jika Anda telah mengatur kata sandi. Sekarang harus dimulai tanpa masalah!
Solusi 3: Jalankan Discord tanpa Hak Istimewa Administrator
Beberapa pengguna telah memperhatikan bahwa aplikasi benar-benar berfungsi setiap kali mereka tidak masuk menggunakan akun administrator mereka. Ini membuat kami percaya bahwa masalah sebenarnya terkait alat ini adalah izin administrator.
Tidak selalu merupakan ide terbaik untuk menjalankan program acak sebagai administrator dan berbagai pengguna telah melaporkan bahwa menjalankan Discord tanpa izin admin sebenarnya menyelesaikan masalah bagi mereka!
- Temukan Perselisihan dapat dieksekusi dan mengubah propertinya dengan mengklik kanan entri di Desktop, menu Mulai, atau jendela hasil Pencarian dan pilih Properti. Arahkan ke Kesesuaian tab di jendela Properties dan hapus centang kotak di sebelah Jalankan program ini sebagai administrator pilihan sebelum menerapkan perubahan.
- Pastikan Anda mengkonfirmasi setiap dialog yang mungkin muncul untuk Anda mengkonfirmasi perubahan Anda dan Perselisihan harus diluncurkan tanpa hak istimewa admin mulai sekarang. Buka dengan mengklik dua kali ikonnya dan coba lihat apakah kesalahan masih muncul.
Solusi 4: Instal ulang Discord
Melakukan penginstalan ulang adalah salah satu metode terpenting dalam artikel ini karena solusi ini telah berhasil untuk banyak orang yang berjuang dengan masalah ini. Solusi ini generik tetapi sangat penting untuk mengikuti setiap langkah dengan benar jika Anda ingin mengatur ulang instalasi Discord Anda dan membuatnya berfungsi dengan baik lagi.
- Pertama-tama, pastikan Anda masuk dengan akun administrator karena Anda tidak akan dapat menghapus program menggunakan akun lain.
- Klik pada Mulai menu dan buka Panel kendali dengan menelusurinya. Sebagai alternatif, Anda dapat mengklik ikon roda gigi untuk membuka Pengaturan jika Anda menggunakan Windows 10.
- Di Panel Kontrol, pilih untuk Lihat sebagai: Kategori di sudut kanan atas dan klik Uninstall sebuah program di bawah bagian Program.
- Jika Anda menggunakan aplikasi Pengaturan, klik Aplikasi harus segera membuka daftar semua program yang diinstal pada PC Anda.
- Menemukan Perselisihan di Control Panel atau Pengaturan dan klik Copot pemasangan.
- Wizard uninstall Discord akan terbuka, meminta Anda dengan pilihan untuk "menghapus Discord sepenuhnya di komputer Anda". Pilih Ya.
- Klik Selesai saat proses pencopotan pemasangan selesai.
Jika Anda berhasil mencopot pemasangan alat dengan benar, sekarang saatnya untuk menginstal ulang alat Discord dengan mengunduh penginstal terbaru dari situs web mereka, menjalankannya dari folder Unduhan, dan mengikuti petunjuk di layar hingga proses selesai. Kesalahan Javascript seharusnya tidak muncul lagi.
Solusi 5: Menutup semua Proses Perselisihan
Kami akan mencoba mengakhiri semua proses dari pengelola tugas dan mencoba menginstal Discord lagi. Discord diketahui gagal dalam penginstalannya jika memiliki proses paralel yang berjalan sebelumnya. Satu-satunya cara untuk mengatasi ini adalah menghentikan semua proses Discord dari Task Manager.
- Tekan Windows + R, ketik “taskmgr”Di kotak dialog, dan tekan Enter.
- Setelah berada di pengelola tugas, cari semuaPerselisihanproses, klik di atasnya, dan pilihAkhiri Proses.
- Sekarang coba instal dan lihat apakah itu memperbaiki masalah.
Jika Anda tidak dapat mengakhiri beberapa Contoh Perselisihan, Anda dapat mencoba solusi ini dengan Command Prompt untuk menyingkirkannya. Ikuti langkah ini:-
- Klik pada bilah Pencarian Windows dan ketik "Command Prompt", klik kanan padanya, dan Jalankan sebagai administrator.
- Ketik perintah berikut dan tekan enter: -
taskkill / f / im discord.exe
- Sekarang periksa untuk melihat apakah masalah masih berlanjut.
Solusi 6: Menggunakan Discord PTB
Discord PTB adalah versi beta uji discord, Anda dapat mengunduhnya dari situs web resmi discord. Ini akan menginstal dan berfungsi seperti Discord tetapi ia memiliki datanya sendiri dan tidak akan berinteraksi dengan discord normal Anda. Anda dapat mengunduh Discord PTB (di sini).