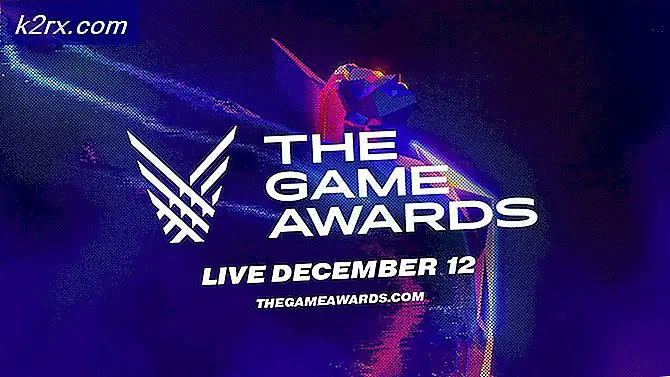Perbaiki: Razer Kraken Mic tidak berfungsi
Headset Kraken adalah salah satu headset andalan yang diproduksi oleh raksasa industri game Razer. Besar dan ketika kita berbicara besar, berarti kita sekitar 27 sentimeter ketika mereka bekerja. Ini memiliki sistem surround virtual tertanam serta kualitas suara yang superior. Ini adalah salah satu headset paling populer di pasar saat ini.
Meskipun begitu populer dan top notch, Kraken kini menghadapi masalah mic cukup lama sekarang. Banyak pengguna melaporkan bahwa mereka tidak dapat berbicara dalam game serta di aplikasi lain seperti Skype. Salah satu platform game terkemuka di mana masalah ini sedang dialami adalah Steam. Ada sejumlah alasan berbeda mengapa perilaku ini bisa ikut bermain; driver yang salah mungkin diinstal atau Anda mungkin tidak memilih Kraken sebagai perangkat audio default Anda. Unity secara resmi mengakui masalah ini dan sedang berusaha memperbaikinya. Sampai saat itu, jangan ragu untuk mencoba solusi kami.
Solusi 1: Mengembalikan Realtek High Definition Audio
Realtek dikenal untuk menyediakan solusi audio untuk produsen komputer utama dan terkenal karena menyediakan perangkat audio yang hebat. Namun, ada banyak kasus yang dilaporkan di mana driver terbaru dari perangkat audio menjadikan Kraken mic tidak dapat digunakan. Dalam hal ini, kita dapat mencoba mengembalikan driver dan melihat apakah ini melakukan trik untuk kita.
- Tekan Windows + R, ketikkan devmgmt. msc di kotak dialog dan tekan Enter.
- Setelah di device manager, perluas masukan Audio dan kategori output dan klik pada Output Digitial Realtek dan pilih Properties .
- Setelah properti dibuka, klik pada tab Driver dan pilih Roll Back Driver jika terlihat. Jika ya, berarti driver telah diperbarui dan mungkin karena ini mic tidak berfungsi. Jika tidak abu-abu, Anda dapat mengunduh versi lain dari internet dan klik Perbarui driver dan coba perbarui secara manual.
- Setelah memperbarui driver, nyalakan ulang komputer Anda dan periksa apakah masalahnya teratasi.
Kiat: Jika metode ini tidak berfungsi, Anda dapat menavigasi ke kategori yang sama di pengelola perangkat, klik kanan pada headset Kraken Anda dan pilih Hapus instalan. Ini akan menghapus sepenuhnya headphone dari sistem Anda. Sekarang lepaskan headphone dan pasang kembali.
Solusi 2: Hapus semua Perangkat Lunak yang terkait Razer
Ada banyak kasus di mana perangkat lunak yang dirilis oleh produsen itu sendiri bertentangan dengan produk. Ini biasanya terjadi setelah pembaruan ke Windows diinstal pada komputer. Apa yang bisa kita lakukan adalah mencoba menghapus instalasi perangkat lunak dan melihat apakah ini melakukan trik apa pun.
TIP PRO: Jika masalahnya ada pada komputer Anda atau laptop / notebook, Anda harus mencoba menggunakan Perangkat Lunak Reimage Plus yang dapat memindai repositori dan mengganti file yang rusak dan hilang. Ini berfungsi dalam banyak kasus, di mana masalah ini berasal karena sistem yang rusak. Anda dapat mengunduh Reimage Plus dengan Mengklik di Sini- Tekan Windows + R, ketik appwiz. cpl di kotak dialog dan tekan Enter. Di sini semua aplikasi yang diinstal di komputer Anda akan terdaftar. Klik kanan pada semua perangkat lunak Razer dan uninstall mereka satu per satu.
Setelah menguninstall semua perangkat lunak, restart komputer Anda dan periksa apakah masalah yang dihadapi sudah terpecahkan. Salah satu perangkat lunak tertentu yang diketahui menyebabkan masalah disebut Razer Synapse.
Solusi 3: Memeriksa apakah Mic yang benar aktif
Jika kedua metode di atas tidak berfungsi, itu mungkin berarti mikrofon yang benar tidak dipilih sebagai perangkat mikrofon saat ini di komputer Anda. Jika ada beberapa mikrofon yang tersedia, sistem operasi mungkin akan memilih mikrofon lain sebagai default. Anda dapat memeriksa properti headset dan memastikannya diatur dengan benar.
- Klik kanan pada ikon suara yang ada di taskbar Anda dan pilih Properties .
- Sekarang pilih tab rekaman. Di sini semua perangkat rekaman di komputer Anda akan terdaftar. Pilih Razer Kraken dari daftar opsi, klik kanan dan atur sebagai perangkat default . Sekarang nonaktifkan semua mikrofon lain dari komputer Anda.
- Tekan Terapkan untuk menyimpan perubahan. Sekarang klik kanan pada mikrofon dan pilih Properties.
- Arahkan ke tab Advanced dan pilih format default terendah yang tersedia. Ini mungkin akan menjadi 2 channel, 16 bit, 44100 Hz (Kualitas CD) .
- Setelah membuat semua perubahan, mulai ulang komputer Anda, hubungkan kembali headset dan periksa apakah masalah yang dihadapi sudah terpecahkan.
Solusi 4: Menjalankan aplikasi dalam mode yang ditinggikan
Ini bukan hal baru untuk mengetahui bahwa kontrol akses pengguna Window memiliki bagian dari bug dan gangguan. Sebelum Anda mulai mendiagnosis masalah perangkat keras, sebaiknya jalankan aplikasi dalam mode administrator. Dengan cara ini aplikasi akan memiliki akses ke semua perangkat keras yang terhubung.
- Arahkan ke direktori aplikasi. Jika uap, direktori mungkin terlihat seperti C: \ Program Files (x86) \ Steam \ steamapps \ common \ Comedy Night.
- Sekarang klik pada tab Kompatibilitas dan periksa baris. Jalankan program ini sebagai administrator .
- Tekan Terapkan untuk menyimpan perubahan dan keluar. Restart komputer Anda, pasang kembali headphone Anda dan lihat apakah Anda dapat mengakses mic.
Solusi 5: Memeriksa Port dan Hardware
Sekarang jika semua solusi di atas gagal, itu mungkin berarti bahwa ada kesalahan perangkat keras, kesalahan perangkat keras tidak hanya mencakup port Anda, tetapi juga termasuk jack Mic Anda. Anda dapat bermain-main dengan mencolokkan jack ke beberapa port audio lainnya. Juga, Anda harus memastikan bahwa jack dalam kondisi kerja.
Anda juga dapat menghapus bagian USB dan menggantinya dengan kabel yang memiliki jack audio. Ini akan memastikan bahwa semua perangkat keras bekerja seperti yang diharapkan dan tidak ada masalah yang terlibat.
Catatan: Anda juga harus membuka pengaturan aplikasi dan melihat apakah mic yang benar dipilih di sana.
TIP PRO: Jika masalahnya ada pada komputer Anda atau laptop / notebook, Anda harus mencoba menggunakan Perangkat Lunak Reimage Plus yang dapat memindai repositori dan mengganti file yang rusak dan hilang. Ini berfungsi dalam banyak kasus, di mana masalah ini berasal karena sistem yang rusak. Anda dapat mengunduh Reimage Plus dengan Mengklik di Sini