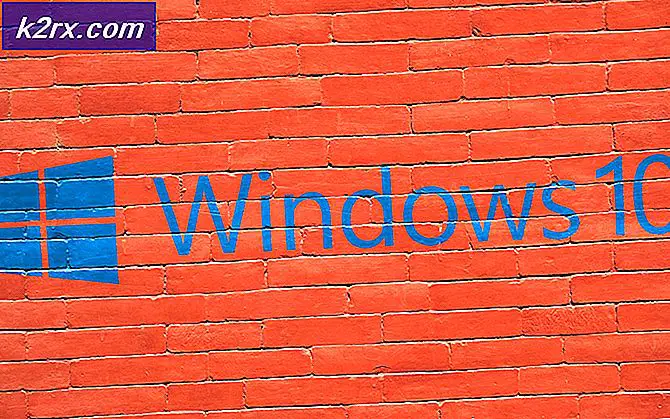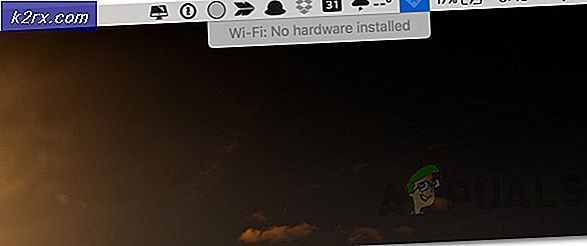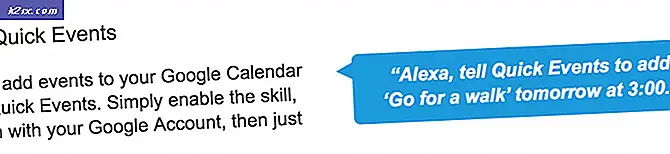Bagaimana Memperbaiki Kesalahan Checksum CMOS pada Windows?
Kesalahan Checksum CMOS adalah masalah yang mempengaruhi pengguna dari banyak versi Windows yang berbeda dan sering muncul entah dari mana. Masalah muncul selama layar boot BIOS dan mencegah komputer Anda memuat sistem operasi sama sekali.
Kesalahan Checksum CMOS biasanya dapat diselesaikan dengan cukup mudah tetapi tentu saja melibatkan beberapa pemecahan masalah yang lebih lanjut. Ini adalah alasan lain untuk mengikuti instruksi dengan hati-hati untuk menjaga PC Anda aman dari masalah lain. Kami telah mengumpulkan beberapa metode yang telah membantu pengguna lain di masa lalu, jadi pastikan Anda memeriksanya!
Apa Penyebab Kesalahan Checksum CMOS pada Windows?
Tidak banyak penyebab kesalahan ini dan mereka cukup banyak terkait dengan BIOS itu sendiri. Namun, dua penyebab berbeda dapat diidentifikasi dan semua metode pemecahan masalah didasarkan pada mereka:
Solusi 1: Ganti Baterai CMOS Anda
Salah satu penyebab utama masalah ini adalah baterai CMOS. Jika baterai berumur beberapa tahun, itu tidak akan dapat memberikan tegangan yang cukup ke CMOS dan masalah ini pasti akan muncul. Ini adalah tanda yang jelas bahwa sudah waktunya untuk mengganti baterai dengan yang baru. Baterai ini tidak mahal dan Anda tidak dapat mem-boot komputer Anda tanpanya, jadi pastikan Anda mengikuti petunjuk di bawah ini!
- Buka casing komputer dan temukan baterai CMOS terpasang pada motherboard komputer. Jika Anda tidak dapat menemukan baterai CMOS Anda, lihat motherboard atau dokumentasi komputer Anda. Anda juga dapat mencarinya di Internet atau menghubungi pabrikan komputer Anda untuk bantuan tambahan.
Catatan: Dengan beberapa komputer, Anda mungkin perlu melepaskan kabel, melepaskan drive, atau melepaskan bagian lain dari komputer untuk mendapatkan akses fisik ke baterai CMOS.
- Jika komputer Anda menggunakan baterai sel berbentuk koin, melepas baterai relatif mudah. Gunakan jari Anda untuk memegang tepi baterai dan menariknya ke atas dan keluar dari soket dengan menahannya di tempatnya. Beberapa motherboard memiliki klip yang menahan baterai dan Anda mungkin perlu mengangkatnya untuk mengeluarkan baterai.
- Biarkan tetap dihapus selama 10 menit, ambil yang lain, masukkan dengan cara yang sama, dan coba boot komputer Anda. Periksa untuk melihat apakah CMOS Checksum Error muncul!
Solusi 2: Atur Ulang Pengaturan BIOS ke Default
Penyebab utama lain dari masalah ini adalah pengaturan BIOS yang salah. Pengaturan BIOS tidak terlalu sering rusak dan selalu menjadi masalah saat melakukannya. Ini mungkin disebabkan oleh pembaruan BIOS yang salah atau bahkan dapat disebabkan oleh program jahat. Either way, jika Anda dapat mengakses BIOS, mengatur ulang ke default pasti akan menyelesaikan masalah!
- Hidupkan PC Anda dan coba masuk ke pengaturan BIOS dengan menekan tombol BIOS saat sistem akan dimulai. Kunci BIOS biasanya ditampilkan di layar boot, mengatakan “Tekan ___ untuk masuk ke Pengaturan.” atau sesuatu yang serupa. Ada juga kunci lainnya. Kunci BIOS yang biasa adalah F1, F2, Del, dll.
- Opsi untuk memuat pengaturan default dapat hadir di dua tempat berbeda di layar BIOS tergantung pada versi BIOS pada komputer Dell Anda.
- Pada layar awal pengaturan BIOS, jika Anda melihat a Kembalikan Pengaturan tombol di bagian bawah, di sebelah keluar tombol, klik di atasnya dan pastikan Anda memilih Default BIOS sebelum mengklik OK. Klik keluar dan komputer Anda akan restart.
- Jika sekarang ada tombol seperti itu, Anda mungkin ingin menavigasi ke keluar tab di layar BIOS awal dengan mengklik Panah kanan pada keyboard Anda sampai Anda mencapainya. Klik Panah Bawah kunci sampai Anda mencapai Kembalikan Default (atau Muat Pengaturan Default) dan klik Memasukkan
- Klik tombol Enter sekali lagi ketika diminta untuk Muat Pengaturan Default dan tunggu komputer Anda melakukan booting. Periksa untuk melihat apakah masalahnya sudah hilang sekarang.
Solusi 3: Pemulihan BIOS (Intel Desktop Boards)
Intel Desktop Boards mengalami masalah di mana BIOS versi tertentu mulai menampilkan masalah ini setelah beberapa saat dan satu-satunya cara untuk mengatasinya adalah dengan melakukan pemulihan BIOS dengan menginstal versi terbaru menggunakan USB yang dapat di-boot. Ikuti langkah-langkah di bawah ini hanya jika Anda memiliki Intel Desktop Board!
- Mengunjungi Link ini dan temukan versi BIOS terbaru yang tersedia untuk pengaturan Anda. Pastikan Anda memasukkan informasi yang relevan tentang penyiapan Anda untuk menemukan file yang diperlukan. Pastikan Anda mengunduhnya ke komputer Anda.
- Sebelum menyalin file ke perangkat USB, Anda harus memastikan file diformat sebagai FAT32. Bukalah Perpustakaan masuk di PC Anda atau buka folder apa pun di komputer Anda dan klik PC ini pilihan dari menu sisi kiri. Jika Anda menggunakan versi Windows yang lebih lama (Windows 7 dan yang lebih lama), cukup buka Komputer saya dari Desktop Anda.
- Klik kanan pada Drive USB yang Dapat Dilepas Anda ingin memformat dan memilih Format… pilihan dari menu konteks yang akan muncul.
- Sebuah jendela kecil akan terbuka bernama Format jadi pastikan Anda mengklik menu di bawah Sistem file dan pilih FAT32 sistem file jika belum dipilih. Klik Format dan bersabarlah sampai proses selesai.
- Pastikan Anda menyalin file ini ke perangkat USB. File harus berada di folder akar (folder yang terbuka saat Anda mengklik dua kali perangkat USB Anda di PC ini).
- Masukkan perangkat USB ke dalam port USB komputer target, matikan komputer, dan cabut kabel daya. Buka kasing dan lepaskan Jumper Konfigurasi BIOS. Lokasinya akan disajikan di bawah ini.
- Nyalakan komputer Anda dan tunggu beberapa menit hingga pembaruan selesai. Komputer akan mati secara otomatis atau Anda akan diminta untuk mematikannya secara manual. Bagaimanapun, lepaskan perangkat USB dan taruh Jumper Konfigurasi BIOS kembali ke tempatnya (atas – gambar ke kanan).
- Tutup casing komputer dan restart komputer Anda untuk melihat apakah CMOS Checksum Error masih muncul di komputer Anda!