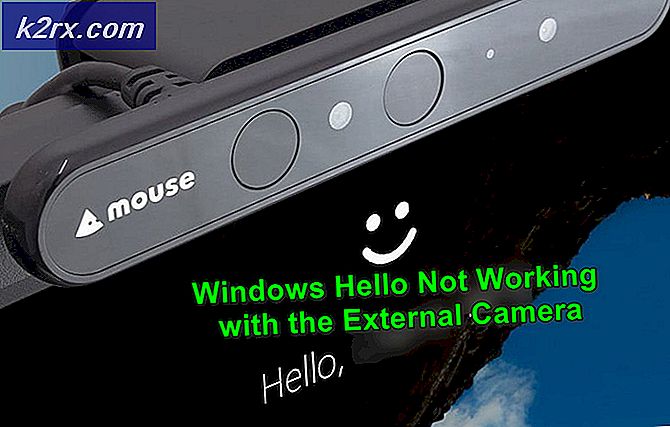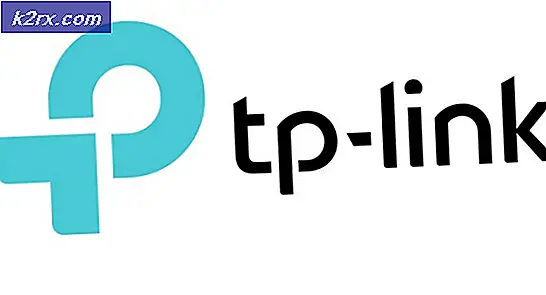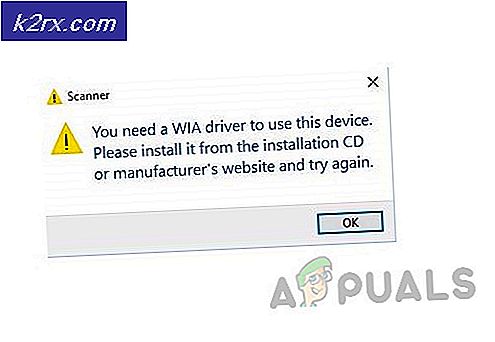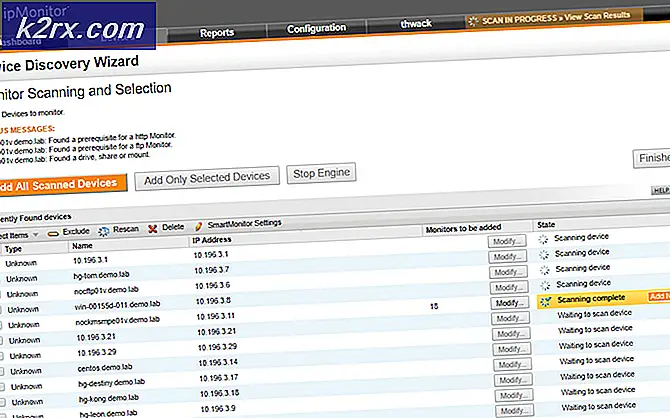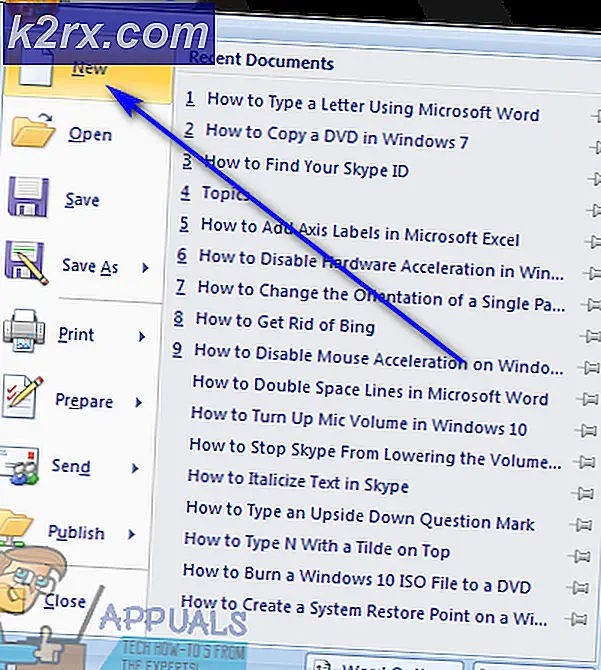Fix: Windows Tidak Dapat Menyelesaikan Instalasi
Terkadang instalasi versi baru dari sistem operasi Anda saat ini atau bahkan upgrade ke yang baru tidak dapat berjalan tanpa berbagai kesalahan dilemparkan ke arah Anda. Salah satu kesalahan ini adalah pasti Windows Tidak Dapat Menyelesaikan pesan kesalahan Instalasi.
Ini sering terjadi pada PC Windows 10 sementara pengguna mencoba menginstal pembaruan secara manual tetapi juga terjadi ketika memutakhirkan komputer Anda dari versi Windows sebelumnya ke Windows 10. Ada beberapa metode yang dapat digunakan untuk menyelesaikan ini dan mereka disajikan dalam artikel dengan perhatian ekstra untuk yang paling sukses.
Solusi 1: Bekerja di Sekitar Kesalahan
Masalah ini kadang-kadang hanya disebabkan oleh bug dan dapat dihindari semudah menjalankan file penginstal tanpa menerima pesan kesalahan secara langsung. Metode ini berlaku untuk pengguna yang menggunakan DVD atau USB eksternal untuk menginstal pembaruan baru atau untuk memutakhirkan PC mereka.
Pertama-tama, kita perlu membuat USB atau DVD bootable dengan Windows 10 di atasnya untuk memulihkan komputer Anda dan menginstal pembaruan dan upgrade terbaru juga.
Anda dapat menggunakan Media Creation Tool untuk membuat drive bootable USB dalam waktu singkat yang akan melakukan boot pada perangkat menggunakan UEFI.
- Unduh Media Creation Tool dari situs web resmi Microsoft. Klik dua kali pada file bernama MediaCreationTool.exe yang baru saja Anda unduh file untuk meluncurkan alat. Ketuk Terima.
- Pilih Buat media instalasi (USB flash drive, DVD, atau file ISO) untuk opsi PC lain dari layar pertama yang ditampilkan dari alat.
- Bahasa, arsitektur, dan edisi dari drive yang dapat di-boot akan dipilih berdasarkan konfigurasi komputer Anda, tetapi Anda dapat mengosongkan opsi Gunakan yang direkomendasikan untuk pengaturan PC ini untuk memilih pengaturan yang sesuai jika komputer Anda ingin menggunakan USB untuk adalah pengaturan yang berbeda.
- Klik Next dan klik opsi USB flash drive ketika diminta untuk memilih antara USB atau DVD.
- Klik Berikutnya dan pilih drive yang dapat dilepas dari daftar yang menampilkan perangkat penyimpanan yang terhubung ke komputer Anda.
- Klik Next dan Media Creation Tool akan melanjutkan untuk mengunduh file-file yang diperlukan untuk menginstal Windows 10, dan itu akan terus membuat media yang dapat di-boot, yang akan bekerja pada sebagian besar perangkat yang menggunakan legacy BIOS serta yang lebih baru menggunakan UEFI.
Setelah Anda selesai membuat USB yang dapat di-boot, Anda dapat melanjutkan dengan mem-boot komputer Anda dengannya. Alasan kami memilih USB bootable melalui DVD adalah karena prosesnya lebih mudah dan Anda tidak perlu repot-repot membeli DVD lapisan ganda.
- Setelah Anda menerima pesan kesalahan pada PC Anda sementara perangkat penyimpanan eksternal masih terhubung ke komputer Anda, gunakan kombinasi tombol Shift + F10 untuk membuka jendela Command Prompt.
- Setelah itu, Anda dapat memasukkan DVD atau USB yang Anda gunakan untuk membuat media penyimpanan Windows 10 portabel dan menunggu komputer Anda untuk mengenalinya.
- Ketik D: [ENTER] untuk menavigasi ke D: partisi dari hard drive dan ketik pengaturan [ENTER] untuk menjalankan penginstal pembaruan. Tergantung pada komputer Anda, huruf D: mungkin merupakan huruf lain yang harus sesuai dengan USB portabel Anda.
Solusi 2: Solusi Startup Lanjutan
Metode ini terdengar agak aneh tetapi tampaknya itu menjebak Windows untuk menginstal komponennya secara teratur. Jika Anda berjuang untuk menginstal pembaruan terbaru, Anda selalu dapat menggunakan metode ini dan memeriksa untuk melihat apakah berhasil. Juga, Anda tidak akan rugi jika tidak berfungsi karena Anda tidak akan mengubah apa pun terkait komputer Anda.
- Matikan dan hidupkan komputer Anda sekitar tiga kali hingga Anda diminta dengan pilihan untuk membuka opsi Pemulihan Lanjutan. Dari layar Choose an option, klik Troubleshoot dan pilih opsi Reset your PC.
- Pilih opsi Simpan file saya tetapi klik Batal pada prompt berikutnya dan tetap pilih Batal sampai Anda menemukan diri Anda di layar Pilih opsi lagi, di mana Anda sekarang harus memilih Lanjutkan.
- Periksa untuk melihat apakah Anda masih mengalami masalah dengan pemasangan yang sama
Solusi 3: Untuk Windows 10 Versi 1709 Pengguna AMD
Ini diposting sebagai tanggapan resmi oleh Microsoft untuk pengguna AMD dengan versi Windows 10 di atas karena pengguna ini terjebak baik dengan kesalahan ini ketika mencoba untuk menginstal atau dengan infinite loop mencoba menginstal pembaruan. Banyak pengguna mengklaim bahwa hanya menginstal pembaruan yang disediakan oleh Microsoft untuk kasus-kasus khusus ini lebih dari cukup untuk menyelesaikan masalah.
- Apa yang akan kita lakukan adalah menginstal beberapa pembaruan dari Katalog Pembaruan Windows. Unduhan ini membawa beberapa perbaikan ke komputer Anda dan cukup mudah untuk menginstalnya. Ini adalah nomor KB yang perlu Anda cari: KB4073290.
- Buka Katalog Pembaruan Microsoft dan lakukan pencarian dengan mengklik tombol pencarian di sudut kanan atas.
- Klik pada tombol Unduh di sebelah kiri dan pilih arsitektur PC Anda (32bit atau 64bit). Pastikan Anda tahu arsitektur prosesor PC Anda sebelum memilih opsi ini.
- Jalankan file yang Anda unduh dan ikuti petunjuk di layar dengan hati-hati untuk menyelesaikan proses pembaruan. Lakukan hal yang sama untuk kedua file yang perlu dipasang.
- Setelah pembaruan selesai, pastikan Anda me-restart komputer Anda dan mencoba menjalankan instalasi yang sama yang menyebabkan kesalahan untuk Anda di tempat pertama. Periksa untuk melihat apakah kesalahan yang sama terjadi.
Solusi 4: Perbarui BIOS
BIOS jelas merupakan hal yang sensitif dan Anda tidak ingin memiliki apa pun dengannya sampai Anda dipaksa untuk melakukan beberapa pemecahan masalah utama yang mungkin termasuk BIOS juga. Kadang-kadang kesalahan muncul pada PC yang BIOS-nya sudah ketinggalan zaman dan Microsoft telah menyarankan bahwa setiap orang harus memperbarui firmware BIOS mereka ke versi terbaru sebelum menginstal pembaruan.
TIP PRO: Jika masalahnya ada pada komputer Anda atau laptop / notebook, Anda harus mencoba menggunakan Perangkat Lunak Reimage Plus yang dapat memindai repositori dan mengganti file yang rusak dan hilang. Ini berfungsi dalam banyak kasus, di mana masalah ini berasal karena sistem yang rusak. Anda dapat mengunduh Reimage Plus dengan Mengklik di SiniMemperbarui BIOS dapat membantu Anda mengatasi masalah tertentu terkait Pengaturan Windows dan pengguna telah melaporkan bahwa memperbarui BIOS memungkinkan mereka untuk menindaklanjuti tanpa melihat pesan kesalahan khusus ini.
- Cari tahu versi BIOS saat ini yang telah Anda instal di komputer Anda dengan mengetik msinfo di Search bar di menu Start.
- Temukan versi BIOS tepat di bawah model Processor Anda dan salin atau tulis ulang apa pun ke file teks atau selembar kertas.
- Cari tahu apakah komputer Anda dibundel, dibuat sebelumnya, atau dirangkai secara manual dengan membeli semua komponen secara individual. Ini penting karena Anda tidak ingin menggunakan BIOS yang dibuat untuk satu komponen PC Anda ketika itu tidak akan berlaku untuk perangkat Anda yang lain dan Anda akan menimpa BIOS dengan yang salah, yang menyebabkan kesalahan besar dan masalah sistem.
- Persiapkan komputer Anda untuk pembaruan. Jika Anda memperbarui laptop Anda, pastikan baterai sudah terisi penuh dan pasang untuk berjaga-jaga. Jika Anda memperbarui komputer, disarankan untuk menggunakan Uninterruptible Power Supply (UPS) untuk memastikan komputer Anda tidak mati selama pembaruan karena pemadaman listrik.
- Ikuti petunjuk yang kami siapkan untuk berbagai produsen desktop dan laptop seperti Lenovo, Gateway, HP, Dell, dan MSI.
Solusi 5: Ubah Pengaturan BIOS Tambahan
Bahkan jika firmware BIOS Anda sudah diperbarui, Anda mungkin memperhatikan bahwa kesalahan masih belum terpecahkan. Ada beberapa alasan untuk ini, tetapi salah satunya adalah pasti fakta bahwa ada pengaturan tertentu di BIOS yang berfungsi baik untuk versi Windows 7 yang lebih lama tetapi itu 'buruk untuk Windows 10 dan sering dapat menyebabkan kesalahan ini terjadi. Ikuti langkah-langkah di bawah ini untuk memperbaiki ini.
- Matikan komputer Anda dengan masuk ke Menu Mulai >> Tombol Daya >> Matikan.
- Hidupkan PC Anda lagi dan masuk ke BIOS dengan menekan tombol BIOS saat sistem dimulai. Tombol BIOS biasanya ditampilkan di layar boot, dengan mengatakan Tekan ___ untuk masuk ke Pengaturan. Tombol BIOS umum adalah F1, F2, Del, Esc, dan F10. Perhatikan bahwa Anda harus cepat tentang itu karena pesan menghilang cukup cepat.
- Opsi SATA yang perlu Anda ubah terletak di bawah tab berbeda pada alat firmware BIOS yang dibuat oleh pabrikan berbeda dan ini bukan cara unik untuk menemukannya. Biasanya terletak di bawah perangkat Onboard, Integrated Peripherals, atau bahkan hanya di bawah tab Advanced. Tidak peduli apa, nama opsi adalah operasi SATA.
- Setelah Anda menemukan opsi, ubah dari AHCI atau RAID ke ATA. ATA adalah opsi yang paling masuk akal untuk proses menginstal pembaruan atau peningkatan baru. Arahkan ke bagian Keluar dan pilih Keluar dari Perubahan Menyimpan. Ini akan dilanjutkan dengan boot. Pastikan Anda mencoba menjalankan pembaruan lagi.
- Jangan lupa untuk mengubah pengaturan kembali ke keadaan semula setelah Anda selesai dengan proses tersebut.
Solusi 6: Command Prompt dan MMC Tweaks
Solusi berikut ini disarankan oleh pejabat Microsoft yang mempostingnya di forum yang berurusan dengan jenis masalah ini dan pengguna sangat senang mendengar tentang hal itu dan memecahkan masalah untuk sebagian besar dari mereka. Periksa untuk melihat apakah ini bekerja untuk Anda juga.
- Setelah Anda menerima pesan kesalahan pada PC Anda sementara perangkat penyimpanan eksternal masih terhubung ke komputer Anda, gunakan kombinasi tombol Shift + F10 untuk membuka jendela Command Prompt.
- Ketik MMC di jendela Command Prompt dan klik File >> Add / Remove Snap-in Anda juga dapat menggunakan kombinasi tombol CTRL + M.
- Klik dua kali opsi Manajemen Komputer dan pilih opsi Komputer lokal sebelum mengklik Selesai.
- Klik OK dan klik dua kali opsi Manajemen Komputer (Lokal) yang akan muncul di jendela MMC dan arahkan ke System Tools >> Pengguna dan Grup Lokal >> Pengguna.
- Klik dua kali pada Administrator dan hapus centang pada Akun yang dimatikan sebelum mengklik OK.
- Sekarang klik kanan pada Administrator dan klik Setel Kata Sandi. Pilih kata sandi yang ingin Anda gunakan dan nyalakan ulang komputer Anda. Masalahnya harus diselesaikan sekarang.
Jika masalah masih belum terpecahkan, Anda dapat melompati ke bagian kedua dari solusi yang lagi-lagi mengandalkan menggunakan command prompt untuk menavigasi dari layar instal ke jendela Prompt Perintah.
- Setelah Anda menerima pesan kesalahan pada PC Anda sementara perangkat penyimpanan eksternal masih terhubung ke komputer Anda, gunakan kombinasi tombol Shift + F10 untuk membuka jendela Command Prompt.
- Ketik perintah berikut dan pastikan Anda mengklik Enter setelah masing-masing:
CD C: \ windows \ system32 \ oobe
msoobe
- Buat akun generik dan kata sandi sebelum mengklik selesai (jika itu meminta kunci produk dan Anda memilikinya, masukkan sekarang. Jika Anda menjalankan proses yang tidak memerlukan kunci, Anda bisa menyelesaikannya). Atur pengaturan waktu dan tanggal dengan benar dan klik Selesai. Nyalakan ulang komputer Anda untuk memeriksa apakah masalah telah terpecahkan.
TIP PRO: Jika masalahnya ada pada komputer Anda atau laptop / notebook, Anda harus mencoba menggunakan Perangkat Lunak Reimage Plus yang dapat memindai repositori dan mengganti file yang rusak dan hilang. Ini berfungsi dalam banyak kasus, di mana masalah ini berasal karena sistem yang rusak. Anda dapat mengunduh Reimage Plus dengan Mengklik di Sini