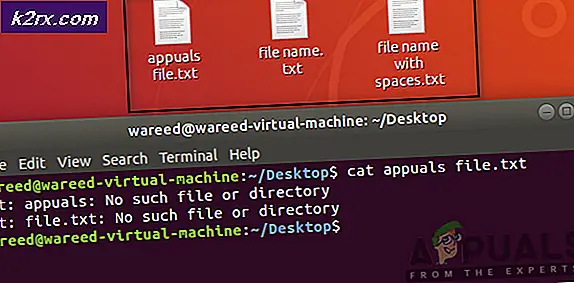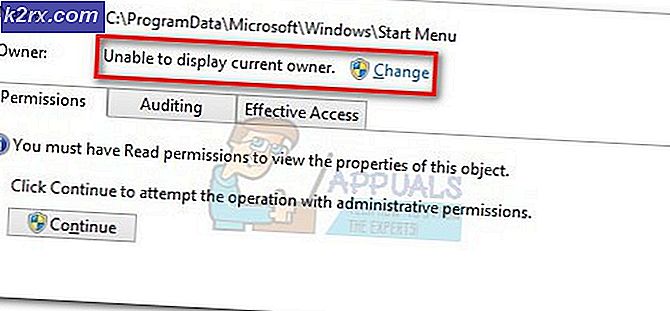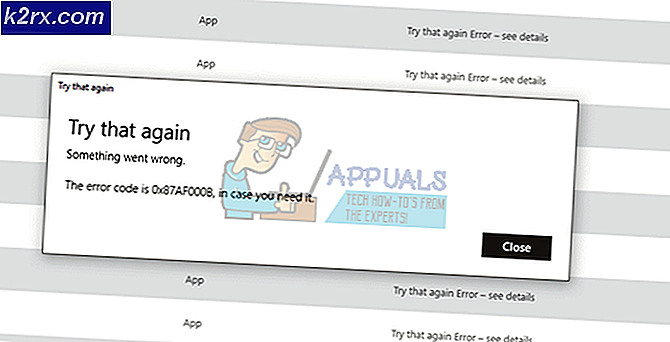Bagaimana Memperbaiki Kesalahan 0x8007007e Saat Memutakhirkan ke Windows 10
Anda bisa mendapatkan galat 0x8007007e saat meningkatkan ke Windows 10 atau melakukan pembaruan Windows. Kesalahan ini biasanya mencegah Anda meningkatkan atau memperbarui sistem Anda. Kadang-kadang kesalahan muncul dengan Windows telah mengalami kesalahan dan tidak diketahui atau Gagal menginstal pembaruan / membangun. Silakan Coba lagi pesan juga.
Biasanya ada dua hal yang dapat menyebabkan masalah ini. Yang pertama adalah perangkat lunak pihak ketiga apa pun, terutama antivirus, yang mencegah pembaruan atau peningkatan. Yang kedua adalah file windows yang rusak atau file sistem atau file registry.
Masalah ini dapat diselesaikan dengan memeriksa apa yang menyebabkan masalah. Jika perangkat lunak pihak ketiga adalah alasan di balik kesalahan, maka menonaktifkannya selama pemutakhiran memecahkan masalah ini. Tetapi jika itu tidak memecahkan masalah maka memperbaiki file Windows memecahkan masalah.
Pertama coba metode 1 yang kemungkinan besar akan menyelesaikan masalah. Jika itu tidak menyelesaikan masalah, cobalah metode 3 untuk memeriksa apakah perangkat lunak atau layanan yang menyebabkan masalah. Pada akhirnya, cobalah metode 2 yang pasti akan menyelesaikan masalah.
Metode 1: Nonaktifkan Antivirus pihak ke-3
- Klik kanan ikon antivirus di baki sistem (di sudut kanan bawah) dan pilih Nonaktifkan .
- Jika itu tidak berhasil, klik dua kali ikon antivirus. Pilih opsi Disable dari pop up.
Sekarang coba perbarui dan lihat apakah masalahnya masih ada.
Catatan: Memiliki antivirus penting karena melindungi komputer Anda dari ancaman. Jangan lupa untuk mengaktifkan antivirus Anda setelah Anda selesai meng-upgrade Windows.
Untuk mengaktifkan antivirus, ikuti langkah-langkah ini
- Klik kanan ikon antivirus di baki sistem (di sudut kanan bawah) dan pilih Aktifkan .
- Jika itu tidak berhasil, klik dua kali ikon antivirus. Pilih opsi Aktifkan dari pop up.
Metode 2: Atur ulang Komponen Pembaruan Windows secara manual
Dalam metode ini kita akan secara manual me-restart BITS, Cryptographic, MSI Installer dan Windows Update Services dan mengganti nama folder SoftwareDistribution dan Catroot2 yang pasti memecahkan masalah.
TIP PRO: Jika masalahnya ada pada komputer Anda atau laptop / notebook, Anda harus mencoba menggunakan Perangkat Lunak Reimage Plus yang dapat memindai repositori dan mengganti file yang rusak dan hilang. Ini berfungsi dalam banyak kasus, di mana masalah ini berasal karena sistem yang rusak. Anda dapat mengunduh Reimage Plus dengan Mengklik di Sini- Tahan Windows Key dan tekan X (lepaskan Windows Key). Klik Prompt Perintah (Admin)
- Ketik net stop wuauserv dan tekan Enter
- Ketik net stop cryptSvc dan tekan Enter
- Ketik stop bits bersih dan tekan Enter
- Ketik net berhenti msiserver dan tekan Enter
- Ketik ren C: \ Windows \ SoftwareDistribution SoftwareDistribution.old dan tekan Enter
- Ketik ren C: \ Windows \ System32 \ catroot2 Catroot2.old dan tekan Enter
- Ketik mulai bersih wuauserv dan tekan Enter
- Ketik net start cryptSvc dan tekan Enter
- Ketik mulai bersih bit dan tekan Enter
- Ketik mulai msiserver bersih dan tekan Enter
- Tutup Command Prompt
Terkadang salah satu layanan akan dimulai sendiri sehingga Anda tidak perlu khawatir. Sekarang coba tingkatkan kembali Windows dan seharusnya berfungsi tanpa masalah.
Metode 3: Bersihkan Boot
Melakukan boot bersih akan membantu Anda mengidentifikasi jika masalahnya adalah karena gangguan dari perangkat lunak pihak ketiga atau layanan.
- Tahan Tombol Windows dan tekan R (lepaskan Tombol Windows )
- Ketik msconfig dan tekan Enter
- Klik tab Layanan
- Centang Sembunyikan Semua Layanan Microsoft dan klik Nonaktifkan Semua (jika tombol tidak diklik)
- Klik Startup tab dan pilih Disable All . Jika tidak ada nonaktifkan semua opsi, klik Buka Task Manager . Sekarang pilih setiap tugas dan klik Nonaktifkan .
- Sekarang restart komputer Anda
- Centang Jangan tampilkan pesan ini atau luncurkan Sistem ketika jendela System Configuration Utility muncul.
Anda juga dapat melihat dan membaca langkah-langkah terperinci untuk membersihkan boot .
CATATAN: Periksa langkah 5 sebelum memposting. Langkah 5 tidak berhasil untuk saya jadi saya menambahkan apa yang saya pikir mungkin berhasil
Sekarang periksa apakah Anda dapat mengunduh dan menginstal pembaruan tanpa masalah apa pun.
TIP PRO: Jika masalahnya ada pada komputer Anda atau laptop / notebook, Anda harus mencoba menggunakan Perangkat Lunak Reimage Plus yang dapat memindai repositori dan mengganti file yang rusak dan hilang. Ini berfungsi dalam banyak kasus, di mana masalah ini berasal karena sistem yang rusak. Anda dapat mengunduh Reimage Plus dengan Mengklik di Sini