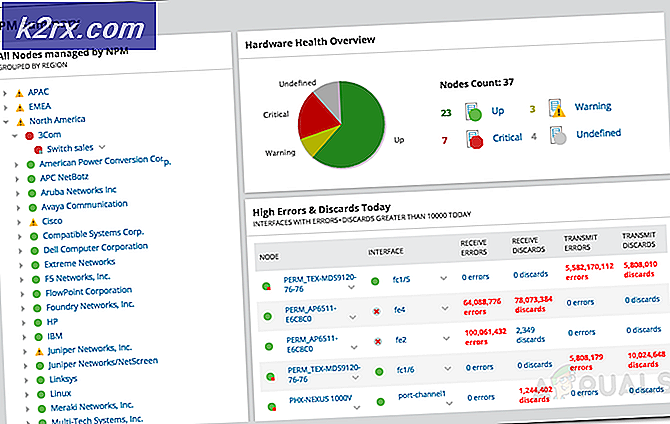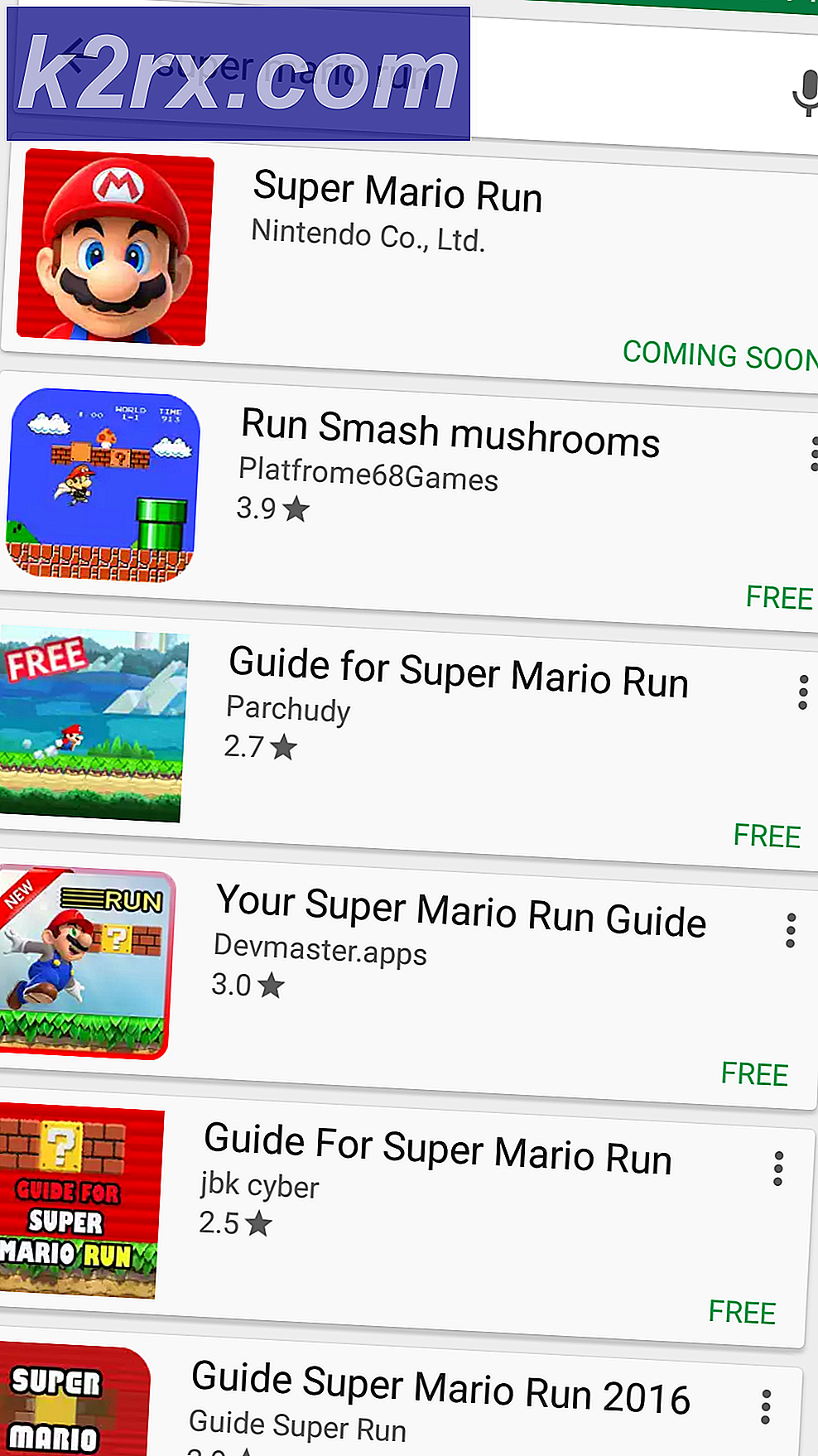Perbaiki: RDP tidak berfungsi setelah Pembaruan 1709
RDP adalah protokol kepemilikan yang dikembangkan oleh Microsoft yang menyediakan pengguna dengan antarmuka grafis untuk terhubung ke komputer lain melalui koneksi jaringan. Pengguna harus menggunakan perangkat lunak klien RDP untuk tujuan ini sementara komputer lain harus menjalankan perangkat lunak server RDP.
Klien ini sudah ada untuk OS Windows dan sudah tersedia dan digunakan oleh pengguna. Setelah Windows Fall Creators Update 1709, ada banyak contoh di mana pengguna mengeluh bahwa klien RDP mereka tampaknya tidak berfungsi dengan baik. Itu baik jatuh di sesi atau bahkan menolak untuk masuk dengan benar. Masalah ini terutama dilacak ke masalah printer sementara ada solusi lain yang hadir juga.
Solusi 1: Menggunakan Mouse untuk masuk sebagai ganti tombol Enter
Pertama-tama, jika Anda mengalami masalah saat masuk ke klien Anda dengan nama pengguna dan kata sandi, kemungkinan itu adalah bug karena pembaruan terbaru. Bug ini kebanyakan hanya mempengaruhi aplikasi UWP (Platform Windows Universal), bukan mstsc.exe klasik.
Setiap kali Anda mencoba masuk menggunakan kredensial Anda, setelah memasukkannya, jangan tekan Enter. Sebagai gantinya, gunakan mouse Anda dan klik tombol Connect sebagai gantinya. Pastikan bahwa Anda mengetik kredensial yang benar, terhubung ke jaringan dan menekan tombol menggunakan mouse, bukan tombol Enter.
Solusi 2: Menonaktifkan Pengalihan Printer dalam Pengaturan RDP
Salah satu alasan utama RDP gagal berfungsi dengan benar adalah adanya bug redirection printer dalam pembaruan 1709 yang baru. Setiap kali Anda mengaktifkan redirection printer di komputer Anda, Anda dapat mengakses sumber daya printer dari jauh tanpa masalah. Ini adalah fitur yang sangat berguna dan diterapkan di banyak bisnis dan institusi. Namun, mematikan sumber daya ini akan memperbaiki masalah secara instan.
- Buka klien RDP Anda dan arahkan ke tab Sumber Daya Lokal yang ada di bagian atas layar.
- Setelah berada di sumber daya lokal, hapus centang opsi Printers di bawah judul perangkat dan sumber daya Lokal.
- Pastikan bahwa perubahan disimpan. Coba hubungkan kembali klien RDP sekali lagi dan periksa apakah masalahnya sudah terpecahkan.
Solusi 3: Menonaktifkan Driver Cetak Mudah dalam Sesi RDP
Solusi lain yang bekerja untuk banyak pengguna adalah mengedit registri atau kebijakan grup untuk memastikan bahwa komputer Anda tidak menggunakan driver Cetak Mudah secara default. Dalam beberapa kasus, masalah ini tampaknya terkait dengan driver Easy Print. Dalam solusi sebelumnya, kami sepenuhnya menonaktifkan pembagian sumber daya printer. Namun, jika Anda menggunakan sumber daya ini dalam pekerjaan Anda, Anda perlu mengedit kebijakan registri / grup agar Anda dapat terus bekerja.
Menggunakan Editor Kebijakan Grup:
- Tekan Windows + R untuk meluncurkan aplikasi Run. Ketik gpedit.msc untuk meluncurkan editor kebijakan grup.
- Setelah di editor, navigasikan ke jalur berikut:
Konfigurasi Komputer> Template Administratif> Komponen Windows> Layanan Desktop Jarak Jauh> Host Sesi Desktop Jarak Jauh> Pengalihan Printer
- Di sisi kanan jendela, cari kebijakan yang disebut sebagai Gunakan printer desktop jarak jauh driver cetak mudah terlebih dahulu . Klik dua kali untuk membuka propertinya.
- Setel nilainya sebagai Dinonaktifkan, bukan Tidak Dikonfigurasi . Simpan perubahan dan keluar. Restart komputer Anda untuk memastikan bahwa semua perubahan telah diterapkan.
Menggunakan Peninjau Suntingan Registri:
- Tekan Windows + R untuk meluncurkan aplikasi Run. Ketik regedit di kotak dialog dan tekan Enter.
- Setelah di registry editor, arahkan ke jalur berikut:
Komputer \ HKEY_LOCAL_MACHINE \ SOFTWARE \ Policies \ Microsoft \ Windows NT \ Terminal Services
- Setelah Anda berada di lokasi target, klik kanan pada ruang kosong di sisi kanan layar dan pilih New> DWORD
- Beri nama kunci baru sebagai UseUniversalPrinterDriverFirst dan tetapkan nilainya sebagai 4 . Tekan Ok untuk menyimpan perubahan dan keluar. Nyalakan ulang komputer Anda untuk memastikan bahwa semua perubahan telah diterapkan.
Dalam kedua metode ini, kami menginstruksikan klien RDP untuk menggunakan pengandar yang dipasang secara lokal daripada Easy Print. Easy Print hanya akan digunakan sebagai fallback jika driver default tidak berfungsi. Selanjutnya, Anda perlu menambahkan printer PDF ke host. Untuk sebagian besar QuickBooks, Anda dapat menemukannya dengan mengekstrak penginstal dan meramban ke folder pihak ketiga (atau ABS). Jalankan exe yang ada di sana untuk menginstal Driver ABS PDF.
Jika Anda masih mengalami gangguan, cari printer PDF pihak ketiga lainnya yang diinstal pada klien. Jika Anda menemukan, pastikan yang sama diinstal pada tuan rumah. Selama tuan rumah memiliki driver untuk menjalankannya, Anda tidak akan mengalami masalah.
Solusi 4: Menambahkan Aturan Baru ke Windows Defender Firewall
Solusi lain untuk menabrak klien RDP adalah mengedit aturan firewall di Windows Defender Firewall. Firewall adalah fitur bawaan Windows dan sampai batas tertentu, memastikan bahwa komputer Anda aman bahkan dalam koneksi desktop jarak jauh. Kami dapat mencoba mengaktifkan beberapa aturan lagi untuk memastikan bahwa masalah tidak muncul lagi.
- Tekan Windows + S untuk meluncurkan bilah pencarian. Ketik Windows Defender Security Center dan buka hasil relevan pertama yang muncul.
- Klik pada ikon koneksi yang ada di sisi kiri layar dan klik pada Pengaturan lanjutan di sisi kanan jendela. Sebuah prompt UAC dapat muncul untuk mengkonfirmasi tindakan Anda. Jika diminta, tekan yes.
- Setelah dalam Pengaturan Lanjutan, klik pada Inbound Rules menggunakan panel navigasi kiri dan cari entri Remote Desktop di sisi kanan. Anda dapat dengan mudah menemukan mereka dengan menekan huruf R setelah mengklik entri apa pun.
- Anda perlu mengaktifkan tiga aturan:
Remote Desktop - Shadow (TCP-ln)
Remote Desktop - Mode Pengguna (TCP-ln)
Remote Desktop - Mode Pengguna (UDP-ln)
- Klik kanan pada mereka satu per satu dan pilih Enable Rule .
- Dengan semua aturan ini diaktifkan di atas Remote Desktop (TCP-ln) yang selalu diaktifkan, klien RDP diharapkan akan bekerja seperti yang diharapkan. Pastikan untuk me-restart komputer Anda untuk memastikan bahwa semua perubahan terjadi.
Solusi 5: Menghapus Driver PDF ABS
Masalah lain yang dihadapi banyak pengguna adalah Driver ABS PDF. Meskipun kami merekomendasikan driver ini dalam solusi sebelumnya, tampaknya driver ini konflik dengan RDP kadang-kadang dan setelah penghapusan, RDP berfungsi seperti yang diharapkan. Ikuti instruksi untuk menghapus driver dari sistem Anda.
Anda harus mencoba untuk menghapus Driver PDF ABS secara manual sendiri. Jika Anda menemukan kesalahan di antara menyatakan bahwa itu sudah digunakan tidak peduli berapa kali Anda mencoba, ikuti metode yang tercantum di bawah ini.
- Pergi ke Desktop Anda. Klik kanan pada ruang kosong dan pilih New> Text Document . Beri nama dokumen apa pun.
- Buka dan tempelkan dua perintah yang tercantum di bawah ini:
net stop Print Spooler
mulai bersih Print Spooler
- Simpan perubahan dan keluar. Sekarang ganti nama dokumen teks menjadi anyname.cmd.
- Tekan Windows + S untuk meluncurkan bilah pencarian. Ketik manajemen cetak di kotak dialog dan buka hasil relevan pertama yang muncul.
- Begitu dalam aplikasi Manajemen Cetak, arahkan ke jalur file berikut:
Server Cetak> Nama Server> Driver
- Di sisi kanan layar, Anda akan melihat semua driver hadir. Minimalkan Window Anda dan seret dekat ke file command prompt yang baru kita buat.
- Sekarang kita akan mencoba menjalankan command prompt sambil langsung memilih tombol Remove Driver Package setelah baris terakhir dieksekusi.
Ketika Anda menjalankan command prompt, Anda akan melihat baris berikut:
D: \ temp> net stop Print Spooler
Layanan Print Spooler berhenti.
Layanan Print Spooler telah berhasil dihentikan.
D: \ temp> mulai bersih Print Spooler
Layanan Print Spooler sedang dimulai.
Layanan Print Spooler telah dimulai dengan sukses.
Tepat ketika baris terakhir muncul di layar Anda, tekan tombol Hapus Paket Pengemudi ... Anda akan memiliki tepat satu detik untuk mencapai ini. Jika dilakukan dengan benar, driver untuk printer akan berhasil di-uninstall. Pastikan untuk mengklik kanan file command prompt dan pilih Run as administrator.
Catatan: Masalah ini dengan ABS PDF Driver biasanya terjadi di komputer tempat QuickBooks digunakan.
Solusi 6: Memperbaiki Microsoft Office (solusi posting 5)
Jika Anda menonaktifkan ABS Print Driver, Anda mungkin mengalami masalah di mana QuickBooks tidak lagi dapat mengatur faktur dengan benar ke Outlook. Outlook mungkin berhenti merespons dan menutup dengan kesalahan. Sebelum Anda mencoba metode lain, disarankan bahwa Anda memperbaiki menginstal Microsoft Office Anda dengan benar. Dalam banyak kasus, memperbaiki kantor memecahkan masalah dengan benar tanpa mengganggu pengemudi buruk yang memberikan masalah. Jika Anda dapat memperbaiki menginstal Microsoft Office Anda, Anda dapat melanjutkan dan menginstal ulang seluruh paket secara keseluruhan.
Solusi 7: Menambahkan Kunci Registri untuk Menonaktifkan Printer Redirection sama sekali
Solusi lain yang dapat kami coba adalah menonaktifkan pengalihan printer dari klien RDP sama sekali. Kami akan menambahkan kunci registri yang akan menghapus centang dan mengaburkan opsi di mana Anda dapat memilih sumber daya printer untuk dibagikan selama sesi. Disarankan bahwa jika solusi 2 bekerja untuk Anda, dan Anda ingin memastikan bahwa tidak ada yang secara tidak sengaja mengaktifkan ini lagi, hanya kemudian Anda mengikuti solusi ini. Anda selalu dapat mengembalikan perubahan dengan menavigasi kembali ke registri dan menghapus seluruh kunci,
- Tekan Windows + R untuk meluncurkan aplikasi Run. Ketik regedit di kotak dialog dan tekan Enter.
- Setelah di registry editor, arahkan ke jalur file berikut:
Komputer \ HKEY_LOCAL_MACHINE \ SOFTWARE \ Microsoft \ Terminal Server Client
- Setelah jalur yang diinginkan, klik kanan pada ruang kosong yang ada di sisi kanan layar dan pilih New> DWORD .
- Namai kata baru sebagai DisablePrinterRedirection . Setelah kunci ditambahkan, klik dua kali dan atur nilainya sebagai 1 .
- Tekan Ok untuk menyimpan perubahan dan keluar. Restart komputer Anda untuk memastikan bahwa perubahan diimplementasikan. Buka klien RDP dan periksa apakah masalah terpecahkan.
Catatan: Solusi 2 lebih atau kurang mencapai hal yang sama persis dengan solusi ini. Pastikan Anda mencobanya sebelum melakukan penyuntingan registri ini. Jika solusi 2 tidak berfungsi, sangat tidak mungkin bahwa penyuntingan registri ini akan membuat perbedaan lebih jauh.
TIP PRO: Jika masalahnya ada pada komputer Anda atau laptop / notebook, Anda harus mencoba menggunakan Perangkat Lunak Reimage Plus yang dapat memindai repositori dan mengganti file yang rusak dan hilang. Ini berfungsi dalam banyak kasus, di mana masalah ini berasal karena sistem yang rusak. Anda dapat mengunduh Reimage Plus dengan Mengklik di Sini