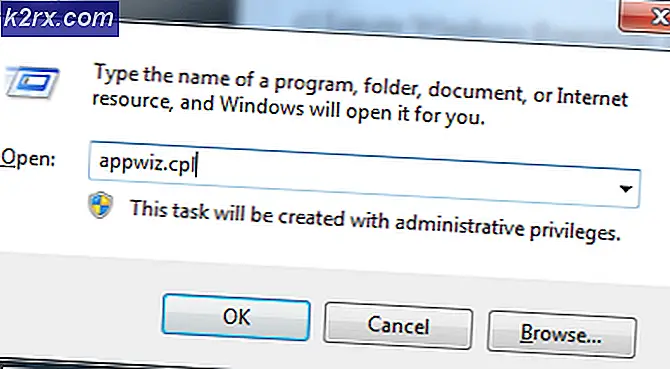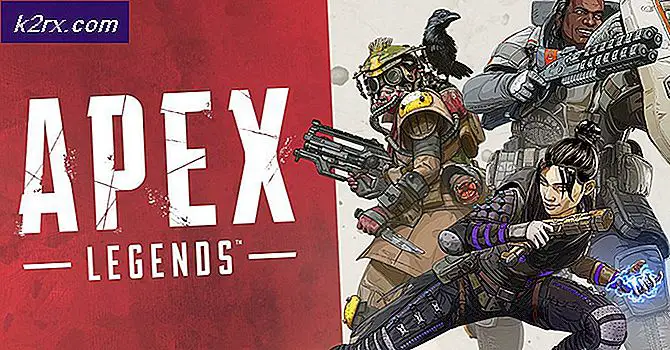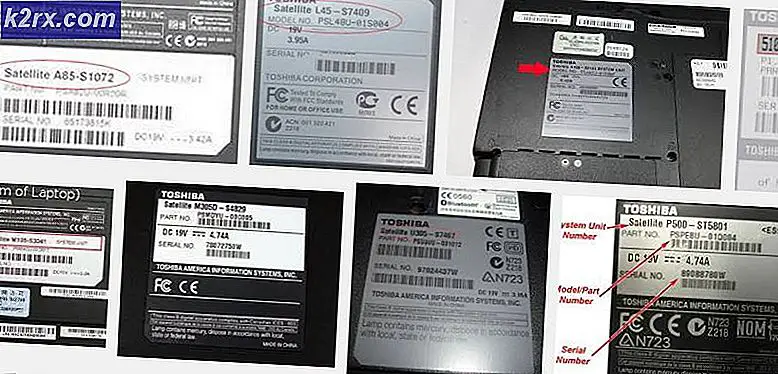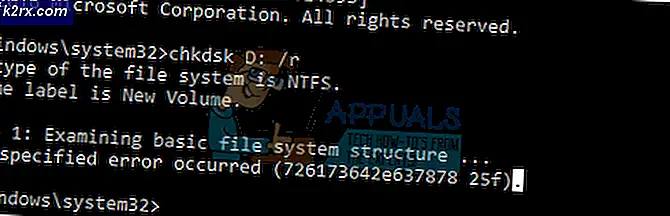Cara Memasang Windows 10 pada Hard Drive Eksternal
Windows 10 adalah serangkaian sistem operasi komputer pribadi yang diproduksi oleh Microsoft sebagai bagian dari keluarga sistem operasi Windows NT. Ini adalah penerus Windows 8.1 dan dirilis ke manufaktur pada 15 Juli 2015, dan dirilis secara luas untuk penjualan eceran pada 29 Juli 2015. Windows 10 menerima versi baru secara berkelanjutan, yang tersedia tanpa biaya tambahan bagi pengguna.
Windows 10 dapat diinstal melalui disk resmi Microsoft atau melalui situs web mereka. Fitur sistem operasi mendukung untuk diinstal melalui USB, DVD, atau CD. Tetapi menginstal Windows 10 pada Hard Drive Eksternal bisa menjadi bisnis yang rumit oleh karena itu dalam artikel ini, kami akan mengajari Anda metode termudah untuk menginstal sistem operasi pada Hard Drive Eksternal.
Bagaimana cara menginstal Windows 10 pada Hard Drive Eksternal?
Jika Anda mencoba menggunakan alat pembuatan media untuk membuat bootable Hard Drive Eksternal Anda mungkin akan mendapatkan kesalahan. Oleh karena itu, dalam proses ini, kami akan memastikan bahwa semua kesalahan telah dihapus dan Hard Drive yang dapat di-boot dibuat dengan sukses yang melakukan langkah-langkah berikut:
- Plugin Hard Drive Eksternal Anda melalui USB
- Sekarang kami akan melakukannya format Hard Drive ke NTFS pastikan untuk kembali data apa pun di Hard Drive
- Tipe "PC ini" dalam bilah pencarian di bilah tugas
- Klik kanan di "PC iniIkon "dan pilih"Mengelola”
- Dalam Manajemen Komputer Jendela, Klik dua kali di "Manajemen Disk”Di bawah judul Penyimpanan di sisi kiri
- Perlu beberapa saat untuk mengenali Hard Drive terpasang ke komputer
- Setelah itu menunjukkan semua Hard Drive yang terpasang ke komputer, klik kanan atas nama Anda Hard Drive Eksternal dan klik "Format”
- Pilih Jenis File sebagai "NTFS"Dan periksa"format cepat"Sebelum Anda mengklik baik
- SEBUAH peringatan akan muncul yang akan memberi tahu Anda bahwa semua file di Hard Drive akan hilang, pilih baik jika Anda ingin melanjutkan
- Ini hanya akan memakan waktu beberapa detik dan Anda Perangkat keras akan diformat menjadi NTFS
- Sekarang Drive ada di file Format NTFS, unduh Alat Pembuatan Media Windows 10 dari sini
- Setelah mengunduh alat Media Creation, Lari saya t
- Diperlukan beberapa menit untuk menyiapkan semuanya, setelah itu, Anda akan ditanya apakah Anda ingin "tingkatkan PC Anda" atau "Buat Media Instalasi“, Pilih yang "Buat Media Instalasi" pilihan.
- Sekarang Anda akan diminta untuk memilih Bahasa, Arsitektur dan Edisi dari Windows.
- Pilih "Gunakan pengaturan yang disarankan”Atau edit sesuai keinginan Anda dan klik lanjut
- Setelah itu akan meminta Anda untuk memilih media mana yang ingin Anda gunakan, Pilih ISO opsi dan Klik lanjut
- Sekarang Pilih itu jalan yang ingin Anda unduh ISO dan klik Menyimpan
- Ini akan mengunduh file Windows 10 ISO ke lokasi yang Anda pilih
- Sekarang unduh "wintousb" dari sini
- Setelah diunduh, Lari program dan Install saya t
- Setelah program terinstal, Buka itu dan klik baik dalam memeriksa pesan prompt yang diperbarui
- Klik pada "Jelajahi Folder”Di kanan atas dan pilih jalan tempat Anda mengunduh ISO Windows 10
- Pilih edisi Windows 10 yang ingin Anda instal dan klik "Lanjut“
- Klik pada Dropdown dan pilih Anda Hard Drive Eksternal
- Pilih Hard Drive Anda di kedua "Partisi Sistem"Dan"Partisi BootOpsi, pastikan Mode lama dipilih dan klik "Lanjut”
- Sekarang Tunggu sampai Windows terpasang di Hard Drive
- Setelah dipasang, mengulang kembali komputer dan tekan F2, Del atau F12 untuk masuk ke bios
- Di bios, navigasikan ke "opsi boot”Dan pilih 'Mode boot" sebagai "Dukungan Lawas'Dan "Prioritas Booting" sebagai "Legacy First“.
- Sekarang menyimpan perubahan Anda dan reboot.
- Windows 10 sekarang harus diinstal di "Hard Drive Eksternal“
Proses ini akan menginstal Windows 10 pada Hard Drive Eksternal dan windows sekarang dapat melakukan booting dari jarak jauh di komputer mana pun yang mendukung arsitektur tersebut.