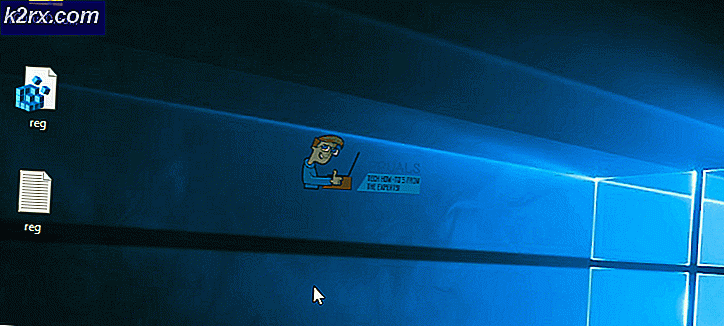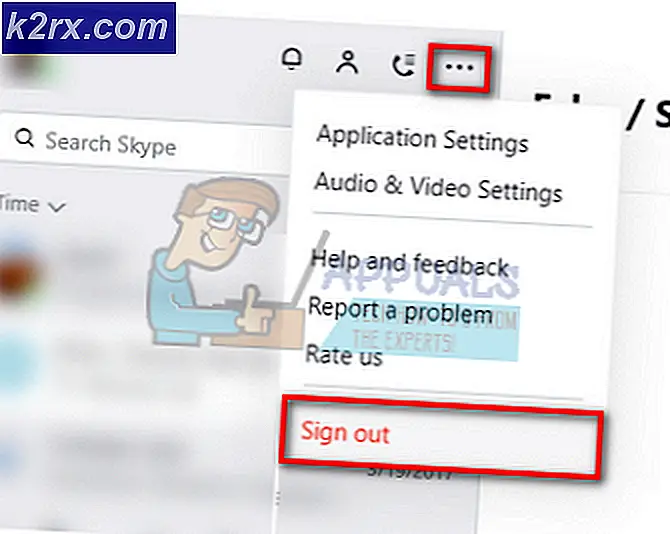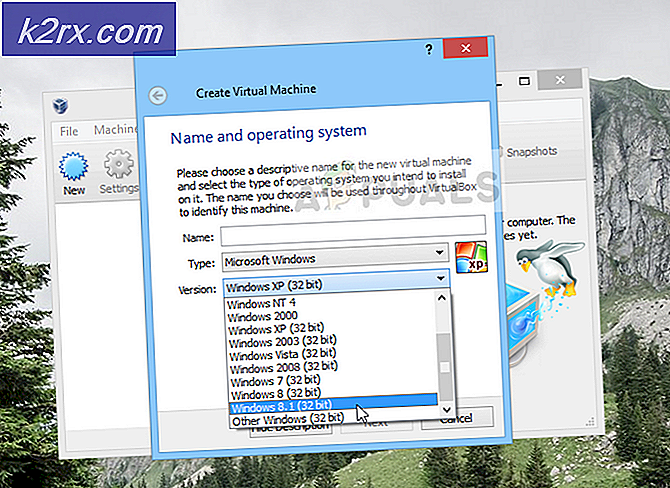Fix: Perangkat Remote atau Sumber Daya tidak akan Menerima Koneksi
Kesalahan perangkat remote atau sumber daya tidak akan menerima koneksi sering terjadi ketika ada konfigurasi salah di antara pengaturan jaringan Anda di komputer Anda. Anda mungkin memiliki gerbang proxy yang diaktifkan atau pengaturan IE Anda mungkin salah dikonfigurasi.
Kesalahan ini sangat umum dan biasanya muncul ketika Anda mencoba mengakses internet menggunakan browser apa pun. Ada beberapa solusi cepat untuk masalah ini. Lihatlah.
Solusi 1: Menonaktifkan Pengaturan Proxy
Jika Anda menggunakan pengaturan proxy untuk pekerjaan atau universitas Anda, ada kemungkinan hal ini menyebabkan masalah. Pengaturan proxy menyediakan jalur lain untuk internet untuk bekerja. Implementasi ini terutama dilakukan di institusi atau tempat kerja yang tidak mengizinkan akses internet penuh atau memonitornya. Anda dapat mencoba menonaktifkan server proxy, mendapatkan koneksi internet yang berfungsi tanpa proxy dan memeriksa apakah ini menyelesaikan kasus kami.
- Tekan Windows + S untuk meluncurkan bilah pencarian dari awal Anda. Ketik proxy di kotak dialog dan pilih hasil pertama yang muncul.
- Tekan tombol Pengaturan LAN yang ada di dekat jendela.
- Hapus centang pada kotak yang bertuliskan Gunakan server proksi untuk LAN Anda . Tekan Ok untuk menyimpan perubahan dan keluar.
- Sekarang periksa apakah masalah sudah diperbaiki.
Solusi 2: Mengatur Ulang Pengaturan IE
Solusi lain yang berhasil bagi banyak orang adalah mengatur ulang pengaturan IE. Ada kemungkinan bahwa pengaturan penjelajah internet tidak dikonfigurasi dengan benar dan ini mungkin menyebabkan masalah di tangan. Cadangkan bookmark dan pengaturan lainnya karena mungkin hilang dalam solusi ini.
- Sekarang, akan mengatur ulang pengaturan internet explorer untuk memastikan bahwa masalah tidak terjadi karena konfigurasi yang buruk. Tekan Windows + R, ketik inetcpl. cpl dan tekan Enter.
- Setelah berada dalam opsi internet, navigasikan ke tab lanjutan . Klik Atur ulang hadiah di bagian bawah layar.
- Periksa opsi Hapus pengaturan pribadi saat jendela baru muncul. Klik Setel ulang .
Catatan: Tindakan ini akan mengatur ulang penjelajah internet. Semua pengaya Anda akan dinonaktifkan dan semua laman beranda Anda akan disetel ulang. Lanjutkan dengan resiko Anda sendiri.
- Sekarang restart komputer Anda dan periksa apakah ini ada bedanya.
Solusi 3: Menonaktifkan Perangkat Lunak Antivirus, Firewall, dan Pemblokir Konten
Kami dapat mencoba menonaktifkan Firewall Anda dan memeriksa apakah masalah terpecahkan. Windows Firewall memonitor data dan paket internet masuk dan keluar Anda. Ini juga memblokir beberapa koneksi atau beberapa aplikasi dari instalasi jika mereka tidak memenuhi kriteria. Anda juga harus menonaktifkan perangkat lunak antivirus yang diaktifkan pada komputer Anda. Selanjutnya, nonaktifkan pemblokir konten dalam bentuk apa pun . Banyak laporan menunjukkan bahwa mereka adalah sumber masalah juga.
- Tekan tombol Windows + R untuk membuka aplikasi Jalankan. Pada panel kontrol jenis kotak dialog. Ini akan membuka panel kontrol komputer Anda di depan Anda.
- Di kanan atas akan ada kotak dialog untuk mencari. Tulis firewall dan klik opsi pertama yang muncul sebagai hasilnya.
- Sekarang di sisi kiri, klik opsi yang mengatakan Hidupkan firewall Windows pada atau dari f. Melalui ini, Anda dapat mematikan firewall dengan mudah.
- Pilih opsi Matikan Windows Firewall pada tab, Jaringan Publik dan Pribadi. Simpan perubahan dan keluar. Restart komputer Anda dan periksa apakah masalah teratasi.
Solusi 4: Menggunakan Command Prompt
Jika Anda mencoba mengakses server dalam domain tertentu, Anda mungkin mengalami kesalahan ini. Dalam hal ini, itu berarti bahwa koneksi remote ke alamat target gagal. Kita dapat mencoba mengeksekusi perintah yang ditinggikan dan memeriksa apakah ini menyelesaikan apa pun.
- Tekan Windows + S, ketik command prompt, klik kanan pada aplikasi dan pilih Run as administrator .
- Setelah prompt perintah ditinggikan, jalankan instruksi berikut:
GPUPDATE / FORCE
- Sekarang periksa apakah masalahnya teratasi. Jangan ragu untuk me-restart komputer Anda setelah eksekusi.
TIP PRO: Jika masalahnya ada pada komputer Anda atau laptop / notebook, Anda harus mencoba menggunakan Perangkat Lunak Reimage Plus yang dapat memindai repositori dan mengganti file yang rusak dan hilang. Ini berfungsi dalam banyak kasus, di mana masalah ini berasal karena sistem yang rusak. Anda dapat mengunduh Reimage Plus dengan Mengklik di Sini