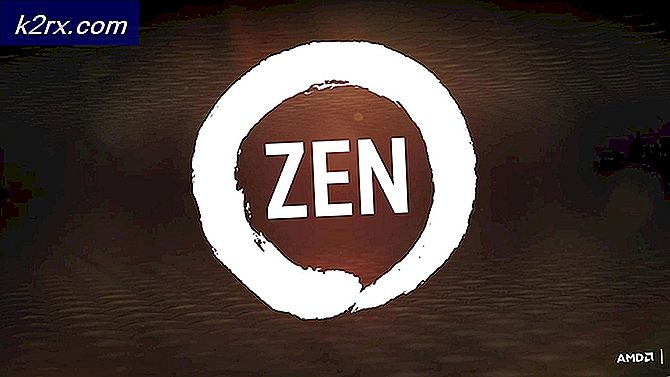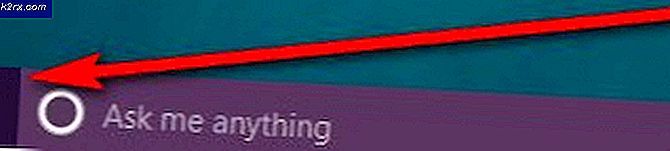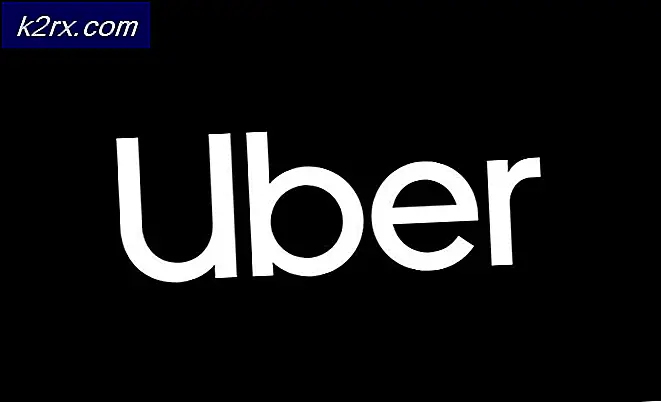Cara Memperbaiki 'Kesalahan Inisialisasi 4' Roblox
Beberapa pemain Roblox melihat 'Kesalahan inisialisasi 4' setiap kali mereka mencoba meluncurkan game. Masalah ini tidak eksklusif untuk sistem operasi Windows tertentu karena dipastikan terjadi pada Windows 7 dan Windows 10.
Setelah diteliti masalah ini, ternyata masalah ini bisa terjadi karena beberapa penyebab yang berbeda. Kami membuat daftar contoh di mana 'Kesalahan Inisialisasi 4' dapat terjadi:
Metode 1: Menonaktifkan AV yang terlalu protektif atau membuat daftar putih Roblox (jika ada)
Seperti yang telah dilaporkan oleh beberapa pengguna yang terpengaruh berbeda, Anda dapat mengalami kesalahan Inisialisasi 4 dengan Roblox jika Anda secara aktif menggunakan AV suite yang terlalu protektif atau firewall pihak ketiga.
F-Secure paling sering dilaporkan sebagai aplikasi keamanan yang menyebabkan masalah ini. Ini terjadi karena protokol keamanan yang memperlakukan Roblox seperti potensi ancaman keamanan dan memblokir koneksi dengan server game.
Jika Anda berada dalam skenario ini, ada 3 cara untuk memperbaiki masalah ini:
- Anda dapat menonaktifkan perlindungan real-time dari AV atau firewall Anda
- Anda dapat menghapus instalasi AV atau firewall suite yang terlalu protektif
- Anda dapat memasukkan Roblox ke daftar putih di pengaturan AV / Firewall Anda
A. Menonaktifkan perlindungan real-time dari AV / Firewall
Ini hanya perbaikan sementara, tetapi beberapa pengguna yang terpengaruh telah berhasil menyelesaikan masalah ini dengan menonaktifkan perlindungan waktu nyata sebelum meluncurkan game untuk mencegah paket keamanan yang terlalu protektif memblokir Roblox yang dapat dieksekusi.
Tentu saja, langkah-langkah untuk melakukannya akan berbeda bergantung pada suite pihak ketiga yang Anda gunakan, tetapi dalam banyak kasus, Anda dapat melakukannya langsung dari ikon bilah baki AV / firewall Anda.
Setelah perlindungan waktu nyata dinonaktifkan, luncurkan Roblox, dan lihat apakah kode kesalahan teratasi.
B. Menghapus instalasi AV suite yang terlalu protektif
Perlu diingat bahwa menonaktifkan perlindungan waktu nyata saja mungkin tidak cukup jika Anda menggunakan firewal tingkat sistem - Meskipun Anda menonaktifkan perlindungan waktu nyata, kemungkinan aturan keamanan yang sama akan tetap berlaku.
Jika skenario ini berlaku, satu-satunya hal yang memungkinkan Anda untuk menentukan apakah firewall Anda salah untuk Kesalahan Inisialisasi 4 di Roblox adalah mencopot pemasangannya sementara dan memulai ulang untuk melihat apakah masalah telah teratasi:
- Buka a Lari kotak dialog dengan menekan Tombol Windows + R. Di dalam kotak teks, ketik ‘Appwiz.cpl’ dan pukul Memasukkan untuk membuka Program dan fitur jendela.
- Setelah Anda berada di dalamProgram dan fitur menu, gulir ke bawah melalui daftar program yang diinstal dan temukan paket keamanan yang menurut Anda mungkin mengganggu Roblox.
- Ketika Anda menemukan AV suite yang bermasalah, klik kanan padanya dan pilih Copot pemasangan dari menu konteks yang baru muncul.
- Setelah Anda berada di dalam layar pencopotan pemasangan, ikuti petunjuk di layar untuk menyelesaikan operasi.
catatan: Jika Anda ingin lebih yakin bahwa Anda menghapus setiap bit file sisa yang ditinggalkan oleh paket keamanan yang baru saja Anda copot pemasangannya, ada beberapa langkah yang dapat Anda lakukan untuk bersihkan direktori AV Anda. - Nyalakan kembali komputer Anda dan lihat apakah masalahnya sekarang sudah diperbaiki.
C. Memasukkan Roblox utama yang dapat dieksekusi ke dalam daftar putih
Jika Anda mencoba menjalankan versi Roblox yang dimodifikasi dan Anda mendapatkan peringatan keamanan bahwa firewall Anda memblokir koneksi, jelaslah bahwa firewall Windows bawaan yang harus disalahkan atas perilaku ini.
Jika skenario ini dapat diterapkan, Anda seharusnya dapat memperbaiki masalah ini dengan memasukkan Roblox utama yang dapat dieksekusi dari Windows Firewall ke daftar putih. Berikut panduan singkat tentang cara melakukannya:
- tekan Tombol Windows + R untuk membuka a Lari kotak dialog. Selanjutnya, ketik "kontrol firewall.cpl'di dalam kotak teks dan tekan Memasukkan untuk membuka antarmuka klasik Windows Firewall.
- Di dalam Firewall Windows Defender menu, gunakan menu sebelah kiri untuk mengklikIzinkan aplikasi atau fitur melalui Windows Defender Firewall.
- Setelah Anda berada di dalam Aplikasi yang diizinkan menu, klik pada Ubah pengaturantombol. Kemudian, klik Iya pada UAC (Kontrol Akun Pengguna) prompt untuk mengizinkan akses admin ke aplikasi.
- Setelah Anda diberikan akses admin, gulir ke bawah melalui daftar aplikasi dan lihat apakah Roblox ada di dalam daftar item. Jika Roblox sudah ada di sini, periksa Pribadi dan Publik kotak yang terkait dengan peluncur sebelum menyimpan perubahan.
- Setelah Roblox berhasil masuk daftar putih, luncurkan Roblox lagi, dan lihat apakah masalahnya sekarang sudah diperbaiki.
Jika Anda masih melihat Kesalahan Inisialisasi 4 yang sama, pindah ke perbaikan potensial berikutnya di bawah ini.
Metode 2: Mencegah setiap konflik aplikasi lainnya
Meskipun Anda telah menghapus antivirus pihak ke-3 dari kesalahan apa pun terkait masalah ini, bukan berarti masalah ini tidak terjadi karena berbagai jenis konflik yang memengaruhi peluncuran Roblox.
Menurut pengguna yang terpengaruh, cara terbaik untuk mengatasi masalah ini adalah dengan mengkonfigurasi komputer Anda untuk memulai dalam mode boot bersih.
Ini akan memastikan bahwa tidak ada proses dan layanan pihak ketiga yang diizinkan untuk berjalan dan mengganggu peluncuran Roblox.
Berikut panduan cepat untuk mencapai status boot bersih di komputer Windows Anda:
catatan: Langkah-langkah di bawah ini akan berfungsi di Windows 7, Windows 8.1, dan Windows 10.
- Buka a Lari kotak dialog dengan menekan Tombol Windows + R.Selanjutnya, ketik 'Msconfig' di dalam kotak teks dan tekan Memasukkan untuk membuka Sistem konfigurasi Tidak bisa.
catatan: Ketika Anda melihat UAC (Kontrol Akun Pengguna), klik Iya untuk memberikan hak administratif.
- Setelah Anda berada di dalam Sistem konfigurasi menu, lanjutkan dan klik Jasa tab dari bagian atas menu, lalu pastikan bahwa kotak terkait dengan 'Sembunyikan semua Layanan Microsoft'Dicentang.
catatan: Setelah Anda melakukan ini, pada dasarnya semua layanan Windows akan dihapus dari daftar sehingga Anda tidak berisiko menonaktifkan komponen Windows yang penting untuk stabilitas sistem Anda.
- Sekarang setelah Anda berhasil mengecualikan semua layanan penting dari daftar, lanjutkan dan klikMenonaktifkan semuauntuk mencegah layanan pihak ketiga dimulai saat mesin dihidupkan berikutnya.
- Selanjutnya, klikMemulaitab dari menu horizontal di bagian atas, lalu klikBuka Task Managerdari layar yang baru muncul.
- Setelah Anda berada di dalam tab Startup dari Task Manager, lanjutkan dan pilih setiap item startup sebelum mengklik Nonaktifkan tombol di bagian bawah jendela. Lakukan ini sampai setiap item pihak ke-3 dinonaktifkan.
catatan: Operasi ini akan memastikan bahwa tidak ada item startup yang akan dipanggil saat Anda memulai ulang komputer Anda lagi.
- Restart komputer Anda agar PC Anda dapat boot dalam mode boot bersih. Setelah startup berikutnya selesai, luncurkan Roblox dan lihat apakah masalahnya sudah diperbaiki.catatan: Jika operasi ini berhasil dan Anda berhasil meluncurkan game tanpa masalah, Anda baru saja mengonfirmasi bahwa Anda berurusan dengan konflik perangkat lunak. Jika Anda punya waktu, Anda dapat menentukan penyebabnya dengan secara sistematis mengaktifkan kembali setiap proses dan layanan pihak ketiga yang dinonaktifkan.
Catatan 2: Terlepas dari hasil metode ini, Anda harus merekayasa balik langkah-langkah di atas dan mengaktifkan kembali layanan yang sebelumnya Anda nonaktifkan untuk menghindari boot bersih pada setiap startup komputer.
Jika masalah Anda masih belum terselesaikan karena Anda masih melihat kesalahan Inisialisasi 4 saat mencoba meluncurkan Roblox, lanjutkan ke perbaikan potensial berikutnya di bawah.
Metode 3: Menggunakan versi UWP Roblox
Jika Anda mengalami masalah ini di Windows 10, Anda mungkin dapat menghindari kesalahan Inisialisasi 4 sama sekali dengan menggunakan UWP (Platform Windows Universal) versi Roblox sebagai gantinya.
Solusi ini dipastikan efektif oleh beberapa pengguna berbeda yang sebelumnya tidak dapat meluncurkan Roblox versi konvensional.
Jika Anda menggunakan Windows 10 dan memiliki akses ke Microsoft Store, ikuti petunjuk di bawah ini untuk menggunakan aplikasi Roblox resmi di komputer Windows 10:
- Mulailah dengan mengakses halaman resmi Roblox UWP dan klik Gen tombol untuk mulai mengunduh di komputer Anda.
catatan: Anda juga dapat melakukan ini dengan membuka Windows Store secara lokal dan mencari 'Roblox' menggunakan fungsi pencarian di pojok kanan atas layar.
- Setelah pengunduhan selesai, Anda akan diarahkan secara otomatis ke jendela Microsoft Store.
- Setelah Anda berhasil meluncurkan versi UWP Roblox, lanjutkan dan masuk dengan akun Roblox Anda.
- Setelah Anda berhasil masuk dengan akun Roblox Anda, buka Permainan tab dan lihat apakah Anda berhasil menghindari kode kesalahan Inisialisasi.
Jika masalah yang sama masih terjadi, pindah ke perbaikan potensial berikutnya di bawah ini.
Metode 4: Instal ulang Roblox dan hapus folder Roblox
Jika tidak ada metode di atas yang berhasil untuk Anda, kemungkinan besar Anda melihat kesalahan ini karena pembaruan Roblox yang akhirnya merusak beberapa kunci registri milik game. Masalah ini cukup meluas di antara pemain yang menggunakan peluncur desktop.
Untungnya, Anda dapat memperbaiki masalah ini dengan menginstal ulang Roblox untuk memaksa penyegaran pada kunci registri saat ini. Selain itu, Anda juga harus menghapus folder Roblox untuk memastikan bahwa tidak ada data rusak yang memengaruhi peluncuran dan menyebabkan kesalahan Inisialisasi 4.
Ikuti petunjuk di bawah ini untuk menginstal ulang Roblox dan menghapus folder Roblox:
- tekan Tombol Windows + R untuk membuka a Lari kotak dialog. Selanjutnya, ketik ‘Appwiz.cpl’ dan tekan Memasukkan untuk membuka a Lari kotak dialog.
- Setelah Anda berada di dalam Program dan File menu, gulir ke bawah melalui daftar aplikasi & game yang diinstal dan temukan instalasi Roblox Anda.
- Saat Anda menemukan instalasi Roblox, klik kanan padanya, lalu pilih Copot pemasangan dari menu konteks yang baru muncul.
- Selanjutnya, ikuti petunjuk di layar untuk menyelesaikan operasi pencopotan pemasangan, lalu mulai ulang komputer Anda.
- Setelah startup berikutnya selesai, buka File Explorer dan arahkan ke folder Roblox:
C: \ Users \ * Nama Pengguna Windows Anda * \ AppData \ Local
- Di dalam folder Roblox, tekan Ctrl + A untuk memilih semua yang ada di dalamnya, lalu klik kanan pada item yang dipilih, dan pilih Menghapus untuk menghapus data yang tersisa dari penginstalan Roblox sebelumnya.
- Mengunjungi situs web resmi Roblox sekali lagi, masuk dengan akun Anda, lalu ikuti petunjuk untuk mengunduh dependensi game lagi.
- Luncurkan Roblox sekali lagi dan lihat apakah Anda sekarang dapat melewati kesalahan Inisialisasi.