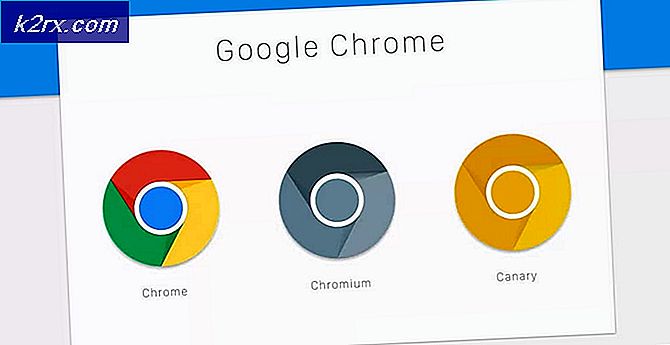Perbaiki: DNS tidak menyelesaikan nama server Xbox
Kesalahan DNS tidak menyelesaikan nama server Xbox biasanya terjadi ketika konsol Xbox tidak dapat menyelesaikan alamat DNS yang valid agar berhasil terhubung ke internet. Masalah ini biasanya terjadi ketika Anda menggunakan jaringan nirkabel untuk akses dan juga merupakan salah satu yang sangat umum.
DNS adalah sistem penamaan terdesentralisasi penting yang diperlukan untuk bekerja dengan sempurna ketika Anda terhubung ke internet. Meskipun kompleksitasnya mungkin tampak sedikit tinggi, masalah dapat diselesaikan dengan menggunakan metode pemecahan masalah yang sangat mendasar yang tercantum di bawah.
Solusi 1: Mengatur ulang Konsol dan Router Anda
Sebelum kami melanjutkan untuk menetapkan alamat DNS yang ditentukan sebelumnya ke konsol atau mengatur ulang perute Anda, kami dapat mencoba memutar daya konsol dan router Anda. Sebagian besar waktu hanya menutup konsol dan mengubahnya kembali menyelesaikan sebagian besar masalah. Saat kami mereset konsol, semua konfigurasi jaringan yang saat ini ditetapkan hilang dan mereka memulai awal yang baru.
Pastikan Anda mencolokkan catu daya utama kedua perangkat saat mengikuti solusi ini. Ini akan memastikan bahwa semua kapasitor dilepaskan dan tidak ada perbedaan ketika kami mencoba menghubungkan ke jaringan lagi.
- Tekan dan tahan logo Xbox di konsol Anda selama sekitar 5-8 detik sampai mati sepenuhnya. Keluarkan kabel listriknya setelah mematikannya.
- Sekarang matikan router Anda dan juga pasang kabel listriknya .
- Tunggu kira-kira 2-3 menit sebelum mencolokkan dan hidupkan kedua sistem.
- Coba sambungkan Xbox Anda ke internet lagi dan periksa apakah masalahnya teratasi.
Solusi 2: Mengatur DNS Secara Manual
Jika konsol tidak dapat mengatur DNS secara otomatis, kita dapat mencoba mengatur alamat Google sebagai DNS-nya dan memeriksa apakah ini menyelesaikan masalah. Anda selalu dapat mengembalikan kembali perubahan menggunakan metode yang sama dan pilih Set DNS Secara Otomatis.
- Buka konsol Xbox Anda dan arahkan ke Pengaturannya dari halaman rumah.
- Pilih Jaringan saat Anda berada di pengaturan konsol. Itu harus di bawah sub-judul 'konsol'.
- Setelah berada dalam jaringan, arahkan ke pengaturan Tingkat Lanjut menggunakan panel navigasi yang ada di sisi kiri layar.
- Sekarang gunakan kontrol Anda untuk memilih pengaturan DNS yang ada di sisi kiri bawah layar.
- Setelah dalam pengaturan DNS, gunakan kontrol Anda dan pilih Manual . Pengaturan DNS Anda mungkin akan otomatis pada titik ini tetapi kami akan mencoba mengaturnya dengan alamat manual.
- Ubah alamat DNS Primer ke 8.8.8 dan klik Enter untuk melanjutkan menambahkan alamat DNS sekunder.
- Setel alamat DNS Sekunder ke 8.4.4 . Tekan Enter untuk menyimpan perubahan Anda.
- Sekarang Anda akan kembali ke Pengaturan Nirkabel. Tekan B untuk menyimpan perubahan Anda .
- Sekarang konsol Xbox Anda akan secara otomatis mencoba terhubung ke internet dan meminta Anda jika koneksi berhasil. Anda sekarang terhubung ke internet tanpa masalah.
Solusi 3: Mengatur ulang Router Anda ke Pengaturan Default
Ada kemungkinan bahwa router internet Anda mungkin disimpan dalam konfigurasi yang salah. Atau pengaturan terbaru mungkin menyebabkannya tidak berfungsi dengan benar. Tentu saja, Anda harus mencoba me-restart router terlebih dahulu dan memeriksa, tetapi, jika itu tidak berhasil, kita dapat mencoba mengatur ulang router (hard-reset) secara manual dan melihat apakah itu memperbaiki situasi kita.
Catatan: Perlu dicatat bahwa setelah Anda mereset router Anda secara manual, router Anda tidak akan memiliki SSID (kata sandi) dan nama WiFi Anda akan disetel ke default (sesuatu seperti TPlink121). Selanjutnya, pengaturan internet apa pun yang disediakan penyedia internet Anda di dalamnya akan dihapus. Jangan melakukan metode ini kecuali Anda tahu pengaturan itu atau router Anda berfungsi sebagai plug and play. Ini bisa menjadi rasa sakit yang nyata untuk memanggil penyedia dan meminta mereka untuk memandu bagaimana membuat internet bekerja kembali sehingga selalu menjaga faktor ini dalam pikiran. Semua perangkat yang terhubung akan terputus dan Anda harus menghubungkan kembali semua perangkat satu per satu lagi.
- Ambil router Anda dan hidupkan kembali sehingga semua port ada di depan Anda.
- Carilah tombol apa pun yang dinamai ulang di punggungnya. Kebanyakan perute tidak memiliki tombol sehingga Anda tidak sengaja meresetnya ke setelan pabrik, sebagai gantinya, Anda harus menggunakan sesuatu yang tipis seperti pin untuk menekan ke dalam menuju lubang yang bertuliskan ulang.
- Reset router Anda dan periksa apakah konsol Xbox dapat terhubung ke internet dengan sukses.
Ada juga pilihan untuk me-reset pengaturan router Anda melalui halaman web menggunakan alamat IP gateway default Anda. Anda dapat menggunakan metode ini jika Anda tidak dapat mengatur ulang perute secara manual. Sekali lagi, catatan yang ditulis di atas berlaku untuk solusi ini juga jadi yang terbaik adalah mengingat semua hal tersebut.
- Buka browser web Anda dan ketik alamat IP router (jika Anda tidak tahu ini, kemungkinan besar akan ditulis di bagian belakang router Anda atau di kotak / manualnya). Ini akan terlihat seperti 192. 168.1.1
- Tekan enter. Sekarang router akan menanyakan nama pengguna dan kata sandi Anda sebelum memungkinkan Anda mengakses. Yang standar adalah admin / admin. Jika ini tidak berhasil dan Anda tidak ingat kredensial, Anda selalu dapat menghubungi penyedia internet Anda dan tanyakan kepada mereka.
- Klik pada tab Tools di bagian atas dan Perintah Sistem di sebelah kiri.
- Di sini Anda akan melihat tombol bernama Kembalikan Pengaturan Default. Klik itu. Anda akan terputus dengan router Anda dan akan kembali ke pengaturan pabrik.
Catatan: Perhatikan bahwa konfigurasi menu mungkin berbeda untuk setiap router. Anda dapat dengan mudah mengetikkan nomor model Anda di Google dan melihat cara mereset router (jika Anda tidak dapat mencapai tombol reset pabrik sendiri).
- Setelah menghubungkan kembali ke internet, coba menghubungkan Xbox ke internet lagi.
Solusi 4: Menggunakan Koneksi Berkabel
Jika Anda tidak dapat terhubung ke internet menggunakan semua metode di atas, Anda dapat mencoba menggunakan koneksi kabel ke Xbox sebagai gantinya. Ada banyak laporan dari berbagai pengguna bahwa ketika mereka tidak dapat terhubung menggunakan jaringan nirkabel, mereka memasang koneksi kabel dan Xbox berhasil menghubungkan tanpa masalah lebih lanjut. Pastikan Anda memasukkan kawat ke slot yang benar dan Anda memasukkannya sepenuhnya. Pastikan juga terhubung dengan benar di ujung yang lain. Mulai ulang Xbox Anda setelah membuatnya
TIP PRO: Jika masalahnya ada pada komputer Anda atau laptop / notebook, Anda harus mencoba menggunakan Perangkat Lunak Reimage Plus yang dapat memindai repositori dan mengganti file yang rusak dan hilang. Ini berfungsi dalam banyak kasus, di mana masalah ini berasal karena sistem yang rusak. Anda dapat mengunduh Reimage Plus dengan Mengklik di Sini