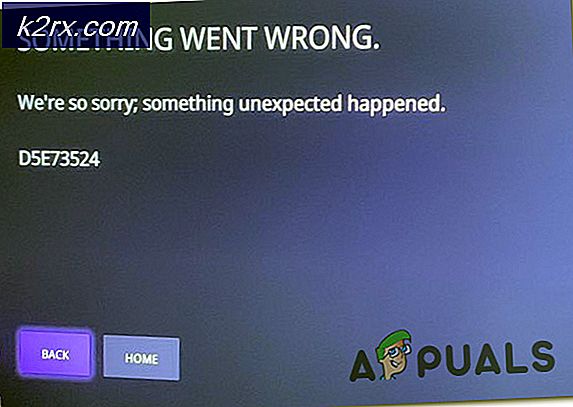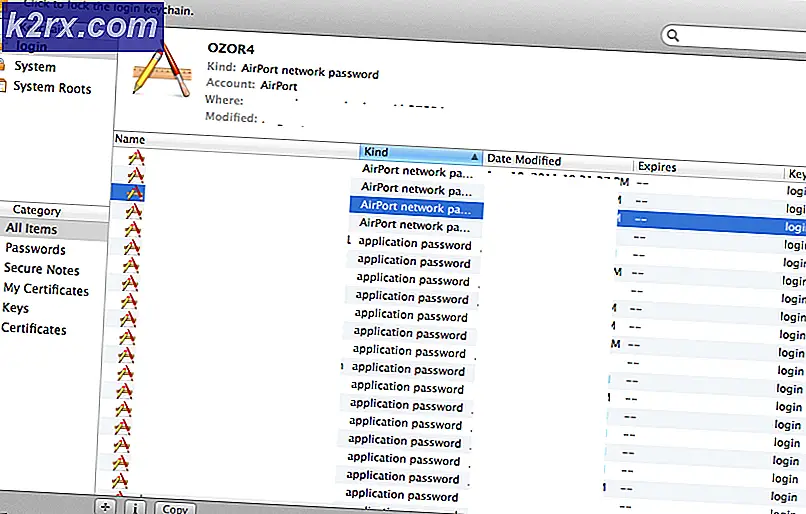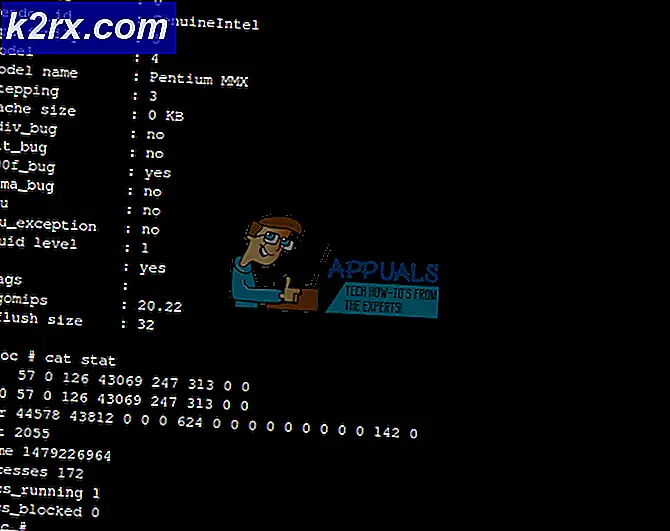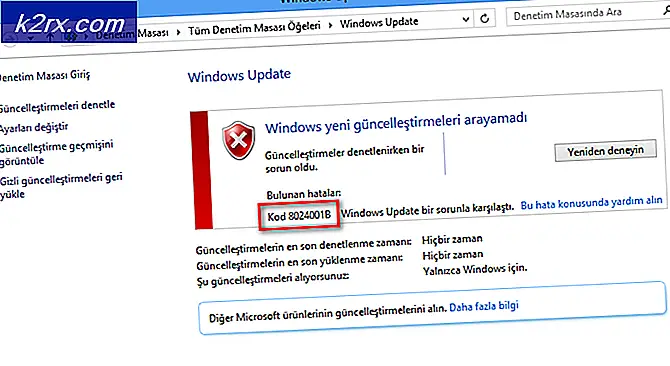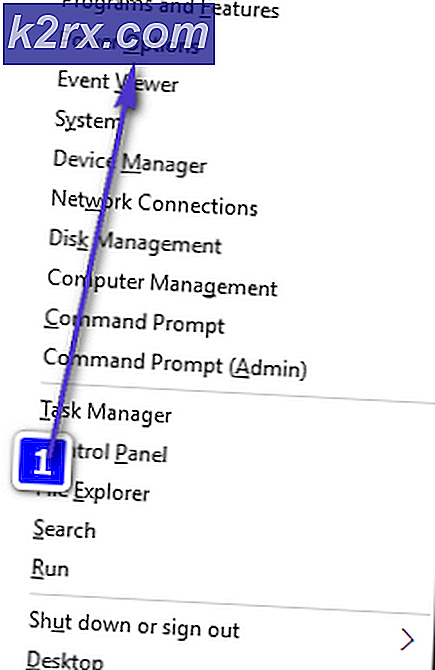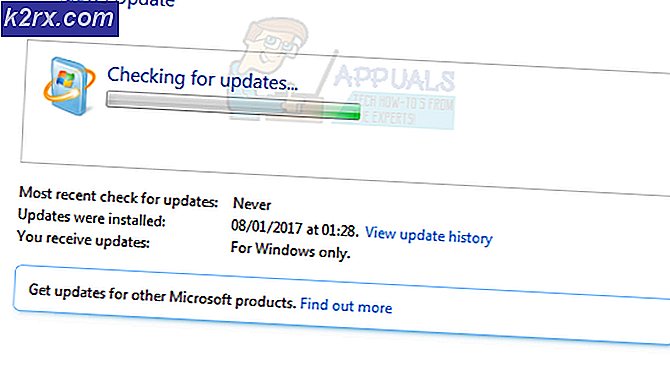Fix: Remote Procedure Call Failed Error Saat Membuka Foto atau Gambar
Remote Procedure adalah urutan instruksi yang ada di luar program saat ini (lokal). Program saat ini mengirim pesan ke program jarak jauh untuk menjalankan instruksi ini. Jika proses ini gagal yaitu program jarak jauh tidak dapat / tidak menjalankan instruksi, kita mendapatkan kesalahan Panggilan Prosedur Jarak Jauh Gagal.
Banyak pengguna menghadapi kesalahan ini ketika mereka mencoba membuka gambar dengan aplikasi Windows default Photos. Ada banyak alasan di balik ini karena setiap komputer memiliki konfigurasi komputer yang berbeda. Ada beberapa solusi yang tersedia untuk masalah ini. Mulai dari yang pertama dan kerjakan jalan Anda.
Solusi 1: Membuka gambar dengan program lain dan memulai ulang komputer
Solusi paling sederhana untuk program ini adalah membuka gambar yang Anda coba tampilkan menggunakan aplikasi lain. Setelah melihat gambar, Anda harus me-restart komputer Anda. Tampaknya setelah jenis gambar dimuat dengan aplikasi lain, komputer secara otomatis memperbaiki masalah tampilan dengan aplikasi Foto.
- Klik kanan pada file gambar, pilih Buka dengan dan pilih program selain Foto (seperti Paint).
- Setelah melihat gambar, restart komputer Anda dengan benar. Setelah restart, coba buka gambar dengan aplikasi Foto. Semoga masalahnya akan terpecahkan.
Solusi 2: Menginstal Ulang Aplikasi Foto
Sebelum kami mencoba metode lain, kami dapat mencoba menginstal ulang aplikasi Foto. Jadi jika ada masalah dengan aplikasi Anda, itu akan diperbaiki dengan segera. Perhatikan bahwa solusi ini memerlukan hak administratif sehingga pastikan Anda masuk sebagai akun administrator.
- Tekan Windows + S, ketik PowerShell di kotak dialog, klik kanan pada aplikasi dan pilih Run as administrator .
- Setelah di PowerShell, jalankan perintah berikut:
Dapatkan-AppxPackage * foto * | Hapus-AppxPackage
- Jika penginstalan berfungsi dengan sempurna, Anda akan melihat proses berikut di jendela PowerShell Anda. Tunggu sampai selesai. Setelah penghapusan instalasi selesai, jalankan perintah berikut untuk menginstal aplikasi lagi. Proses ini akan memakan waktu sehingga bersabarlah dan biarkan proses selesai. Jangan batalkan kapan saja.
Dapatkan-AppxPackage -AllUsers | Foreach {Add-AppxPackage -DisableDevelopmentMode -Register $ ($ _. InstallLocation) \ AppXManifest.xml}
Catatan: Perintah ini akan menginstal semua aplikasi default lagi di komputer Anda. Yang berarti jika Anda dengan sengaja mencopot pemasangan aplikasi Microsoft default dari komputer Anda, itu akan dipasang lagi menggunakan metode ini.
- Setelah proses instalasi selesai, periksa apakah aplikasi Foto berfungsi. Jika tidak, restart komputer Anda dan periksa lagi. Perhatikan bahwa Anda mungkin mendapatkan beberapa garis merah kesalahan selama proses. Jangan panik dan biarkan prosesnya selesai.
Solusi 3: Mereset Basis Data Foto
Jika solusi di atas tidak berfungsi, kami dapat mencoba menghapus basis data aplikasi Foto. Kami tidak akan menghapus seluruh folder, hanya file / konfigurasi lokal yang ada. Ini pada dasarnya akan menghapus semua file karena Anda mungkin mengalami kesalahan.
TIP PRO: Jika masalahnya ada pada komputer Anda atau laptop / notebook, Anda harus mencoba menggunakan Perangkat Lunak Reimage Plus yang dapat memindai repositori dan mengganti file yang rusak dan hilang. Ini berfungsi dalam banyak kasus, di mana masalah ini berasal karena sistem yang rusak. Anda dapat mengunduh Reimage Plus dengan Mengklik di Sini- Tekan Windows + R untuk meluncurkan aplikasi Run. Ketik alamat berikut di kotak dialog dan tekan Enter. Anda akan dinavigasi ke lokasi target.
- Setelah di folder, hapus semua isinya. Pilih semuanya, klik kanan dan klik Hapus .
- Nyalakan ulang komputer Anda dan periksa apakah masalahnya teratasi.
Solusi 4: Mengatur Ulang Aplikasi Foto menggunakan Pengaturan
Solusi lain untuk mengatasi masalah ini adalah dengan mengatur ulang aplikasi Foto menggunakan pengaturan. Opsi ini menyetel ulang semua konfigurasi dan data pengguna yang terkait dengan Foto Anda dan membuat aplikasi masuk ke keadaan saat Anda pertama kali menggunakannya. Metode ini memecahkan setiap perbedaan yang mungkin dihadapi aplikasi Anda.
- Tekan Windows + S untuk meluncurkan bilah pencarian. Ketik pengaturan di kotak dialog dan buka aplikasi.
- Setelah di Pengaturan, pilih kategori Aplikasi .
- Daftar aplikasi yang diinstal di komputer Anda akan terdaftar dengan benar. Gulir melaluinya hingga Anda menemukan Foto . Klik opsi Tingkat lanjut yang ada di bawah namanya.
- Klik pada tombol Reset yang ada di layar berikutnya. Sebuah munculan baru akan muncul yang menyatakan bahwa semua preferensi dan informasi masuk akan hilang. Tekan Reset tetap dan biarkan komputer mengatur ulang aplikasi.
- Setelah pengaturan ulang selesai, mulai ulang komputer Anda dan periksa apakah masalahnya sudah teratasi.
Catatan: Ada juga aplikasi pihak ketiga yang diketahui menyebabkan masalah dengan aplikasi Foto. Coba nonaktifkan CCleaner dan instal aplikasi foto lagi. Atau, Anda juga harus memeriksa apakah akun pengguna Anda berfungsi dengan benar dan tidak korup. Jika semua hal di atas tidak berfungsi, periksa apakah driver Nvidia Anda sudah diperbarui.
TIP PRO: Jika masalahnya ada pada komputer Anda atau laptop / notebook, Anda harus mencoba menggunakan Perangkat Lunak Reimage Plus yang dapat memindai repositori dan mengganti file yang rusak dan hilang. Ini berfungsi dalam banyak kasus, di mana masalah ini berasal karena sistem yang rusak. Anda dapat mengunduh Reimage Plus dengan Mengklik di Sini