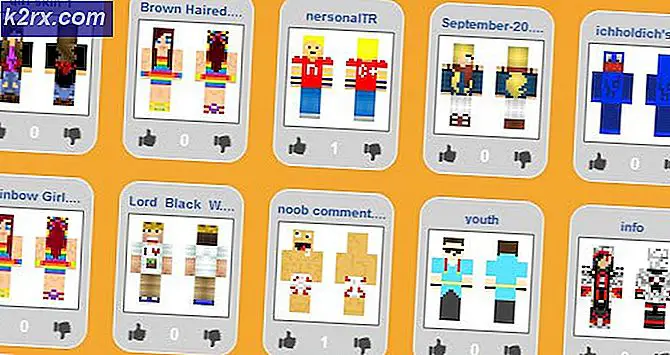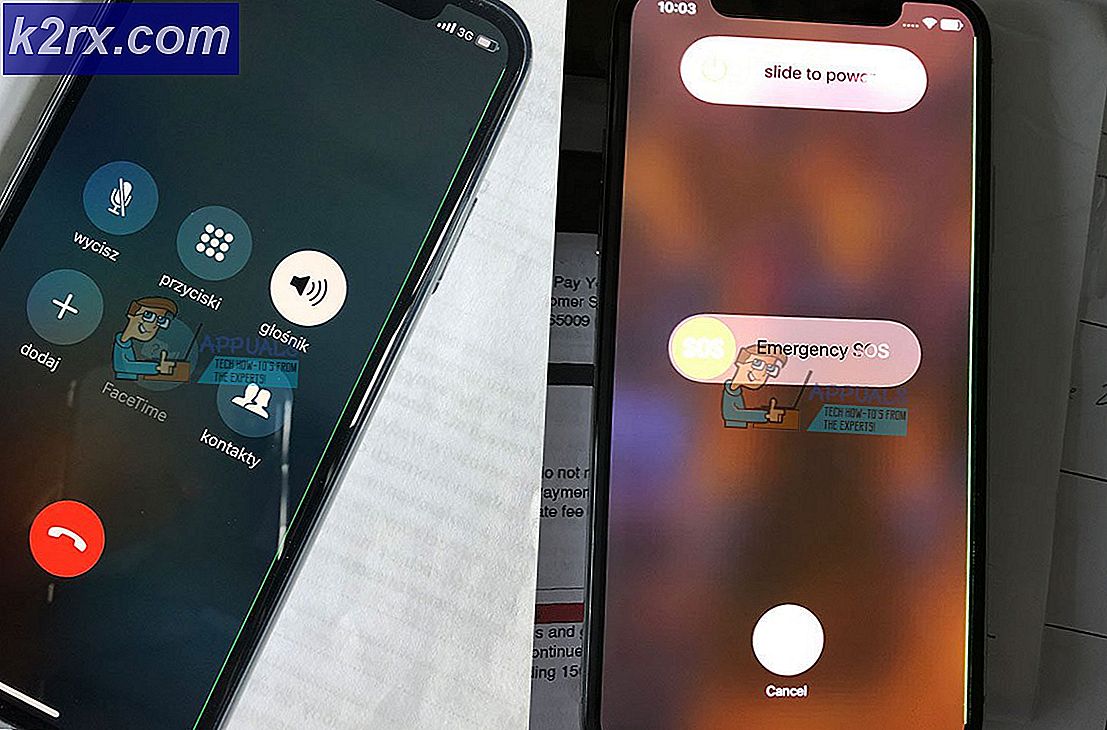Bagaimana cara Memperbaiki Kesalahan Pembaruan Windows 8024001B?
Beberapa pengguna Windows telah menghubungi kami dengan pertanyaan setelah tidak dapat memperbarui mesin mereka dengan Pembaruan Windows terbaru. Ternyata, setiap kali mereka mencoba memindai pembaruan baru, mereka akhirnya melihat file 8024001B kode kesalahan disertai dengan pesan "Terjadi masalah saat memeriksa pembaruan“. Kesalahan ini muncul sebelum prosedur pemindaian selesai, sehingga pengguna yang terpengaruh tidak pernah bisa melihat pembaruan mana yang perlu diinstal. Dalam kebanyakan kasus, masalah ini dilaporkan terjadi pada Windows 7 dan Windows 8.1
Apa yang menyebabkan Kode Kesalahan Pembaruan Windows 8024001B?
Kami menyelidiki masalah khusus ini dengan melihat berbagai laporan pengguna dan dengan menguji berbagai strategi perbaikan yang direkomendasikan oleh pengguna lain yang telah berhasil mendapatkan dasar dari masalah ini dan memperbaikinya. Setelah analisis ini, kita dapat menyimpulkan bahwa beberapa penyebab mungkin bertanggung jawab atas perilaku ini. berikut adalah daftar pendek dengan calon pelakunya:
Jika saat ini Anda mengalami Pembaruan Windows yang sama 8024001B kode kesalahan dan salah satu skenario yang disajikan di atas tampaknya berlaku, maka artikel ini kemungkinan besar akan membantu Anda dalam menyelesaikan masalah. Di bawah, Anda akan menemukan kumpulan metode yang telah berhasil digunakan oleh pengguna lain dalam situasi serupa untuk melewati kode kesalahan dan menginstal Pembaruan Windows secara normal.
Jika Anda ingin tetap seefisien mungkin, kami menyarankan Anda untuk mengikuti petunjuk di bawah ini dengan urutan yang sama seperti yang kami atur (melalui efisiensi dan kesulitan). Akhirnya, Anda akan mendapatkan prosedur perbaikan yang akan memperbaiki masalah terlepas dari skenario yang berlaku untuk Anda.
Mari kita mulai!
Metode 1: Menjalankan pemecah masalah Pembaruan Windows
Seperti yang Anda lihat di bagian atas, beberapa bagian mungkin akhirnya memicu pesan kesalahan ini. Namun, di sebagian besar kemungkinan skenario, masalah ini disebabkan oleh komponen WU (bukan proses atau layanan luar).
Karena itu, Anda harus memulai panduan pemecahan masalah Anda dengan melihat apakah Windows Anda tidak dapat menyelesaikan masalah secara otomatis (tanpa pengaturan manual apa pun di pihak Anda). Ini dapat dicapai dengan menjalankan pemecah masalah Pembaruan Windows.
Jika masalah yang Anda hadapi sudah didokumentasikan oleh Microsoft, maka pemecah masalah Pembaruan Windows seharusnya sudah menyertakan strategi perbaikan yang akan menangani masalah tersebut secara otomatis. Beberapa pengguna Windows yang juga kesulitan untuk menyelesaikan file 8024001B kesalahan telah melaporkan bahwa mereka berhasil menyelesaikan masalah ini dengan menjalankan utilitas ini dan menerapkan strategi perbaikan yang disarankan.
Jika Anda tidak yakin tentang cara menggunakan utilitas pemecah masalah Pembaruan Windows, ikuti petunjuk di bawah untuk petunjuk langkah demi langkah:
- Buka a Lari kotak dialog dengan menekan Tombol Windows + R. Selanjutnya, ketik 'control.exe / nama Microsoft. Pemecahan Masalah 'dan tekan Memasukkan untuk membuka Penyelesaian masalah tab klasik Panel kendali antarmuka.
catatan: Jika Anda melihat file UAC (Permintaan Akun Pengguna), klik Iya untuk memberikan hak administratif.
- Setelah Anda berada di dalam antarmuka Panel Kontrol klasik, gunakan kotak teks di pojok kanan atas untuk menelusuri 'penyelesaian masalah". Selanjutnya, dari daftar hasil di sisi kiri, klik Penyelesaian masalah.
- Setelah Anda berada di dalam Penyelesaian masalah jendela, pindah ke menu sisi kanan dan klik Sistem dan keamanan. Kemudian, dari daftar Penyelesaian masalah strategi, klik pembaruan Windows (dibawah Windows).
- Setelah jendela pemecah masalah Pembaruan Windows terbuka, mulailah dengan mengklik Maju link, lalu pastikan bahwa kotak tersebut terkait dengan Lakukan perbaikan secara otomatis diperiksa. Lalu klik Lanjut untuk melanjutkan ke menu berikutnya.
- Tunggu hingga masalah terdeteksi oleh utilitas Anda. Jika strategi perbaikan yang layak ditemukan, Anda akan disajikan di layar berikutnya. Untuk memanfaatkan ini, klik Terapkan perbaikan ini dan tunggu prosedurnya selesai.
- Jika komputer Anda tidak memulai ulang secara otomatis, picu sendiri dan lihat apakah masalah telah teratasi pada permulaan sistem berikutnya dengan mencoba memperbarui komputer Anda sekali lagi.
Jika operasi masih gagal dengan yang sama 8024001B kesalahan, pindah ke metode berikutnya di bawah.
Metode 2: Mengatur ulang setiap komponen WU
Skenario lain yang cukup umum yang mungkin akhirnya memicu 8024001B kesalahan adalah ketidakkonsistenan WU (Pembaruan Windows) yang secara efektif menghentikan kemampuan komputer Anda untuk menemukan dan menginstal pembaruan baru.
Kami mengamati perilaku ini dengan beberapa pengguna yang terpengaruh dan di sebagian besar kasus, mereka berhasil menyelesaikannya dengan menyetel ulang semua komponen dan dependensi yang terlibat dalam proses ini.
Jika menurut Anda skenario ini mungkin berlaku, ikuti petunjuk di bawah ini untuk petunjuk langkah demi langkah tentang mengatur ulang setiap komponen Pembaruan Windows secara manual (dari prompt CMD yang ditinggikan). Berikut panduan singkat tentang cara melakukan ini:
- tekan Tombol Windows + R untuk membuka kotak dialog Run. Selanjutnya, ketik “Cmd” di dalam kotak teks dan tekan Ctrl + Shift + Enter untuk membuka Prompt Perintah yang Ditinggikan. Jika Anda diminta oleh UAC (Kontrol Akun Pengguna), klik Iya untuk memberikan akses admin.
- Setelah Anda menemukan jalan di dalam jendela CMD yang ditinggikan, ketik perintah berikut secara berurutan dan tekan Memasukkan setelah setiap perintah untuk menghentikan setiap layanan WU penting:
net stop wuauserv net stop cryptSvc net stop bits net stop msiserver
catatan: Setelah Anda selesai menjalankan perintah ini, Anda akan secara efektif menghentikan semua layanan Pembaruan Windows penting dari berjalan (Pembaruan Windows, layanan Penginstal MSI, layanan Kriptografi, dan layanan BITS)
- Setelah Anda berhasil menonaktifkan semua layanan ini, jalankan perintah berikut di prompt CMD yang sama dan tekan Memasukkan setelah setiap perintah untuk mengganti nama SoftwareDistribution dan Catroot2 folder:
ren C: \ Windows \ SoftwareDistribution SoftwareDistribution.old ren C: \ Windows \ System32 \ catroot2 Catroot2.old
catatan: Kedua folder ini penting karena bertanggung jawab untuk menyimpan file pembaruan yang digunakan oleh komponen pembaruan Windows. Mengganti nama mereka pada dasarnya memaksa OS Anda untuk membuat contoh baru yang akan menggantikan mereka dan melewati segala jenis korupsi file.
- Setelah Anda melewati langkah 3, ketik perintah terakhir secara berurutan dan tekan Enter setelah masing-masing untuk memulai kembali layanan yang sama yang sebelumnya Anda nonaktifkan:
mulai bersih wuauserv mulai bersih cryptSvc bit mulai bersih msiserver bersih
- Coba telusuri pembaruan sekali lagi untuk melihat apakah Anda masih berurusan dengan kode kesalahan 8024001B.
Jika masalah yang sama masih terjadi, pindah ke perbaikan potensial berikutnya di bawah ini.
Metode 3: Menggunakan utilitas Pemulihan Sistem
Jika Anda baru mulai mengalami perilaku ini baru-baru ini, perubahan sistem terbaru mungkin telah menyebabkan masalah ini dengan komponen WU. Layanan atau proses pihak ketiga mungkin sangat bertanggung jawab atas munculnya masalah ini.
Karena membuat daftar dengan semua penyebab potensial tidak memungkinkan, kami akan menampilkan pendekatan hemat biaya - menggunakan utilitas System Restore.
Alat ini mampu menggunakan snapshot yang dibuat sebelumnya untuk memulihkan seluruh status komputer ke titik waktu sebelumnya di mana faktor-faktor yang berkontribusi pada kemunculan komputer. 8024001Bkesalahan tidak ada.
Ingatlah bahwa secara default, Windows dikonfigurasi untuk menyimpan secara teratur Pemulihan Sistem snapshot pada tindakan penting (seperti penginstalan update penting, penginstalan driver, dll.) Kecuali jika Anda mengubah perilaku default ini, Anda akan memiliki banyak titik pemulihan untuk dipilih.
PENTING: Sebelum Anda mulai menggunakan utilitas ini, pertimbangkan fakta bahwa setiap perubahan yang Anda buat sejak titik pemulihan dibuat akan hilang jika Anda menggunakannya untuk memulihkan status mesin ke titik waktu sebelumnya. Ini termasuk aplikasi yang terinstal, driver, aplikasi pihak ketiga, game, dll.
Jika Anda memahami akibatnya dan Anda masih ingin melanjutkan, ikuti petunjuk di bawah ini untuk memulai proses pemulihan:
- tekan Tombol Windows + R untuk membuka a Lari kotak dialog. Lalu, ketik 'Rstrui' di dalam kotak teks dan tekan Memasukkan untuk membuka Pemulihan Sistem Tidak bisa.
- Setelah Anda tiba di layar Pemulihan Sistem awal, klik Lanjut untuk melanjutkan ke layar berikutnya.
- Di layar berikutnya, mulailah dengan memastikan bahwa kotak tersebut terkait dengan Tampilkan lebih banyak titik pemulihan diperiksa. Setelah Anda melakukan ini, mulailah membandingkan tanggal setiap titik pemulihan yang disimpan dan pilih salah satu yang lebih tua dari kemunculan masalah ini. Dengan pemulihan sistem yang benar dipilih, klik Lanjut untuk melanjutkan ke menu berikutnya.
- Setelah Anda mencapai titik ini, utilitas siap digunakan. Semua yang tersisa untuk dilakukan sekarang adalah memulai proses pemulihan dengan mengklik Selesai.
- Setelah beberapa detik, komputer Anda akan restart dan status sebelumnya akan dipasang. Saat proses selesai, coba cari pembaruan lagi dan lihat apakah masalah yang sama masih terjadi.
Jika Anda masih melihat 8024001Bkode kesalahan, pindah ke metode terakhir di bawah ini
Metode 4: Menyegarkan setiap komponen OS
Jika tidak ada instruksi di atas yang memungkinkan Anda untuk melewati 8024001Bkesalahan, Anda dapat menyimpulkan bahwa Anda berurusan dengan beberapa jenis masalah file sistem yang tidak dapat diselesaikan secara konvensional. Jika skenario ini berlaku, satu-satunya perbaikan yang layak yang seharusnya mengatasi masalah adalah mengikuti prosedur yang akan menyegarkan setiap komponen Windows.
Reset file sistem lengkap hanya dapat dicapai dengan dua prosedur - a instal bersih atau a perbaikan instal (perbaikan di tempat).
SEBUAH instal bersih lebih mudah dilakukan, tetapi kelemahan utamanya adalah tidak memungkinkan Anda menyimpan file apa pun (aplikasi, game, media pribadi, preferensi pengguna, dll.)
Jika Anda mencari pendekatan yang paling efisien, Anda harus mencari perbaikan instal (peningkatan di tempat). Ini adalah prosedur yang lebih membosankan, tetapi hanya akan menyentuh komponen sistem, memungkinkan Anda menyimpan data pribadi apa pun (termasuk aplikasi dan game.