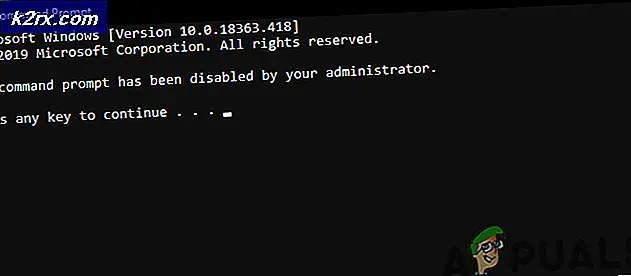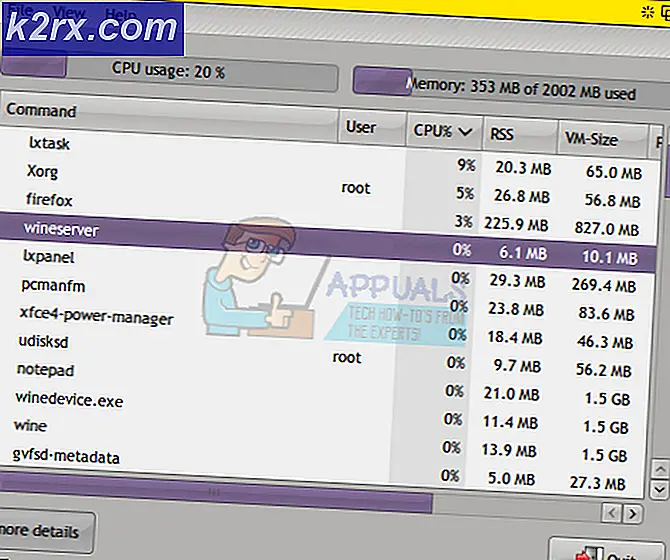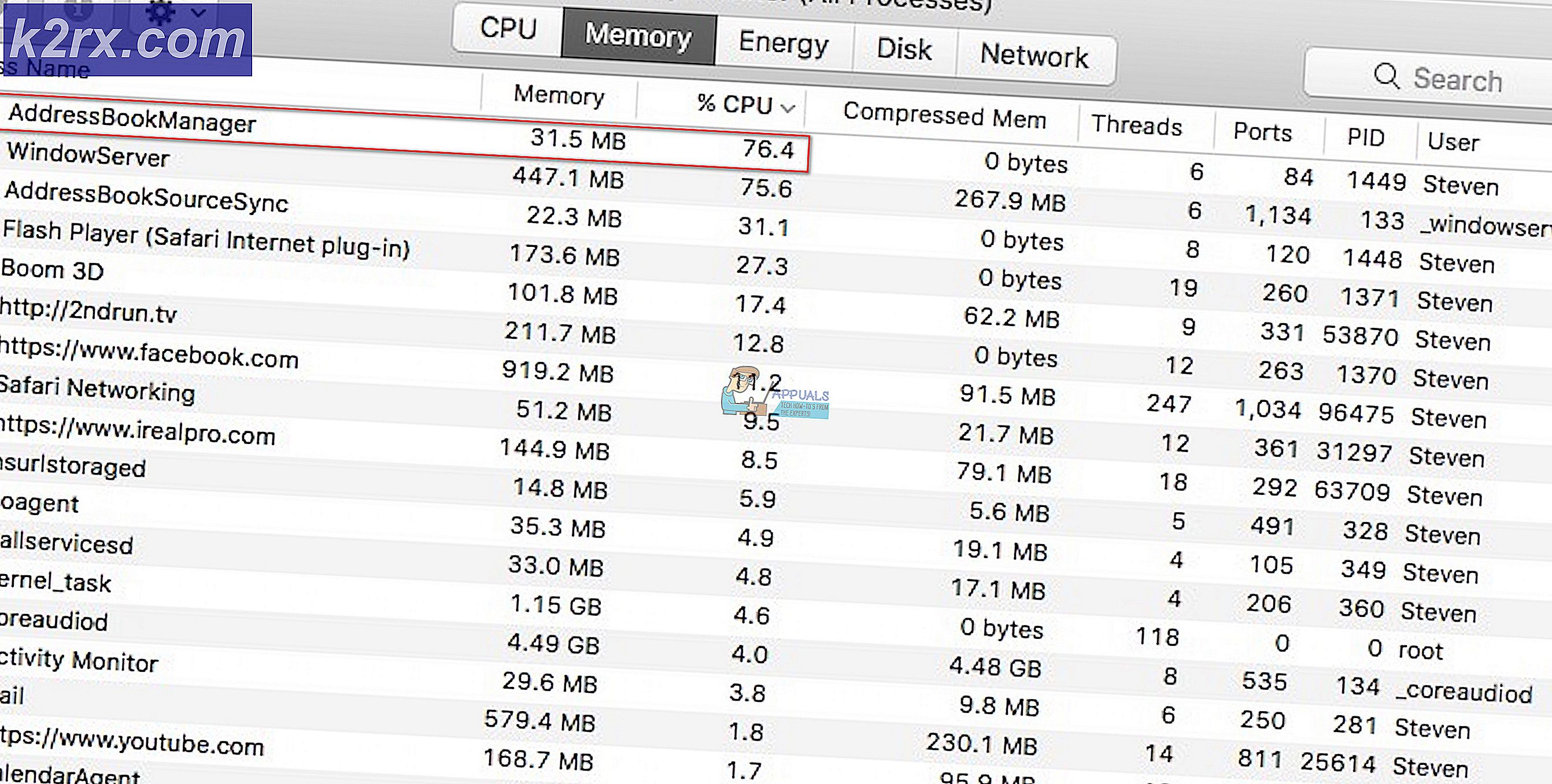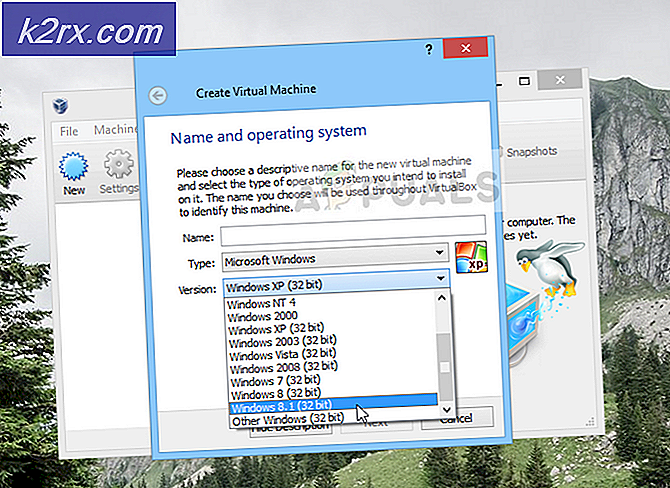Fix: Windows 7 Terjebak dalam Memeriksa Pembaruan
Pembaruan Windows 7 macet pada Memeriksa Pembaruan kadang-kadang diikuti oleh kesalahan 0x80070057 adalah masalah pembaruan umum. Kesalahan terjadi biasanya selama Pembaruan Windows. Pengguna Windows 7 yang menghadapi masalah ini sepertinya tidak dapat mengunduh pembaruan. Pembaruan Windows tidak akan mulai atau akan macet di beberapa titik selama pengunduhan. Pembaruan Windows bisa macet selama beberapa jam karena masalah ini.
Ada berbagai hal yang dapat menyebabkan hal ini terjadi. Ini mungkin terjadi karena Anda tidak diizinkan untuk mengunduh Pembaruan Windows atau mungkin karena pengaturan pembaruan Windows tidak dikonfigurasi dengan benar. Masalah dengan hak administratif atau infeksi juga bisa menjadi alasannya.
Metode 1: Mengunduh Pembaruan Windows
- Tekan tombol Windows sekali dan klik Control Panel .
- Klik Kategori dan pilih Ikon Kecil
- Pilih Pembaruan Windows
- Pilih Ubah Pengaturan
- Pilih Jangan pernah periksa pembaruan (tidak disarankan) dari daftar drop-down di bawah Pembaruan Penting
- Klik Ok dan mulai ulang komputer Anda
Buka di sini dan unduh KB3020369 dan instal. Jangan khawatir tentang pembaruan ini sudah ada di komputer Anda. Jika Anda sudah menginstalnya maka Anda tidak akan bisa menginstalnya lagi. Unduh KB3020369, di suatu tempat di mana Anda dapat menemukannya, untuk versi Windows Anda dan jalankan file yang diunduh.
Penginstal akan mendeteksi jika Anda sudah menginstal pembaruan atau tidak. Setelah terinstal atau mengatakan Anda sudah memilikinya, restart komputer Anda.
Sekarang buka di sini dan unduh KB3172605. Ikuti prosedur yang sama untuk KB3172605 seperti yang Anda lakukan di atas. Setelah terinstal, restart PC Anda.
Lakukan hal berikut setelah PC dimulai ulang.
- Tekan tombol Windows sekali dan klik Control Panel.
- Klik Kategori dan pilih Ikon Kecil
- Pilih Pembaruan Windows
- Klik Periksa Pembaruan
Sekarang tunggu sistem untuk memeriksa, mengunduh, dan menginstal pembaruan.
Metode 2: Katalog Windows
Agar metode ini berfungsi, Anda perlu menggunakan Internet Explorer. Metode ini TIDAK AKAN berfungsi jika dilakukan dari browser apa pun selain Internet Explorer. Anda akan menggunakan Internet Explorer untuk memilih dua pembaruan yang Anda butuhkan untuk menyelesaikan masalah dan mengunduhnya.
- Tekan tombol Windows sekali dan klik Control Panel .
- Klik Kategori dan pilih Ikon Kecil
- Pilih Pembaruan Windows
- Pilih Ubah Pengaturan
- Pilih Jangan pernah periksa pembaruan (tidak disarankan) dari daftar drop-down di bawah Pembaruan Penting
- Klik Ok dan mulai ulang komputer Anda
Sekarang buka Internet Explorer (Klik Mulai kemudian klik Internet Explorer) dan tempelkan tautan ini http://catalog.update.microsoft.com/v7/site/home.aspx di bilah alamat (terletak di bagian tengah atas). Jika Internet Explorer bukan browser default Anda, maka jangan klik dan buka tautan karena itu tidak akan berfungsi. Salin dan tempel tautan di Internet Explorer.
- Ketik KB3020369 di bilah pencarian Katalog Windows dan tekan Enter
- Klik tombol Tambah di depan Pastikan Anda memilih format bit yang benar (32 atau 64) untuk Windows Anda. Paket X64 untuk paket 64-bit dan x86 adalah untuk Windows 32-bit.
- Anda harus dapat melihat bahwa item tersebut ditambahkan ke keranjang Anda.
- Sekarang ketik KB3172605 di bar pencarian Katalog Windows dan tekan Enter
- Ulangi langkah 2 untuk KB3172605 juga. Sekarang Anda harus memiliki 2 item dalam keranjang
- Klik Lihat Keranjang
- Klik Unduh
- Klik Desktop (atau tempat lain di mana Anda ingin mengunduh file) lalu klik Ok
Setelah unduhan selesai, buka Desktop (atau tempat Anda mengunduh file) dan klik dua kali penginstal KB3020369. Penginstal akan memeriksa apakah Anda sudah menginstal KB3020369 atau tidak. Setelah selesai, restart sistem. Ini diperlukan agar pembaruan diterapkan.
Sekarang buka Desktop (atau tempat Anda mengunduh file) dan klik dua kali pemasang KB3172605. Restart komputer Anda setelah penginstal selesai.
Lakukan hal berikut setelah PC dimulai ulang.
- Tekan tombol Windows sekali dan klik Control Panel.
- Klik Kategori dan pilih Ikon Kecil
- Pilih Pembaruan Windows
- Klik Periksa Pembaruan
Tunggu hingga pembaruan selesai. Ini harus menyelesaikan masalah.
Peringatan
Setelah Anda selesai dengan pembaruan, Anda dapat kembali ke pengaturan lama di Control Panel. Anda juga dapat menyimpan pengaturan jika Anda tidak ingin sistem memeriksa pembaruan secara otomatis. Jika Anda menyimpan opsi Jangan periksa pembaruan (tidak disarankan), jangan lupa untuk memeriksa pembaruan secara manual. Anda harus memeriksa pembaruan setidaknya sebulan sekali terutama setelah hari Selasa kedua setiap bulan sejak Microsoft cenderung merilis pembaruan pada waktu itu.
Metode 3: Reset Pembaruan Komponen
Dalam metode ini kita akan secara manual me-restart BITS, Cryptographic, MSI Installer dan Windows Update Services dan mengganti nama folder SoftwareDistribution dan Catroot2 yang pasti memecahkan masalah.
- Tahan Windows Key dan tekan X (lepaskan Windows Key). Klik Prompt Perintah (Admin)
- Ketik net stop wuauserv dan tekan Enter
- Ketik net stop cryptSvc dan tekan Enter
- Ketik stop bits bersih dan tekan Enter
- Ketik net berhenti msiserver dan tekan Enter
- Ketik ren C: \ Windows \ SoftwareDistribution SoftwareDistribution.old dan tekan Enter
- Ketik ren C: \ Windows \ System32 \ catroot2 Catroot2.old dan tekan Enter
- Ketik mulai bersih wuauserv dan tekan Enter
- Ketik net start cryptSvc dan tekan Enter
- Ketik mulai bersih bit dan tekan Enter
- Ketik mulai msiserver bersih dan tekan Enter
- Tutup Command Prompt
Metode 4: Mengubah Pengaturan server DNS
Mengubah pengaturan server DNS juga memecahkan masalah Pembaruan Windows. Langkah-langkah untuk mengubah pengaturan server DNS diberikan di bawah ini
TIP PRO: Jika masalahnya ada pada komputer Anda atau laptop / notebook, Anda harus mencoba menggunakan Perangkat Lunak Reimage Plus yang dapat memindai repositori dan mengganti file yang rusak dan hilang. Ini berfungsi dalam banyak kasus, di mana masalah ini berasal karena sistem yang rusak. Anda dapat mengunduh Reimage Plus dengan Mengklik di Sini- Tahan tombol Windows dan tekan R
- Ketik ncpa. cpl dan tekan Enter
- Klik kanan koneksi yang ingin Anda ubah pengaturannya dan pilih Properties
- Pilih tab Networking jika belum dipilih
- Pilih Internet Protocol Version 4 (TCP / IPv4) atau Internet Protocol Version 6 (TCP / IPv6)
- Klik Properti
- Klik tombol Advanced
- Pilih tab DNS
- Pilih entri DNS di bagian alamat server DNS, untuk digunakan . Catat mereka di suatu tempat untuk referensi di masa mendatang
- Pilih Hapus untuk menghapus entri DNS lama
- Sekarang klik tombol Add
- Ketik 8.8.8 atau 8.8.4.4 jika Anda memilih IPv4 pada langkah 5
- Ketik 2001: 4860: 4860 :: 8888 atau 2001: 4860: 4860 :: 8844 jika Anda memilih IPv6 pada langkah 5
- Klik Tambah, lalu pilih Ok
Sekarang periksa pembaruan Windows dan lihat apakah masalahnya terpecahkan atau tidak. Jika masalah Anda masih ada atau masalah terpecahkan tetapi Anda ingin mengubah pengaturan DNS kembali ke keadaan sebelumnya, ikuti saja langkah-langkah yang diberikan di atas dan masukkan nilai DNS lama pada langkah 11/12.
Metode 5: Wisaya Instalasi Pembaruan Windows
Solusi yang disebutkan di atas biasanya berkisar seputar mengunduh dan menginstal pembaruan secara manual. Itu bisa sedikit melelahkan dan teknis terutama jika Anda bukan orang yang cerdas teknologi. Solusi ini untuk mereka yang tidak ingin menginstal pembaruan secara manual. Anda dapat mengunduh wizard pembaruan yang secara otomatis akan mengunduh dan menginstal pembaruan penting. Yang harus Anda lakukan adalah mengunduh wizard dan menjalankannya. Setelah selesai, pembaruan Anda tidak akan macet setelahnya.
Catatan: Wizard ini hanya berfungsi jika Anda menginstal Windows 7 SP1. Itu tidak akan berfungsi pada SP2 atau yang lainnya.
Catatan: Setelah Anda mengunduh wizard, mungkin akan dikarantina oleh antivirus Anda terutama jika Anda menginstal Norton Antivirus di sistem Anda. Jadi, jika Anda tidak dapat menemukan file yang diunduh kemudian mencari bagian karantina dari antivirus Anda. Solusi yang lebih mudah untuk ini adalah dengan hanya menonaktifkan antivirus Anda sebelum mengunduh file. Cukup klik kanan ikon antivirus Anda dari baki ikon (kanan bawah) dan pilih nonaktifkan.
- Putuskan sambungan komputer Anda dari internet (sebelum Anda melakukannya, pastikan untuk mengunduh kedua file di Langkah 2 dan 3). Jika Anda tidak tahu cara melakukannya, ikuti langkah-langkah ini
- Tahan tombol Windows dan tekan R
- Ketik ncpa. cpl dan tekan Enter
- Cari dan klik kanan koneksi internet Anda. Pilih Nonaktif
- Klik di sini jika Anda memiliki sistem 64-bit
- Klik di sini jika Anda memiliki 32-bit Jika Anda tidak yakin tentang sistem 32 atau 64-bit, lakukan hal berikut.
- Klik Unduh saja
- Klik kanan file yang diunduh dan pilih Extract . Anda harus memiliki Winzip atau Winrar untuk mengekstrak file
- Pilih lokasi untuk mengekstrak file-file ini
- Jalankan file kelelawar atau wizard_32.bat tergantung pada jenis sistem yang Anda miliki.
- Ikuti petunjuk di layar dan Anda akan baik-baik saja.
TIP PRO: Jika masalahnya ada pada komputer Anda atau laptop / notebook, Anda harus mencoba menggunakan Perangkat Lunak Reimage Plus yang dapat memindai repositori dan mengganti file yang rusak dan hilang. Ini berfungsi dalam banyak kasus, di mana masalah ini berasal karena sistem yang rusak. Anda dapat mengunduh Reimage Plus dengan Mengklik di Sini