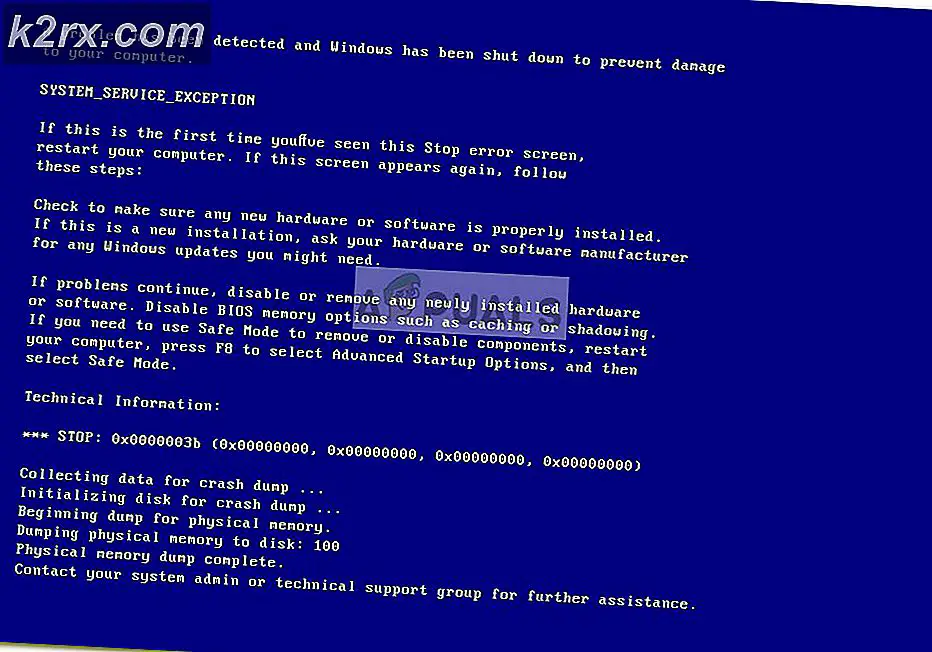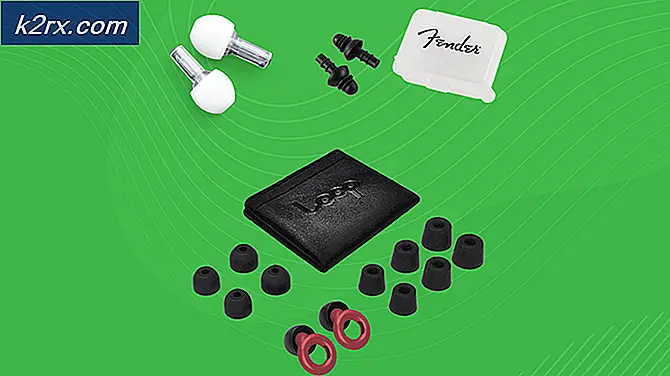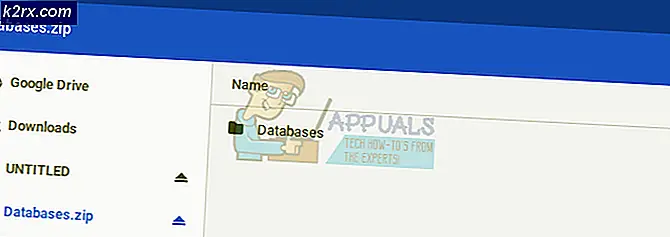Perbaiki: Jalankan FSX di Windows 10
Pengguna yang lama menjalankan perangkat lunak dari Windows XP dan sebelumnya di Windows 10 sekarang dapat melakukannya menggunakan fitur yang disebut Mode Kompatibilitas.
Satu pengguna Microsoft Answers menjelaskan bahwa mereka mencoba menjalankan Flight Simulator X, game PC populer yang mereka gunakan di Windows pada tahun 2006. Sistem operasi pada saat itu mungkin Windows XP, atau Windows Vista yang dirilis pada bulan November tahun itu .
Menggunakan Mode Kompatibilitas, pengguna yang ingin menjalankan Flight Simulator X dapat melakukannya. Jika metode itu tidak berfungsi, ada banyak metode lain, termasuk penjelasan tentang cara memperbarui driver kartu grafis komputer Anda, yang dapat memecahkan masalah. Begini cara kerjanya.
Metode 1: Menggunakan Mode Kompatibilitas
Sebelum memulai proses ini, penting untuk menginstal Flight Simulator X ke komputer Anda. Anda dapat melakukan ini dengan menginstalnya dari CD asli Anda atau membeli yang baru secara online. Setelah terinstal, tekan Mulai, cari aplikasi di daftar program Anda, dan seret ke desktop Anda sehingga Anda memiliki ikon Pintasan di sana.
- Langkah pertama Anda adalah mengklik kanan ikon di desktop Anda, dan di menu yang muncul, pilih Properties .
- Menu baru akan muncul dengan banyak tab. Anda harus memilih Kompatibilitas Di sini Anda akan melihat bagian Mode kompatibilitas dengan kotak centang yang bertuliskan Jalankan program ini dalam mode kompatibilitas untuk. Pastikan kotak ini dicentang, dan kemudian di menu drop down, pilih sistem operasi yang Anda tahu Anda dapat memainkan permainan. Jika Anda tidak dapat mengingat sistem operasi yang Anda gunakan saat itu, CD akan memberi tahu Anda sistem operasi mana yang kompatibel dengan permainan di bagian belakang kotak.
- Setelah memilih sistem operasi Anda, klik Terapkan dan kemudian pilih
Metode 2: Berjalan dalam Mode Jendela Tanpa Batas
Beberapa pengguna menyarankan bahwa menjalankan permainan dalam mode jendela tanpa batas dapat memecahkan masalah. Untuk melakukan ini, Anda harus:
TIP PRO: Jika masalahnya ada pada komputer Anda atau laptop / notebook, Anda harus mencoba menggunakan Perangkat Lunak Reimage Plus yang dapat memindai repositori dan mengganti file yang rusak dan hilang. Ini berfungsi dalam banyak kasus, di mana masalah ini berasal karena sistem yang rusak. Anda dapat mengunduh Reimage Plus dengan Mengklik di Sini- Tekan Alt dan Enter pada keyboard Anda saat game sedang berjalan.
- Jendela Anda akan menjadi tanpa batas dan Anda mungkin dapat memainkan game tanpa masalah, dan bahkan keluar dari permainan tanpa masalah mematikan yang terkadang dilaporkan oleh pengguna Windows 10.
Metode 3: Aktifkan Anti-Aliasing
- Saat menjalankan Flight Simulator X, klik tab Pengaturan di sebelah kiri.
- Klik tombol Customize di bagian bawah jendela, dan cari Anti-Aliasing
- Periksa tombol Anti-Alisasing dan tekan OK untuk menyimpan perubahan Anda.
- Mulai ulang Simulator Penerbangan X untuk melihat apakah itu menyelesaikan masalah.
Metode 4: Perbarui Driver Kartu Grafis
- Tekan tombol Windows dan X pada keyboard Anda, dan di menu yang muncul, pilih Control Panel .
- Di Panel Kontrol, klik Perangkat Keras dan Suara, lalu pilih Pengelola Perangkat, yang muncul di bawah Perangkat dan Pencetak.
- Pada titik ini, Anda mungkin diminta memasukkan kata sandi administrator untuk mengonfirmasi bahwa Anda adalah administrator komputer yang Anda gunakan. Masukkan kata sandi Anda dan tekan OK .
- Di jendela Device Manager, cari kartu grafis Anda. Ini akan bervariasi tergantung pada komputer yang Anda gunakan. Klik Display Adapters dan di menu drop-down, Anda akan diperlihatkan perangkat keras tampilan. Pada entri yang menyertakan istilah Grafik, klik kanan entri itu dan pilih Perbarui Perangkat Lunak Pengemudi .
- Selanjutnya, tekan Cari secara otomatis untuk perangkat lunak driver yang diperbarui dan ikuti petunjuk pada layar.
- Jika driver diperbarui, restart komputer Anda dengan menekan Start pada taskbar Anda, klik tombol Power dan kemudian tekan Restart .
- Setelah memulai ulang, buka Flight Simulator X dan lihat apakah masalahnya tetap ada.
TIP PRO: Jika masalahnya ada pada komputer Anda atau laptop / notebook, Anda harus mencoba menggunakan Perangkat Lunak Reimage Plus yang dapat memindai repositori dan mengganti file yang rusak dan hilang. Ini berfungsi dalam banyak kasus, di mana masalah ini berasal karena sistem yang rusak. Anda dapat mengunduh Reimage Plus dengan Mengklik di Sini