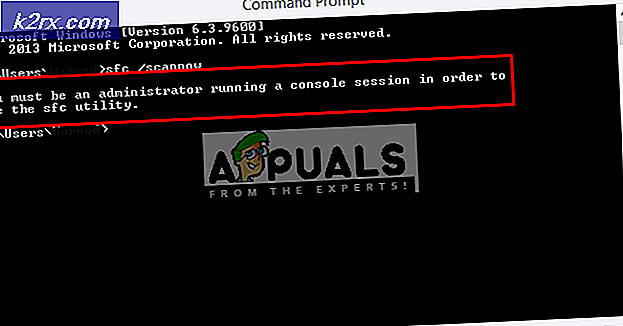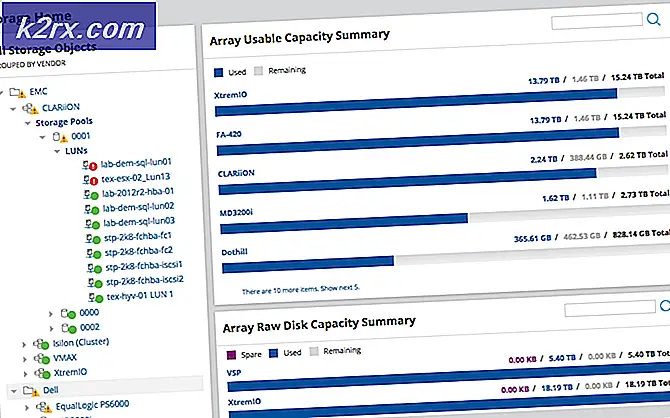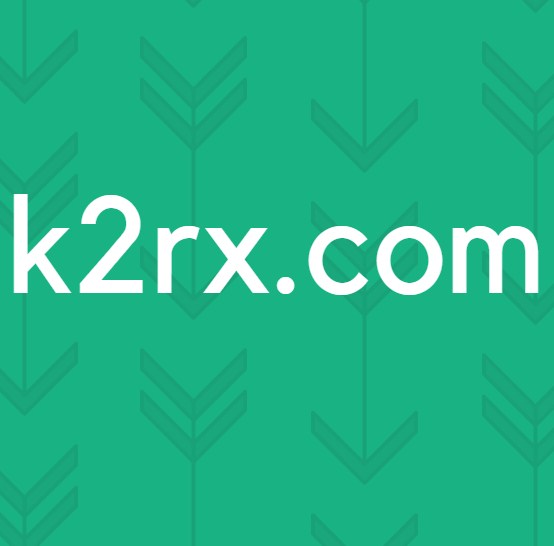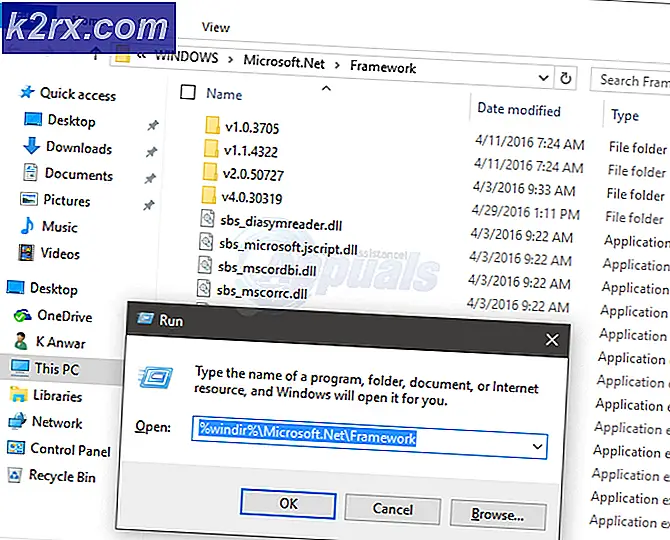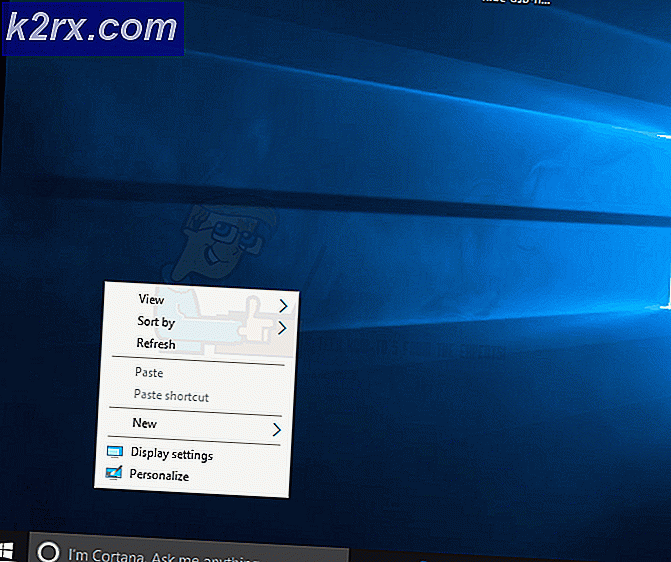Perbaiki: VIDEO_TDR_FAILURE (ATIKMPAG.SYS) DI WINDOWS 8.1 / 10
Video_tdr_failure (atikmpag.sys) adalah kesalahan layar biru yang dipicu oleh driver grafis yang rusak, tidak kompatibel atau rusak. Pengguna menghadapi kesalahan ini setelah sistem mereka ditingkatkan atau setelah driver diperbarui. Hal yang baik adalah bahwa BSOD ini memberikan Anda nama file yang memicu BSOD, yang menunjukkan dari mana masalah itu berasal. Apa pun, itu adalah pencarian google cepat akan tahu dari mana ia berasal. Namun artikel ini terkait dengan atikmpag.sys yang merupakan driver AMD.
Kesalahan ini biasanya dimulai jika Windows menjalankan pembaruan otomatis, atau jika Anda telah memperbarui driver grafis secara manual atau jika Anda baru saja mengupgrade ke windows 8 atau 10 dari versi sebelumnya. Dalam semua kasus, ini adalah driver dan inilah yang akan kami atasi di panduan ini.
Jika Anda tidak dapat masuk ke Windows karena kesalahan ini atau jika kesalahan terus menyela saat masuk maka sebaiknya boot ke safe mode di mana driver grafis dasar dengan beban minimal dimuat.
Boot Windows 10 dalam Safe Mode: lihat langkah-langkah di sini
Boot Windows 8 / 8.1 dalam Safe Mode: lihat langkah-langkah di sini
Memperbaiki File Sistem yang Rusak
Unduh dan jalankan Reimage Plus untuk memindai file yang korup dari sini, jika file ditemukan rusak dan hilang perbaiki mereka dan kemudian periksa apakah itu memperbaiki masalah, jika tidak maka lanjutkan dengan Solusi yang tercantum di bawah ini.
Gunakan Driver AMD versi lama
Driver terbaru tidak selalu merupakan cara terbaik untuk pergi. Dalam hal ini, mereka dapat menjadi penyebab kesalahan ini. Tetapi kita dapat menggunakan driver AMD versi lama yang tidak menyebabkan masalah ini.
Untuk melakukan itu, tahan tombol Windows dan tekan R. Ketik devmgmt.msc dan tekan Enter .
Klik ganda adapter display dan klik kanan pada adaptor display AMD Anda. Klik Perbarui Perangkat Lunak Pengemudi . Klik Browse komputer saya untuk perangkat lunak driver .
Kemudian klik Biarkan saya memilih dari daftar driver perangkat di komputer saya .
Di bawah Model, pilih versi driver AMD Anda yang lebih lama . Tanggal versi akan ditulis melawan semuanya. Kemudian klik Next . Restart sistem Anda dan periksa apakah masalah tetap ada. Selanjutnya, kita perlu menonaktifkan Microsoft dari memperbarui secara otomatis lagi.
Untuk Windows 10 - Unduh Pembaruan pembaruan Microsoft dari tautan ini. Menjalankannya. Untuk Windows 8 / 8.1, Buka Panel Kontrol -> Pembaruan Windows -> Pembaruan Opsional / Menunggu -> Klik kanan dan pilih Sembunyikan .
Hapus centang driver untuk kartu AMD Anda untuk diinstal. Reboot dan Uji. Jika kesalahan masih muncul, lanjutkan dengan mengganti atikmpag.sys
Ganti ATIKMPAG.SYS
Dalam solusi ini, kami akan mengganti file yang dimaksud atikmpag.sys dengan yang baru. Jika dalam kesalahan Anda mendapatkan file atikmdag.sys, dan kemudian cukup mengganti semua file yang bernama atikmpag di bawah ini dengan atikmdag.
Pegang Kunci Windows dan Tekan R. Di dialog jalankan, ketik
C: \ Windows \ System32
Temukan file bernama atikmpag.sys dan ganti namanya menjadi atikmpag.sys.bak .
TIP PRO: Jika masalahnya ada pada komputer Anda atau laptop / notebook, Anda harus mencoba menggunakan Perangkat Lunak Reimage Plus yang dapat memindai repositori dan mengganti file yang rusak dan hilang. Ini berfungsi dalam banyak kasus, di mana masalah ini berasal karena sistem yang rusak. Anda dapat mengunduh Reimage Plus dengan Mengklik di SiniKemudian, Pegang Kunci Windows dan Tekan R lagi. Di dialog jalankan, ketik C: \ dan Klik OK.
Carilah folder bernama ATI. Di ATI, akan ada file bernama atikmpag.sy_ di sana. Anda dapat mencari dengan mengetikkan namanya di kotak pencarian.
Setelah Anda menemukannya, salin file itu ke desktop Anda.
Tahan tombol Windows dan tekan X. Klik Command Prompt (Administrator) .
Di jendela hitam, ketik desktop chdir dan tekan Enter .
Sekarang ketik
expand.exe atikmdag.sy_ atikmdag.sys
ATAU
expand -r atikmdag.sy_ atikmdag.sys
dan tekan Enter . Setelah perintah selesai, salin atikmdag.sys yang baru dibuat dari desktop dan tempelkan di C: \ Windows \ System32.
Mulai ulang sistem Anda untuk memeriksa apakah masalah muncul sekarang.
Jika ini masih tidak berhasil, berikan cara lain untuk mencoba setelah melakukan instalasi bersih. Untuk melakukan instalasi yang bersih, pertama-tama Anda harus mencopot pemasangan driver yang ada, menggunakan Utilitas DDU dari sini
Metode 4: Perbarui driver Integrated Graphics dan AMD
Dengan kedatangan Windows 8.1 / 10, banyak sekali masalah yang muncul bersamanya. Driver adalah yang paling penting dan terpengaruh. AMD GPU Anda mungkin menyebabkan masalah ini sendiri, atau bersama dengan GPU terintegrasi pada motherboard Anda. Integrated GPU adalah unit pengolah grafis yang tertanam pada motherboard Anda.
Pertama, kita harus menghapus pengandar yang diinstal saat ini. Setelah masuk, tahan tombol Windows dan tekan R. Ketik devmgmt.msc dan tekan Enter adapter di sebelah kiri.
Klik dua kali pada adaptor Display.
Klik kanan pada driver kartu Video Anda ditunjukkan dengan namanya.
Klik kanan pada adaptor Anda dan klik Uninstall .
Centang Hapus perangkat lunak driver untuk perangkat ini dan klik OK.
Ulangi proses ini jika Anda memiliki lebih dari dua adapter display yang dipasang.
Jika Anda menginstal AMD Catalyst ™ Control Center, Anda harus menghapusnya juga. Tahan tombol Windows dan tekan R. Di jalankan dialog ketik appwiz.cpl dan tekan Enter .
Dalam daftar program, temukan Pusat Kontrol AMD Catalyst ™ . Klik kanan dan klik Uninstall . Ikuti instruksi di layar untuk menghapusnya.
Untuk mendapatkan driver Intel Terpadu terbaru untuk sistem Anda, Anda dapat menggunakan alat otomatis mereka untuk memeriksa pembaruan driver terbaru. Unduh alat dari sini. Jalankan itu.
Ikuti instruksi di layar untuk menginstal alat. Setelah instalasi, klik tombol Luncurkan untuk memulai alat.
Klik Mulai Pindai . Ini akan mulai mencari driver.
Setelah memindai, ini akan menunjukkan kepada Anda semua driver yang sudah ketinggalan zaman atau tidak di-uninstall. Klik Pasang untuk mulai mengunduh mereka. Setelah diunduh, klik Instal untuk mulai menginstalnya.
Setelah menginstal satu, restart mungkin diperlukan.
Untuk memperbarui driver secara manual, pertama-tama Anda harus mengetahui nama model sistem Anda. Untuk melakukan itu, tahan tombol Windows dan tekan R. Ketik msinfo32 dan tekan Enter . Model Anda akan berada di sebelah Model Sistem dan catat juga jenis sistem yang akan menjadi x64 untuk 64 bit dan x86 untuk 32 bit.
Setelah berada di halaman web, navigasikan ke halaman model Anda dengan menentukan model sistem Anda dan unduh dan instal driver Grafis / Video untuk sistem operasi Anda (Windows 10).
Untuk mengunduh utilitas AMD auto detect, klik di sini. Unduh file dan jalankan .
Ini akan secara otomatis mendeteksi perangkat keras AMD untuk sistem operasi Anda. Ikuti instruksi di layar untuk mengunduh dan menginstal driver.
Untuk mendapatkan driver terbaru secara manual, kunjungi http://support.amd.com/en-us/download.
Gulir ke bawah untuk Secara Manual Memilih Driver Anda .
Pada Langkah 1, pilih Grafis desktop jika Anda menggunakan desktop dan grafik Notebook jika Anda menggunakan laptop.
Pilih seri GPU Anda dan nama modelnya masing-masing pada Langkah 2 dan 3.
Pilih Windows 10 64 bit atau 32 bit sesuai dengan apa yang Anda catat sebelumnya di Langkah 2. Kemudian klik Display Results .
Dalam hasil, gulir ke bawah dan klik Unduh terhadap Catalyst Software Suite untuk mulai mengunduh driver dan perangkat lunak manajemen. Setelah diunduh, jalankan file dan ikuti instruksi di layar untuk menginstalnya.
TIP PRO: Jika masalahnya ada pada komputer Anda atau laptop / notebook, Anda harus mencoba menggunakan Perangkat Lunak Reimage Plus yang dapat memindai repositori dan mengganti file yang rusak dan hilang. Ini berfungsi dalam banyak kasus, di mana masalah ini berasal karena sistem yang rusak. Anda dapat mengunduh Reimage Plus dengan Mengklik di Sini