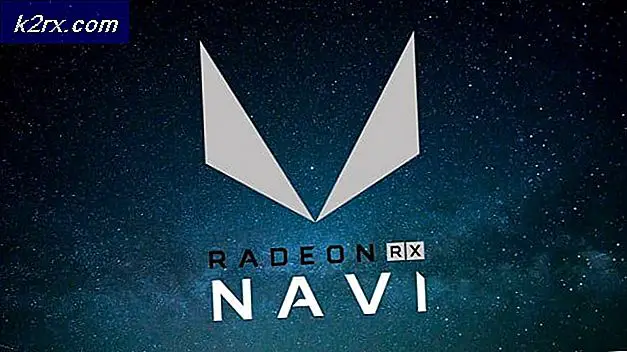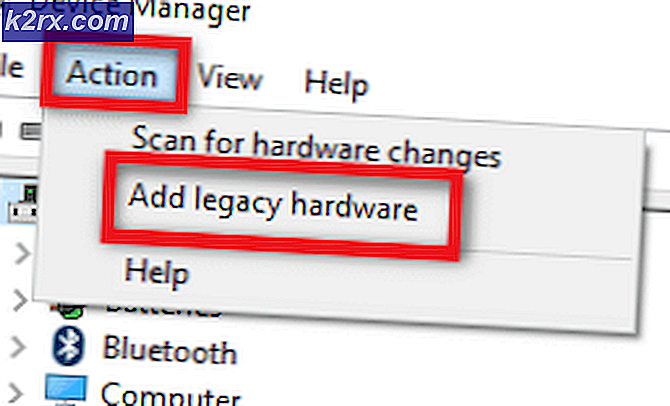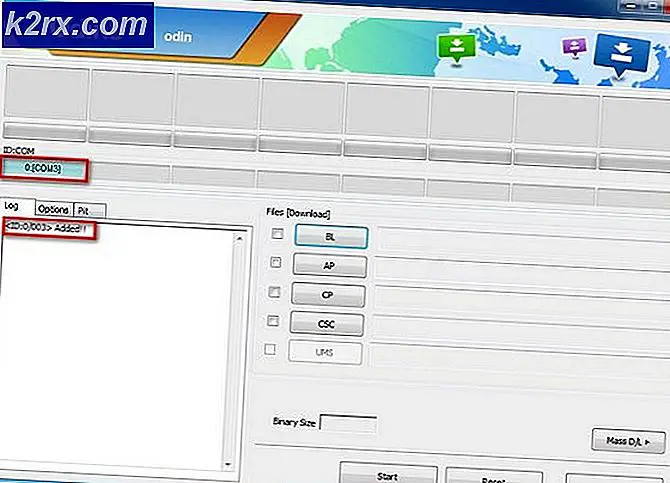Cara Zip dan Unzip File di Chrome OS
Karena Chromebook menjadi perangkat komputasi utama, mereka harus kompatibel dengan format file populer dan perangkat lunak kompresi. File yang diterima melalui email atau diunduh dari internet seringkali dapat masuk dalam format .zip atau .rar. Ini berarti bahwa file yang diperlukan telah 'di-zip' dan perlu 'diekstraksi'. Untungnya, ada beberapa cara untuk ZIP dan mengekstrak file di Chrome OS.
Metode 1: Gunakan Aplikasi File
Buka zip
Aplikasi File Chrome OS, meskipun cukup minimalis, tidak melakukan dekompresi file zip. Jika Anda mengklik dua kali pada file zip, Anda akan melihat bahwa file tersebut muncul di sidebar kiri dari aplikasi File.
Sidebar ini biasanya tempat di mana drive USB atau kartu SD yang terhubung akan muncul. Jadi mengapa file ZIP Anda muncul di sana? Nah, karena Chrome OS menangani file ZIP seperti penyimpanan eksternal. Mereka me-mount file-file ini sedemikian rupa sehingga isi zip kemudian menjadi dapat diakses melalui file ZIP yang di-mount.
Untuk mengekstrak file yang diperlukan dari zip yang di-mount ini, yang perlu Anda lakukan hanyalah menyalin isi drive yang di-mount ini dan menempelnya di luar, di folder unduhan.
File-file ini kemudian akan tersedia untuk mengakses di luar zip, dan Anda dapat 'mengeluarkan' file ZIP dengan menekan tombol panah di sisi kanan file di sidebar.
Catatan: Mencoba membuka file ZIP dari Google Drive akan menampilkan pesan kesalahan. Metode ini hanya berfungsi jika file ZIP ada di folder Unduhan di Chromebook Anda.
Zipping
Terkadang kita perlu mengirim folder dokumen, atau beberapa gambar yang dipaketkan bersama dalam satu file. Zipping adalah metode berbagi folder yang paling umum dengan orang lain. Ini juga berfungsi sebagai kompresor file pada sebagian besar sistem operasi. Namun di Chromebook, fungsi zipping hanya melampirkan file bersama-sama tanpa mengompresi sama sekali. File zip, kemudian, akan sama besar dengan jumlah semua file yang dikandungnya.
Penting untuk dicatat bahwa semua file yang ingin Anda ZIP bersama harus disimpan di folder Unduhan di Chrome OS. Mencoba file ZIP langsung dari Google Drive tidak berfungsi di aplikasi File. (Lihat Metode 2 untuk mem-zipping / unzipping file yang tersimpan di Google Drive.)
Sekarang Anda memiliki semua file yang ingin Anda ZIP di folder Unduhan, buat folder baru (dengan menekan Ctrl + E saat berada dalam aplikasi File) dan letakkan file-file ini di dalam folder itu. Jadi, semua konten yang ingin Anda ZIP harus berada di dalam satu folder itu saja. Setelah Anda membuat folder seperti itu, klik kanan pada folder. Menu tarik-turun ini akan muncul.
TIP PRO: Jika masalahnya ada pada komputer Anda atau laptop / notebook, Anda harus mencoba menggunakan Perangkat Lunak Reimage Plus yang dapat memindai repositori dan mengganti file yang rusak dan hilang. Ini berfungsi dalam banyak kasus, di mana masalah ini berasal karena sistem yang rusak. Anda dapat mengunduh Reimage Plus dengan Mengklik di SiniKlik pada 'Zip Selection' dan ZIP dengan semua file yang Anda pilih akan dibuat di folder Downloads itu sendiri. Ini akan terlihat seperti ini -
File ZIP ini sekarang siap dibagikan dengan orang-orang. Ini adalah bagaimana Anda dapat mengirim file ZIP menggunakan aplikasi File di Chrome OS.
Metode 2: Gunakan Zip Extractor
Zip Extractor adalah alat online yang dapat mengekstrak file yang tersimpan di Google Drive atau dari folder Unduhan Anda. Anda harus mengotorisasi alat untuk mengakses Google Drive Anda dengan mengklik tombol 'Otorisasi' biru. Untuk beberapa alasan, Anda harus mengotorisasi akses ke Google Drive bahkan jika Anda ingin meng-unzip file dari folder Unduhan lokal Anda.
Anda kemudian akan dapat memilih file ZIP yang ingin Anda unzip dari Google Drive atau dari penyimpanan lokal Anda.
Setelah Anda memilih file ZIP untuk di-unzip, ZIP Extractor dengan cepat membuka ritsleting file dan membuat isi file tersedia untuk diunduh. Anda juga dapat langsung menyimpan konten yang tidak di-zip ke Google Drive Anda. Ini membuatnya cukup nyaman untuk bekerja dengan file ZIP di dalam Google Drive.
Saya hanya akan merekomendasikan Metode 2 jika ada file ZIP besar di Google Drive yang perlu Anda unzip. Untuk file lokal, akan jauh lebih aman menggunakan Metode 1, cara default Chrome OS menangani ZIP.
TIP PRO: Jika masalahnya ada pada komputer Anda atau laptop / notebook, Anda harus mencoba menggunakan Perangkat Lunak Reimage Plus yang dapat memindai repositori dan mengganti file yang rusak dan hilang. Ini berfungsi dalam banyak kasus, di mana masalah ini berasal karena sistem yang rusak. Anda dapat mengunduh Reimage Plus dengan Mengklik di Sini