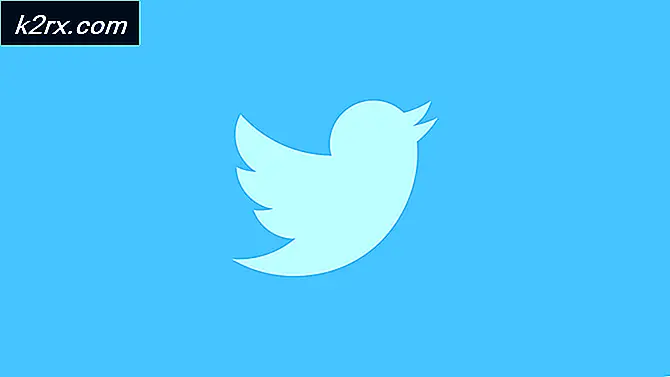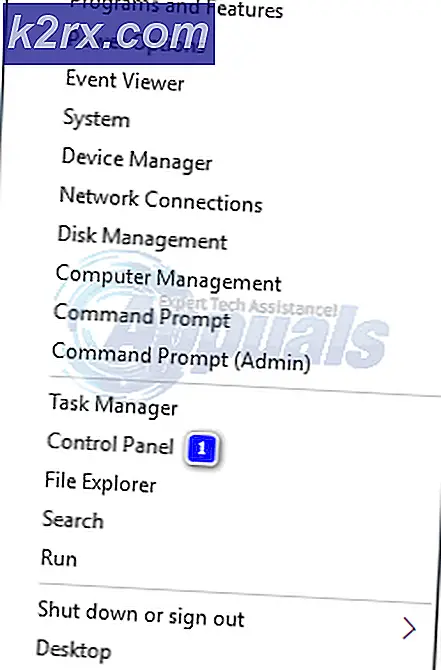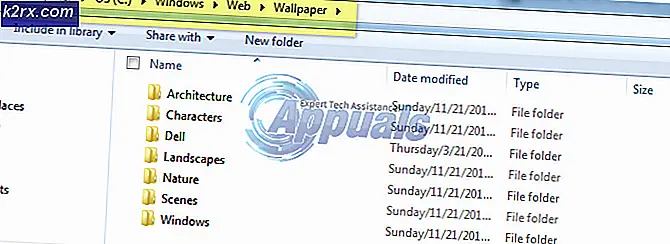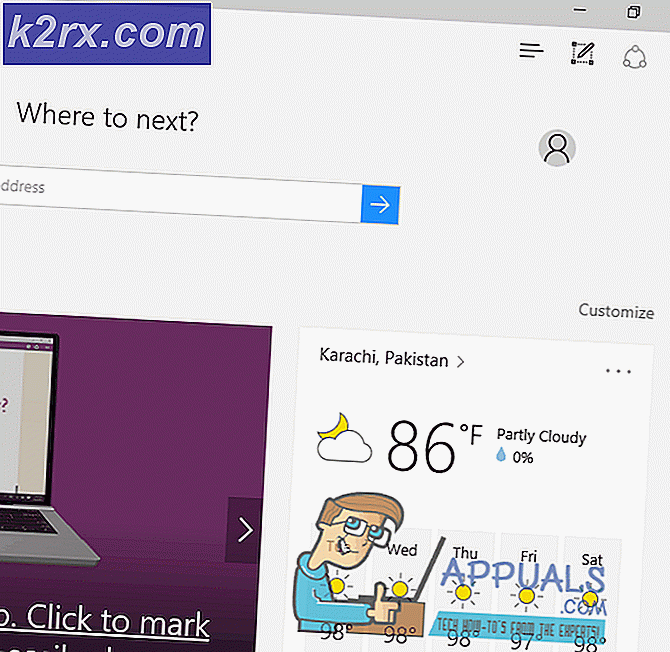Fix: Layanan dan Pengontrol Penggunaan CPU Tinggi Acak
Aplikasi Layanan dan Pengontrol dapat menunjukkan penggunaan CPU yang Tinggi karena aplikasi yang bentrok (seperti Sequrazo atau SAntivirus). Selain itu, konfigurasi yang salah dari Opsi Pengindeksan atau Pengaturan Tampilan sistem Anda juga dapat menyebabkan kesalahan di tangan.
Pengguna mengalami masalah saat dia melihat (karena kelambanan acak dan kelambatan sistemnya) CPU tinggi yang dimulai dari 30-40% dan meningkatkan penggunaan CPU hingga 100%, dikombinasikan dengan proses lain oleh aplikasi Layanan dan Pengontrol dalam Tugas. Manajer sistemnya.
Anda dapat memperbaiki aplikasi Layanan dan Pengontrol CPU tinggi dengan mencoba solusi di bawah ini tetapi sebelum itu, periksa apakah sistem Anda belum diinstal lebih dari satu produk keamanan (seperti dua antivirus). Jika demikian, maka hapus salah satu aplikasi (yang tidak penting). Juga, periksa apakah melakukan a restart dingin sistem Anda memilah masalahnya.
Solusi 1: Gunakan Pengelola Tugas Sistem Anda
Masalahnya bisa jadi akibat kesalahan sementara dari proses sistem, yang dapat diselesaikan dengan menutup paksa proses yang bermasalah menggunakan Pengelola Tugas sistem Anda.
- Klik kanan di Windows tombol (untuk meluncurkan menu pengguna daya) dan pilih Pengelola tugas.
- Kemudian arahkan ke Jasa tab dan klik kanan pada DPS (Layanan Kebijakan Diagnostik).
- Sekarang pilih Berhenti (abaikan peringatan apa pun, jika diterima) lalu periksa apakah masalah CPU yang tinggi telah teratasi.
- Jika tidak, navigasikan ke Proses tab dari Pengelola tugas.
- Sekarang, klik kanan pada file Layanan dan Aplikasi Pengontrol dan pilih Buka Detail.
- Kemudian klik kanan di Jasa.exe dan pilih Pohon Proses Akhir.
- Sekarang biarkan sistem dinormalisasi (atau reboot) dan periksa apakah masalah CPU yang tinggi sudah teratasi.
Solusi 2: Perbarui Windows dan Driver PC Anda ke Versi Terbaru
Masalah ini mungkin disebabkan oleh bug Windows dan dapat diselesaikan dengan memperbarui Windows dan driver sistem Anda (karena Microsoft terus berburu untuk membersihkan bug Windows dan tambalan disebarkan melalui saluran pembaruan Windows).
- Memperbarui sistem Windows dan driver untuk versi terbaru.
- Setelah pembaruan selesai, periksa apakah masalah aplikasi layanan telah teratasi.
Solusi 3: Coba Jaringan Lain
Anda mungkin mengalami masalah jika jaringan yang Anda gunakan untuk mengakses internet tidak dikonfigurasi dengan benar atau dikompromikan / terinfeksi (misalnya, internet sekolah atau universitas). Dalam kasus ini, mencoba jaringan lain untuk terhubung ke internet dapat menyelesaikan masalah.
- Memutuskan sistem Anda dari jaringan saat ini (atau cabut kabelnya, jika menggunakan koneksi ethernet) dan matikan sistem Anda.
- Sekarang nyalakan sistem dan Menghubung untuk jaringan lain (jika tidak ada jaringan lain yang memungkinkan, maka Anda dapat mencoba hotspot ponsel Anda).
- Kemudian periksa apakah masalah penggunaan CPU yang tinggi telah teratasi. Jika demikian, coba selesaikan masalah dengan jaringan (jika mungkin) yang menyebabkan masalah.
Solusi 4: Hapus / Nonaktifkan Aplikasi yang Bertentangan
Penggunaan CPU yang tinggi dapat disebabkan oleh aplikasi yang bentrok dengan modul / aplikasi OS lainnya. Dalam konteks ini, menghapus / menonaktifkan aplikasi yang berkonflik dapat menyelesaikan masalah.
- Boot sistem Anda ke mode aman dan periksa apakah masalah muncul.
- Jika tidak, bersihkan boot sistem Anda dan periksa apakah masalah muncul.
- Jika tidak, maka aktifkan semua aplikasi / proses satu per satu yang dinonaktifkan selama proses boot bersih untuk mengetahui pelakunya.
- Setelah aplikasi bermasalah ditemukan, hapus atau nonaktifkan.
Anda juga bisa menggunakan Autoruns atau Proses Explorer untuk mengetahui aplikasi yang bermasalah. Berikut aplikasi dilaporkan oleh pengguna untuk membuat masalah.
- Sequrazo atau SAntivirus (jika itu menciptakan masalah, pastikan untuk melakukan pemindaian malware pada sistem Anda, dibahas dalam solusi 7)
- AURA Dipimpin atau LightingService.exe
- LenovoVantageService
- Klien MySQL
- Pemberitahu MySQL
Beberapa pengguna melaporkan bahwa meluncurkan file browser tertentu (misalnya, Chrome) memicu penggunaan CPU yang tinggi. Jika Anda seperti itu, periksa apakah mengatur ulang atau menginstal ulang (setelah browser dihapus sepenuhnya) file browser menyelesaikan masalah.
Solusi 5: Edit Opsi Pengindeksan Sistem Anda
Sistem Anda mungkin menunjukkan penggunaan CPU yang tinggi oleh Layanan jika Microsoft Outlook mencoba mengindeks sejumlah besar email (mis., 1.00.000+ email). Dalam kasus ini, menonaktifkan pengindeksan oleh Microsoft Outlook dapat menyelesaikan masalah.
- Klik Windows dan ketik: Control Panel. Lalu buka Panel kendali.
- Sekarang klik Dilihat oleh dan pilih Ikon Besar.
- Lalu buka Opsi Pengindeksan dan klik Memodifikasi.
- Sekarang hapus centang opsi Microsoft Outlook (Anda dapat menghapus centang pada opsi lain yang tidak penting) dan menerapkan perubahan Anda.
- Kemudian reboot PC Anda dan periksa apakah penggunaan CPU yang tinggi telah teratasi.
Solusi 6: Edit Pengaturan Tampilan Windows
Aplikasi Layanan dan Pengontrol dapat menunjukkan penggunaan CPU yang tinggi jika pengaturan Tampilan Windows (terutama, latar belakang, jika diperbarui setiap menit) tidak dikonfigurasi dengan benar. Dalam konteks ini, mengedit Pengaturan Tampilan yang relevan dari sistem Anda dapat menyelesaikan masalah.
- Tekan Windows kunci dan tipe: Latar Belakang. Kemudian, di hasil, pilih Pengaturan Gambar Latar Belakang.
- Sekarang, periksa apakah Background diatur ke Rangkai slide. Jika demikian, luaskan tarik-turun Ubah Gambar Setiap untuk 6 jam atau sesuatu yang lebih tinggi (tapi tidak 1 menit).
- Kemudian reboot PC Anda dan periksa apakah penggunaan CPU kembali normal.
- Jika tidak, buka Pengaturan Gambar Latar Belakang (langkah 1) dan luaskan tarik-turun Latar Belakang.
- Sekarang pilih Warna Solid (atau Gambar) tetapi pastikan, pengaturan tidak diatur ke Tampilan Slide. Selain itu, pastikan tidak ada pengaturan ini dikelola secara otomatis oleh Windows.
- Kemudian pilih a warna gelap (lebih disukai, hitam) dan reboot PC Anda untuk memeriksa apakah sistem bersih dari penggunaan CPU yang tinggi.
Solusi 7: Kembalikan Bahasa Tampilan ke Default
Sistem Anda mungkin menunjukkan penggunaan CPU yang tinggi oleh aplikasi Layanan dan Pengontrol jika Anda telah mengganti Bahasa Tampilan sistem Anda (dari yang mana Windows diinstal) karena mungkin memanggil beberapa terjemahan untuk dilakukan di bagian belakang yang dapat memonopoli CPU-nya. Dalam kasus ini, mengembalikan Bahasa Tampilan ke bahasa default (di mana Windows diinstal) dapat menyelesaikan masalah.
- Klik Mulai, pilih Pengaturan, dan buka Waktu & Bahasa.
- Sekarang, di panel kiri, arahkan ke Bahasa tab dan luaskan tarik-turun Bahasa Tampilan Windows.
- Kemudian, pilih bahasa default tempat Windows diinstal. Jika Anda telah menghapus bahasa, gunakan Tambahkan Bahasa pilihan untuk menambahkan kembali bahasa default.
- Setelah mengatur Bahasa Tampilan ke default, reboot PC Anda dan periksa apakah masalah telah teratasi. Jika Anda putus asa untuk menggunakan Windows dalam bahasa pilihan Anda, maka Anda dapat membersihkan instalasi Windows dengan bahasa itu sebagai default.
Solusi 8: Lakukan Pemindaian Malware
Penggunaan CPU yang tinggi oleh aplikasi Layanan dan Pengontrol dapat dipicu oleh malware di sistem Anda. Dalam skenario ini, melakukan pemindaian malware pada sistem Anda dapat menyelesaikan masalah. Anda dapat menggunakan alat apa pun yang Anda sukai (mis., Kaspersky); kami akan membahas proses untuk aplikasi Malwarebytes. Selain itu, sebaiknya pastikan bahwa antivirus sistem Anda tidak dinonaktifkan / dimatikan (McAfee dilaporkan dinonaktifkan oleh malware, yang memicu masalah).
- Lakukan pemindaian malware dengan menggunakan Malwarebytes.
- Setelah menghapus semua deteksi oleh Malwarebytes, periksa apakah masalah CPU yang tinggi telah teratasi.
Jika Anda mengalami masalah setelah meluncurkan file browser tertentu (seperti Chrome), lalu periksa apakah ada ekstensi tidak menyebabkan masalah.
Solusi 9: Lakukan Pemindaian SFC
Anda mungkin mengalami masalah yang dihadapi jika file sistem penting rusak atau hilang. Dalam konteks ini, melakukan pemindaian SFC (yang dapat mengembalikan file penting) dapat menyelesaikan masalah.
- Lakukan pemindaian SFC pada PC Anda. Namun perlu diingat bahwa ini mungkin membutuhkan beberapa waktu untuk diselesaikan, jadi, cobalah saat Anda dapat menyisihkan PC Anda untuk beberapa waktu.
- Setelah pemindaian selesai, periksa apakah masalah CPU tinggi telah teratasi.
Solusi 10: Edit Properti Layanan Sistem
Sistem Anda mungkin menunjukkan penggunaan CPU yang tinggi jika salah satu layanan sistem penting tidak dikonfigurasi dengan benar atau dalam status kesalahan. Dalam kasus ini, mengedit properti layanan sistem yang relevan dapat menyelesaikan masalah. Namun perlu diingat bahwa menonaktifkan atau mengubah jenis layanan startup mungkin memiliki akibatnya.
Tekan Windows kunci dan dalam pencarian, ketik: Jasa. Sekarang, di panel kanan, klik Jalankan sebagai administrator. Sekarang periksa apakah mencoba pengeditan berikut menyelesaikan masalah.
Mulai ulang Layanan Instrumentasi Manajemen Windows (WMI)
- Di jendela Services, temukan file Instrumen Manajemen Windows layanan dan klik kanan di atasnya.
- Sekarang, di menu yang ditampilkan, klik Mengulang kembali dan periksa apakah masalah CPU tinggi telah teratasi.
Nonaktifkan Kebijakan Diagnostik (DPS) dan Layanan Terkait Lainnya
- Di jendela Service, temukan Layanan Kebijakan Diagnostik (DPS) dan klik kanan di atasnya.
- Sekarang, di menu yang ditampilkan, klik Properti dan luaskan tarik-turun dari Memulai Tipe.
- Lalu pilih Dengan disabilitas dan klik Berhenti tombol untuk menghentikan layanan.
- Sekarang menerapkan perubahan Anda dan reboot PC Anda untuk memeriksa apakah sistem bersih dari penggunaan CPU yang tinggi.
- Jika tidak, periksa apakah menonaktifkan layanan berikut (jika ada) memecahkan masalah:
Pengalaman Pengguna Terhubung dan Layanan Diagnostik Telemetri Host Sistem Diagnostik Host HomeGroupListener HomeGroupProvider
- Jika Anda menggunakan file Sistem ASUS, lalu periksa apakah menonaktifkan file Layanan Nahimic memecahkan masalah.
- Jika Anda menggunakan file Klien SQL, lalu periksa apakah menonaktifkan layanan database (terkait dengan klien SQL) menyelesaikan masalah.
Jika masalah terus berlanjut, periksa apakah Anda dapat melakukan a pemulihan sistem. Jika tidak, maka coba a perbaikan instal untuk mengatasi masalah CPU yang tinggi.