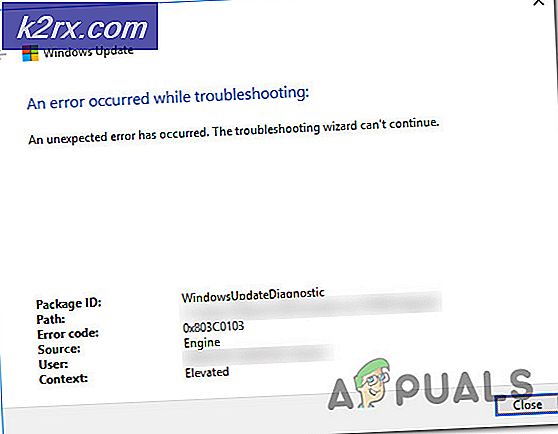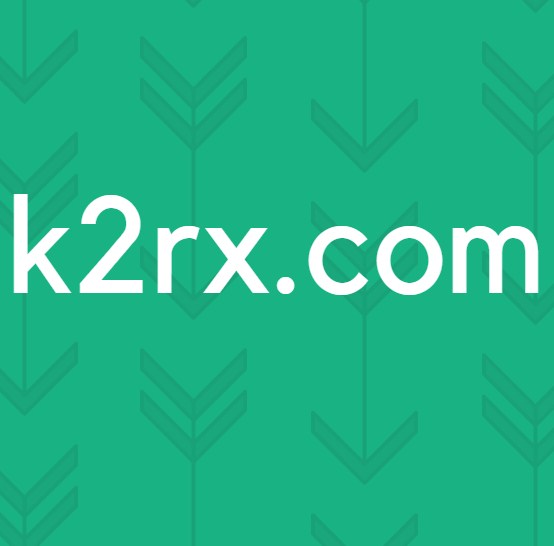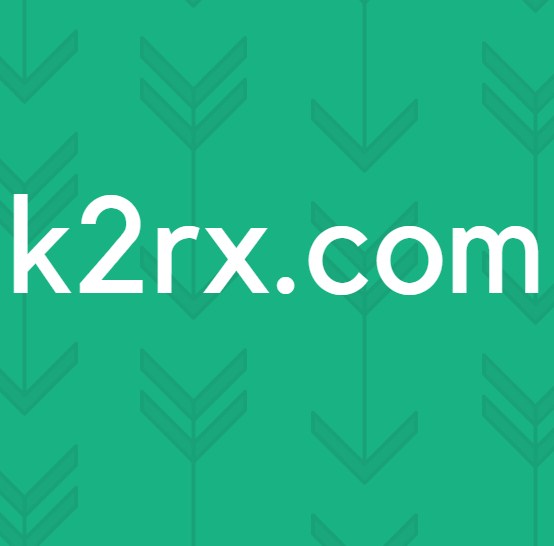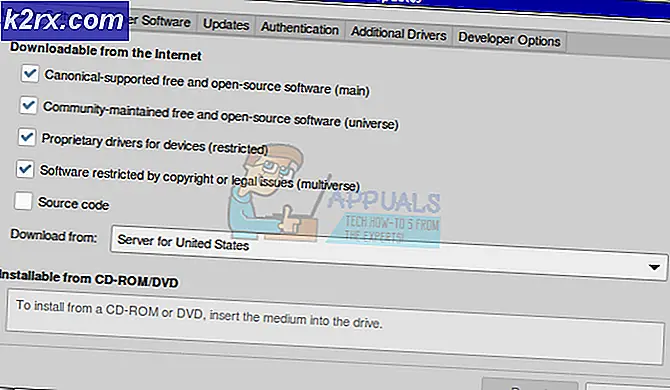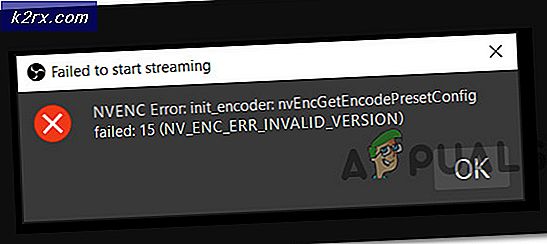Cara Mentransmisikan Layar Android Anda ke PC Anda
Ekosistem Android terus berkembang. Ada ratusan aplikasi dan banyak konten yang muncul di internet setiap hari. Karena itu, kami sering ingin menonton konten Android favorit kami di layar yang lebih besar. Itu sebabnya ada berbagai perangkat untuk streaming konten Android di TV. Tapi, apakah ada cara untuk mentransmisikan layar Android Anda ke PC, tanpa peralatan tambahan? Ya ada. Ada beberapa cara bagaimana mencerminkan layar Android Anda ke PC. Namun, beberapa lebih dapat diandalkan daripada yang lain, dan banyak yang membutuhkan perangkat yang telah di-rooting. Jadi, jika Anda memiliki perangkat yang tidak di-rooting, artikel ini hanya untuk Anda. Tanpa pengulangan lebih lanjut, di sini saya akan menyajikan cara tercepat dan paling stabil untuk mentransmisikan layar Android ke PC Anda.
AllCast Receiver
AllCast Receiver adalah aplikasi Chrome yang Anda perlukan untuk melakukan streaming. Jadi, untuk tujuan itu, Anda harus menginstal browser Google Chrome terlebih dahulu. Berikut ini tautan unduhan, jika Anda belum mengunduh Google Chrome.
Sekarang Anda dapat masuk ke Toko Web Chrome dan mencari AllCast Receiver, atau cukup klik tautan berikut AllCast Receiver dan instal aplikasi. Selama instalasi, Anda dapat mencari melalui info aplikasi di bagian catatan Firewall dan menyalin nomor setelah port UDP / TCP. Dalam kasus saya, ini adalah 535515. Anda akan memerlukan nomor ini untuk mengkonfigurasi firewall komputer Anda nanti.
Mengkonfigurasi Firewall
Untuk mengakses pengaturan firewall dari PC Anda, buka pencarian dan ketik Windows Firewall dengan Advanced Security. Sekarang ikuti petunjuk untuk membuat aturan Inbound baru.
- Klik kanan pada Inbound Rules dan dari menu pilih New Rule .
- Pilih beralih Port dari kotak dialog dan klik Next .
- Pilih toggle TCP dari kotak dialog berikutnya dan ketikkan nomor yang telah Anda salin sebelumnya (535515).
- Pilih tombol Izinkan koneksi dan klik Berikutnya .
- Di kotak dialog ini, Anda dapat memilih privasi untuk aturan yang Anda buat. Dalam kasus saya, saya akan memeriksa semua kotak.
- Ketik nama aturan yang Anda buat.
- Sekarang, ulangi langkah-langkah dari 1 hingga 6 dengan sedikit perbedaan dalam langkah. Alih-alih TCP, pilih pengalih UDP dan masukkan nomor yang sama di bidang di bawah ini. Lakukan langkah-langkah selanjutnya seperti yang Anda lakukan sebelumnya.
Setelah Anda selesai dengan membuat aturan firewall kedua, Anda memiliki PC Anda siap. Sekarang Anda dapat meluncurkan aplikasi AllCast Receiver.
TIP PRO: Jika masalahnya ada pada komputer Anda atau laptop / notebook, Anda harus mencoba menggunakan Perangkat Lunak Reimage Plus yang dapat memindai repositori dan mengganti file yang rusak dan hilang. Ini berfungsi dalam banyak kasus, di mana masalah ini berasal karena sistem yang rusak. Anda dapat mengunduh Reimage Plus dengan Mengklik di SiniPerekaman Layar dan Cermin
Langkah terakhir dari prosedur ini adalah mengkonfigurasi perangkat Android Anda untuk casting. Untuk itu, Anda perlu mengunduh aplikasi Screen Recording dan Mirror dari Google Play Store. Dalam tutorial ini, saya menggunakan versi gratis dari aplikasi ini. Namun, jika Anda ingin menyingkirkan watermark dan iklan, Anda dapat membeli versi lengkapnya, berikut tautan unduhan Screen Recording dan Mirror.
Sekarang, buka aplikasi, dan Anda akan melihat alamat IP PC Anda di bagian Transmisi ke perangkat jaringan. Klik di atasnya, dan casting akan dimulai. Anda dapat mentransmisikan video, gambar, presentasi, dan setiap jenis konten tanpa lag atau kegagapan yang nyata.
Bungkus
Meskipun Anda berpikir bahwa mentransmisikan layar android Anda ke PC Anda mungkin tidak begitu berguna sekarang, Anda akan kagum betapa sering Anda ingin menggunakannya di masa depan. Hal yang baik adalah bahwa dengan metode ini Anda bahkan dapat mengontrol perangkat Anda melalui mouse dan keyboard Anda.
Satu-satunya downside yang saya temukan tentang aplikasi AllCast Receiver adalah bahwa itu tidak dapat menampilkan konten Android Anda di layar penuh. Ya, ia memiliki mode layar penuh, tetapi konten dari Android Anda tetap ditampilkan di jendela yang lebih kecil. Namun, saya cukup yakin bahwa cacat ini akan diperbaiki dalam pembaruan berikut.
Jangan ragu untuk mencoba metode ini dan bagikan jika Anda memiliki pengalaman lain dengan mencerminkan layar Android Anda ke PC.
TIP PRO: Jika masalahnya ada pada komputer Anda atau laptop / notebook, Anda harus mencoba menggunakan Perangkat Lunak Reimage Plus yang dapat memindai repositori dan mengganti file yang rusak dan hilang. Ini berfungsi dalam banyak kasus, di mana masalah ini berasal karena sistem yang rusak. Anda dapat mengunduh Reimage Plus dengan Mengklik di Sini