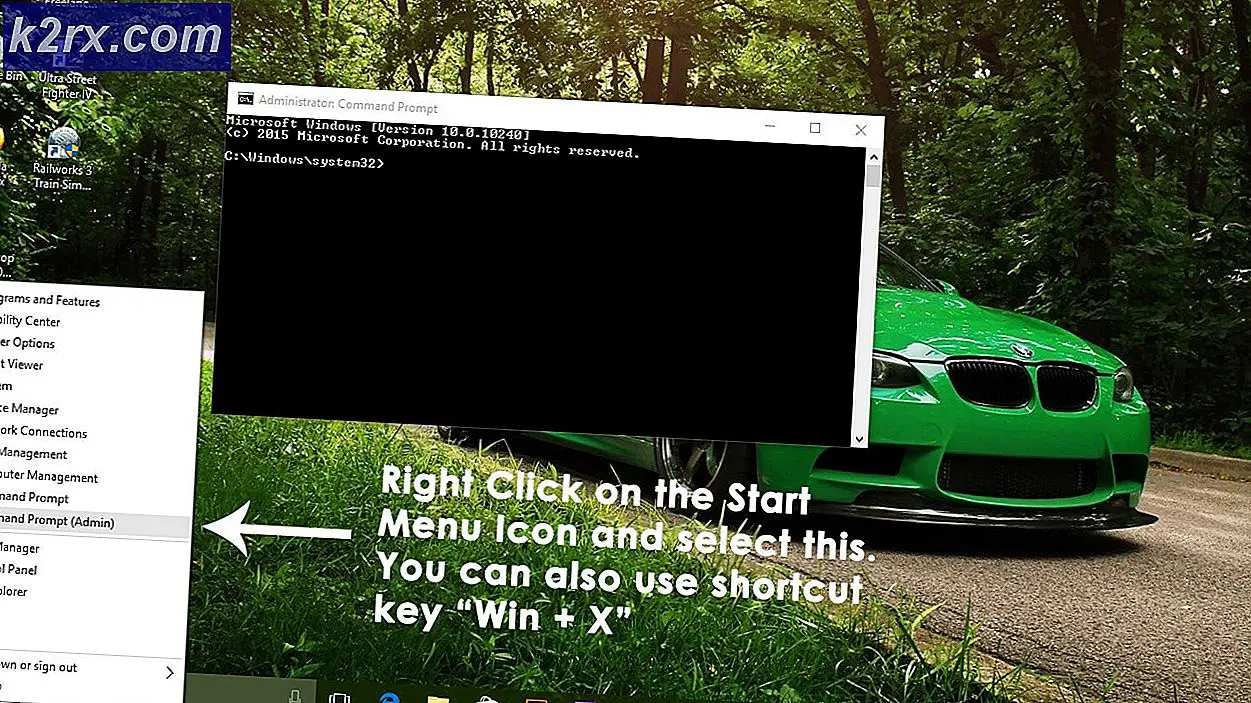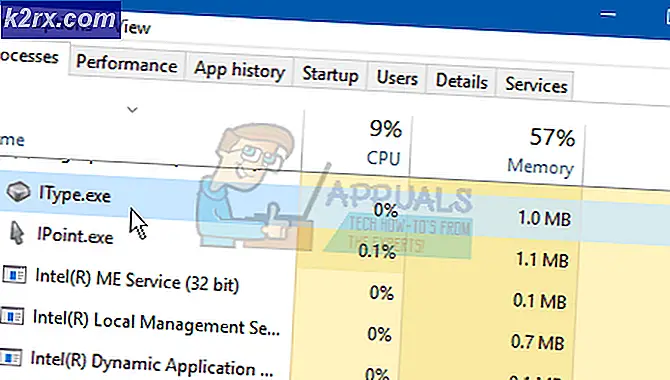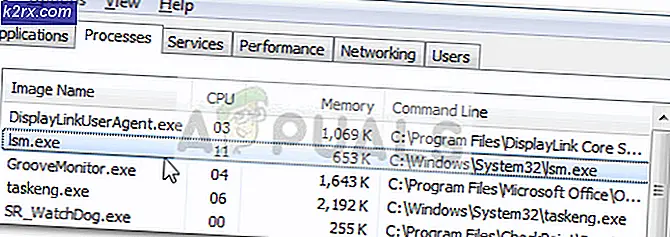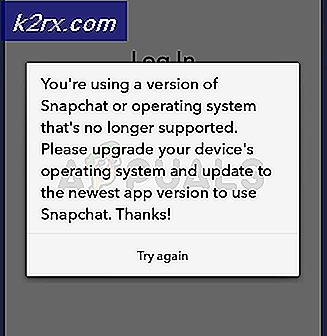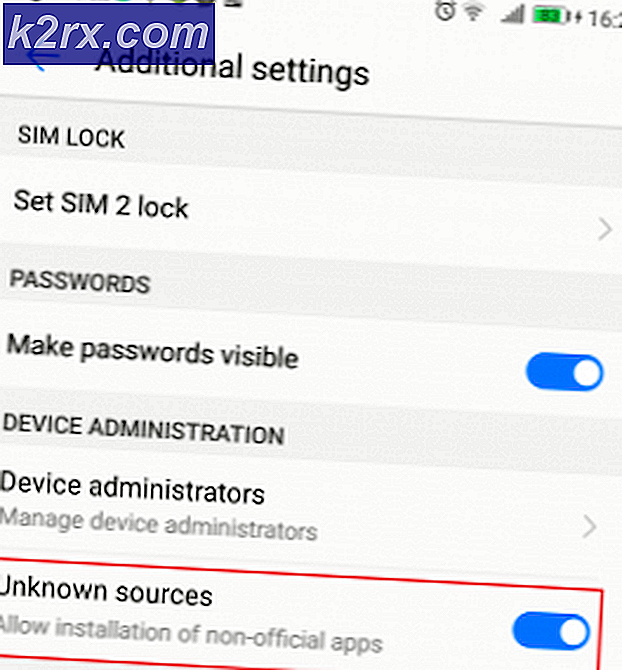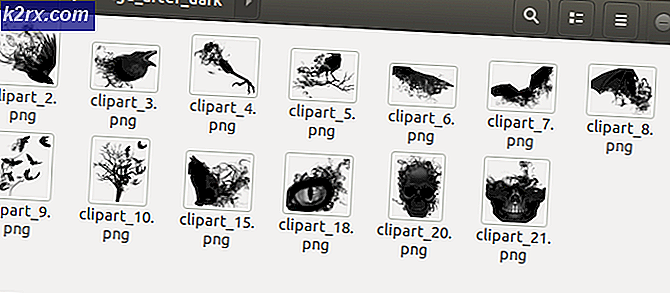Fix: Fallout 4 Crash on Startup
Fallout 4 mogok segera setelah peluncuran. Masalah ini telah berlangsung untuk sementara waktu sekarang dan mungkin ada banyak alasan berbeda di balik ini. Pengguna melaporkan bahwa setelah mereka menghapus beberapa file / folder tertentu, masalahnya hilang hanya untuk kembali lagi setelah beberapa waktu. Oleh karena itu, disarankan untuk memecahkan masalah pada intinya dan tidak menggunakan metode sementara.
Solusi 1: Memperbaiki File Sistem yang Rusak
Unduh dan jalankan Reimage Plus untuk memindai file yang korup dari sini, jika file ditemukan rusak dan hilang memperbaikinya dan kemudian melihat apakah file telah berhenti mogok, jika tidak melanjutkan ke Solusi di bawah.
Solusi 2: Menonaktifkan anti-virus
Anti-virus diketahui konflik dengan berbagai game Steam. Untuk memastikan bahwa antivirus Anda tidak melakukan hal yang sama, nonaktifkan antivirus Anda atau tambahkan Steam di daftar putih. Setelah melakukan langkah-langkah yang diperlukan, klik kanan pada Steam dan pilih ' Run as administrator '. Untuk panduan lengkap tentang cara memasukkan Steam ke daftar putih anti-virus Anda, klik di sini dan lihat solusi pertama.
Solusi 3: Memperbarui driver grafis Anda
Karena Steam terus meluncurkan pembaruan baru sesekali untuk permainannya, disarankan untuk selalu memperbarui kartu grafis Anda setiap saat. Namun, ada satu contoh di mana memperbarui driver Nvidia Anda akan mulai menyebabkan masalah untuk Fallout 4 dan menyebabkannya crash. Pembaruan driver diberi label sebagai 358, 91, 358, 87, dan 358, 50 . Jika Anda memiliki salah satu dari versi ini, Anda harus menurunkan kembali ke 355.98 .
Untuk memeriksa versi Nvidia Anda, ikuti langkah-langkah berikut.
- Klik kanan pada desktop Anda dan pilih panel konfigurasi Nvidia .
- Jelajahi ' bantuan ' dan kemudian ' informasi sistem '. Di sini, versi driver Nvidia akan dicantumkan.
Atau jika Anda mengalami kesulitan dalam metode ini, cobalah yang tercantum di bawah ini. - Tekan tombol ⊞ Win (windows) + R untuk memunculkan jendela lari .
- Di bar dialog, ketik ' dxdiag '.
- Pilih tab tampilan dan Anda akan dapat melihat versi.
Jika versi Anda tidak benar, Anda dapat menuju ke sini dan mencari 355, 98. Unduh driver dan instal.
Selain itu, jika Anda memiliki driver AMD, Anda dapat memperbaruinya menggunakan tautan ini.
Solusi 4: Mengubah beberapa opsi
Dalam beberapa kasus, Fallout 4 mungkin gagal karena beberapa pengaturan. Berikut ini daftar periksa untuk memastikan bahwa masalah seperti ini tidak mengganggu permainan Anda.
- Atur resolusi gim sama dengan resolusi desktop Anda.
- Jalankan di jendela berjendela dan tanpa batas
- Jalankan kinerja tinggi dalam pengaturan baterai / daya Anda.
- Hapus tanda centang Aktifkan Intro Video .
- Hapus tanda centang Aktifkan sinar Tuhan .
Solusi 5: Masalah akselerasi mouse
Masalah ini sangat umum menurut pemain dan kami memiliki perbaikan yang sangat sederhana untuk itu.
- Browse to C: \ Users \ username \ Documents \ My Games \ Fallout4,
- Cari ' Fallout4config ' dan buka.
- Ubah iPresentinterval = 1 ke iPresentinterval = 0. Lakukan hal yang sama dengan ' Fallout4prefs ' dan ' bForceIgnoreSmoothness '.
- Simpan perubahan dan tutup jendelanya.
Kemudian ikuti instruksi berikut untuk memverifikasi integritas file game .
- Nyalakan kembali komputer Anda dan jalankan kembali Steam.
- Kepala ke bagian perpustakaan dan klik kanan pada permainan yang memberi Anda masalah.
- Klik pada propertinya dan pilih tab file lokal.
- Klik verifikasi integritas tombol file game dan Steam akan memverifikasi permainan itu dalam beberapa menit.
Solusi 6: Menghapus file dan mengunduh ulang
Jika metode yang tercantum di atas tidak berfungsi untuk Anda, kami dapat mencoba menghapus beberapa file dan mengunduh ulang melalui Steam itu sendiri.
- Buka klien Steam Anda dan pergi ke tab perpustakaan.
- Cari Fallout 4. Klik kanan padanya dan pilih uninstall.
- Pilihan untuk 'menghapus konten lokal' akan muncul. Klik 'Ya' dan penghapusan instalasi akan dilanjutkan.
- Tutup klien Steam dan hapus semua mod atau sisa file Fallout4 yang masih tersisa.
- Nyalakan kembali komputer Anda dan instal ulang Steam melalui klien.
TIP PRO: Jika masalahnya ada pada komputer Anda atau laptop / notebook, Anda harus mencoba menggunakan Perangkat Lunak Reimage Plus yang dapat memindai repositori dan mengganti file yang rusak dan hilang. Ini berfungsi dalam banyak kasus, di mana masalah ini berasal karena sistem yang rusak. Anda dapat mengunduh Reimage Plus dengan Mengklik di Sini